Wenn dein Die Xbox-App erkennt Gaming-Dienste nicht , dieser Beitrag kann Ihnen helfen. Mit der Xbox-App für Windows können Benutzer den Katalog durchsuchen, Empfehlungen anzeigen und hochwertige PC-Spiele herunterladen. Benutzer können sich auch mit ihren Freunden verbinden, indem sie mit ihnen spielen und chatten. Aber in letzter Zeit haben sich einige Benutzer darüber beschwert, dass die Xbox-App die Spieledienste nicht erkennt. Glücklicherweise können Sie einige einfache Schritte befolgen, um dies zu beheben.

Fix für die Xbox-App, die Gaming Services nicht erkennt
Versuchen Sie zunächst, die App und Ihren PC neu zu starten, um das Problem zu beheben Xbox-App erkennt Spieldienste nicht . Wenn das jedoch nicht funktioniert, können Sie die unten genannten Methoden ausprobieren:
sfc auf externem Laufwerk
- Führen Sie die Problembehandlung für Windows Store-Apps aus
- Xbox-App zurücksetzen
- Nehmen Sie Änderungen im Registrierungseditor vor
- Spieledienste neu installieren
Sehen wir uns diese nun im Detail an.
1] Führen Sie die Problembehandlung für Windows Store-Apps aus
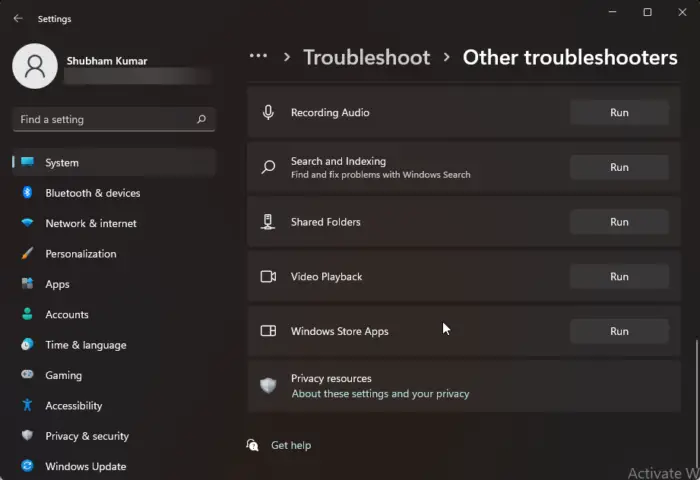
Betrieb Problembehandlung für Windows Store-Apps kann das Problem schnell diagnostizieren und lösen. Es handelt sich um eine integrierte Funktion von Microsoft, die kleinere Fehler und Fehler in Microsoft Store-Apps automatisch scannt und behebt. So führen Sie die Problembehandlung für Windows Store-Apps aus:
So deinstallieren Sie Spiele in Windows 7
- Drücken Sie Windows-Taste + I öffnen Einstellungen .
- Klicke auf System > Fehlerbehebung > Andere Fehlerbehebungen .
- Scrollen Sie nun nach unten und klicken Sie auf Laufen neben Windows Store-Apps.
- Wenn Fehler gefunden werden, behebt Windows diese automatisch.
2] Xbox-App zurücksetzen
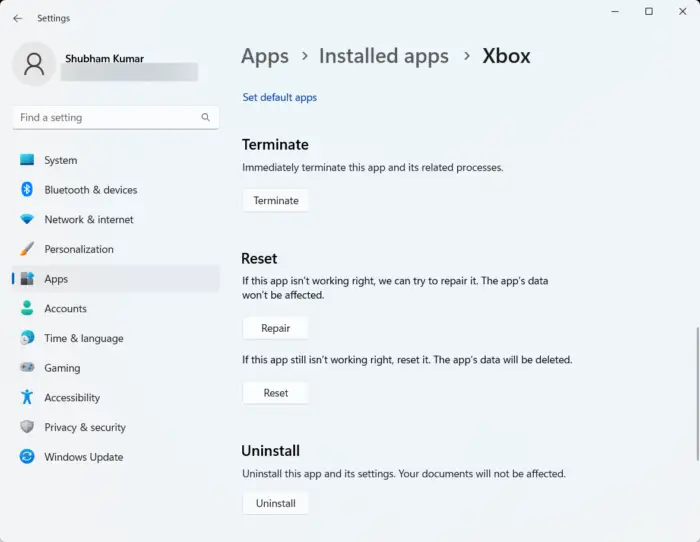
Versuchen Reparieren und Zurücksetzen der fehlerhaften App . Dies repariert die Anwendung und setzt ihre Einstellungen auf ihre ursprünglichen Standardwerte zurück. So können Sie es tun:
- Drücken Sie Windows-Taste + I öffnen Einstellungen .
- Dann klicken Sie auf Apps > Apps & Funktionen .
- Wählen Sie die Xbox-App aus und klicken Sie auf Erweiterte Optionen .
- Scrollen Sie nach unten und klicken Sie auf Reparieren/Zurücksetzen .
3] Nehmen Sie Änderungen im Registrierungseditor vor
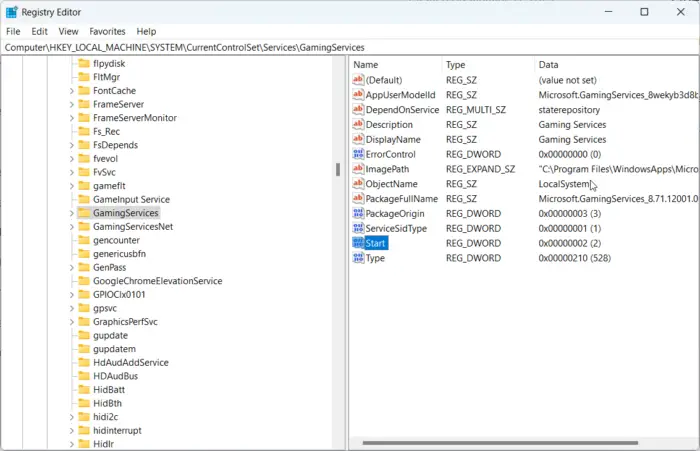
wie man die Spielleiste öffnet
Wenn Sie den Fehler immer noch nicht beheben können, versuchen Sie, einige Änderungen im Registrierungseditor vorzunehmen. Bevor Sie beginnen, stellen Sie jedoch sicher, dass Sie einen Systemwiederherstellungspunkt erstellen. Denn ein einziger Fehler in den Registrys kann Ihren PC zum Absturz bringen. Hier ist wie:
- Drücken Sie die Windows-Taste + R die zu öffnen Laufen Dialogbox.
- Typ regedit und schlagen Eingeben .
- Einmal die Registierungseditor öffnet, navigieren Sie zum folgenden Pfad.
HKEY_LOCAL_MACHINE/SYSTEM/CurrentControlSet/Services/GamingServices
- Löschen Sie alle Schlüssel darunter.
- Navigieren Sie nun zu diesem Pfad und machen Sie dasselbe.
HKEY_LOCAL_MACHINE/SYSTEM/CurrentControlSet/Services/GamingServicesNet
- Starten Sie Ihr Gerät danach neu und prüfen Sie, ob das Problem behoben wurde.
4] Spieledienste neu installieren
Beschädigte oder beschädigte Cache-Daten und temporäre Dateien, die von den Spieldiensten generiert werden, können manchmal Fehler in der Xbox-App verursachen. In diesem Fall kann eine Neuinstallation der Gaming Services helfen. So können Sie es tun:
- Drücken Sie die Start Schlüssel, suchen Windows-Powershell und klicken Sie auf Als Administrator ausführen .
- Geben Sie nun den folgenden Befehl ein, um Gaming Services vollständig zu deinstallieren.
get-appxpackage Microsoft.GamingServices | remove-AppxPackage -allusers
- Sobald der Befehl ausgeführt wird, wird der Gaming Service deinstalliert; Installieren Sie es erneut, indem Sie den folgenden Befehl ausführen:
start ms-windows-store://pdp/?productid=9MWPM2CQNLHN
- Dieser Befehl leitet Sie nun zum Microsoft Store weiter. Von hier aus können Sie die Gaming Services neu installieren.
- Starten Sie Ihr Gerät nach der Installation neu und prüfen Sie, ob der Xbox-Fehler behoben ist.
Alles Gute!
Fix: Windows 11 Xbox-App lädt keine Spiele herunter .




![YouTube-Video friert ein, aber Audio läuft weiter [behoben]](https://prankmike.com/img/youtube/87/youtube-video-freezes-but-audio-continues-fixed-1.png)










