Als IT-Experte kann ich Ihnen sagen, dass wenn Civilization 6 abstürzt oder unter Windows 11/10 nicht startet, dies höchstwahrscheinlich auf ein Kompatibilitätsproblem zurückzuführen ist. Windows 11/10 ist ein neues Betriebssystem und Civilization 6 ist ein älteres Spiel. Das bedeutet, dass es einige Probleme mit der Kompatibilität geben kann. Wenn Sie Probleme mit Civilization 6 haben, sollten Sie zunächst sicherstellen, dass Ihr System die Mindestanforderungen für das Spiel erfüllt. Wenn dies nicht der Fall ist, hat das Spiel wahrscheinlich Probleme mit der Ausführung auf Ihrem System. Als nächstes sollten Sie nach Updates für Windows und Civilization 6 suchen. Wenn welche verfügbar sind, installieren Sie sie und prüfen Sie, ob das Problem dadurch behoben wird. Wenn das Spiel immer noch nicht startet oder nach dem Start abstürzt, gibt es ein paar Dinge, die Sie ausprobieren können. Versuchen Sie zunächst, das Spiel im Kompatibilitätsmodus für Windows 7 auszuführen. Klicken Sie dazu mit der rechten Maustaste auf die Verknüpfung des Spiels und wählen Sie „Eigenschaften“. Klicken Sie dann auf die Registerkarte „Kompatibilität“ und aktivieren Sie das Kontrollkästchen neben „Dieses Programm im Kompatibilitätsmodus ausführen für“. Wählen Sie „Windows 7“ aus dem Dropdown-Menü und versuchen Sie dann erneut, das Spiel zu starten. Wenn das nicht funktioniert, können Sie versuchen, die Spieldateien zu überprüfen. Öffnen Sie dazu den Steam-Client und gehen Sie zu Ihrer „Bibliothek“. Klicken Sie mit der rechten Maustaste auf das Spiel und wählen Sie „Eigenschaften“. Klicken Sie dann auf die Registerkarte „Lokale Dateien“ und dann auf die Schaltfläche „Integrität des Spiel-Cache überprüfen“. Dies überprüft die Spieldateien auf Fehler und behebt diese, wenn es welche findet. Wenn Sie weiterhin Probleme haben, können Sie versuchen, das Support-Team des Spiels zu kontaktieren. Sie können Ihnen möglicherweise bei der Fehlerbehebung helfen oder Ihnen einen Patch zur Verfügung stellen, der das Problem behebt. Hoffentlich behebt eine dieser Lösungen das Problem und Sie können wieder Civilization 6 spielen.
Wenn Civilization 6 stürzt ständig ab oder startet nicht unter Windows 11/10 , helfen Ihnen die Lösungen in diesem Artikel, das Problem zu lösen. Der häufigste Grund, warum ein Spiel auf dem PC abstürzt, ist ein Kompatibilitätsproblem. Wenn Ihr System die minimalen Hardwareanforderungen für das Spiel nicht erfüllt, werden Ihre Systemkomponenten durch das Ausführen des Spiels belastet, was entweder zum Absturz des Spiels oder des Systems führt. Spieler mit High-End-PCs haben jedoch auch häufige Abstürze mit Civilization gemeldet.

Civilization 6 stürzt ab oder startet nicht unter Windows 11/10
Verwenden Sie die folgenden Korrekturen, wenn Civilization 6 (CIV 6) auf Ihrem Windows 11/10-PC abstürzt oder nicht startet.
- Starten Sie das Spiel außerhalb von Steam
- Führen Sie das Spiel im Kompatibilitätsmodus aus
- Stellen Sie sicher, dass Sie die neueste Version von DirectX haben
- Überprüfen Sie die Integrität der Spieldateien.
- Aktualisieren Sie Ihren Grafikkartentreiber oder installieren Sie ihn neu
- Deaktivieren oder trennen Sie OneDrive
Sehen wir uns all diese Korrekturen im Detail an.
1] Starten Sie das Spiel außerhalb von Steam.
Spiele, die Sie bei Steam kaufen, bleiben in der Steam-Bibliothek verfügbar. Wenn Sie Spiele über Steam installieren, werden ihre Verknüpfungen auch auf dem Desktop erstellt. Immer wenn Sie auf die Desktop-Verknüpfung Ihres Spiels doppelklicken, wird zuerst der Steam-Client gestartet. Danach beginnt das Spiel. Sie haben Probleme beim Absturz und Starten von Civilization. Versuchen Sie daher, es außerhalb von Steam auszuführen. Dieser Trick hat bei einigen Benutzern funktioniert.
Die Anwendung wurde für den Zugriff auf Grafikhardware gesperrt
Öffnen Sie dazu den Datei-Explorer und navigieren Sie zu dem Ordner, in dem das Civilization-Spiel installiert ist. Standardmäßig befindet es sich auf Ihrem C-Laufwerk im folgenden Pfad:
|_+_|
Öffnen Sie nun den Spielordner und suchen Sie die Anwendungsdatei (exe-Datei). Doppelklicken Sie darauf, um es direkt zu starten.
2] Führen Sie das Spiel im Kompatibilitätsmodus aus.
Wenn der obige Fix nicht funktioniert, versuchen Sie, das Spiel im Kompatibilitätsmodus auszuführen. Die Schritte dafür werden im Folgenden erklärt:
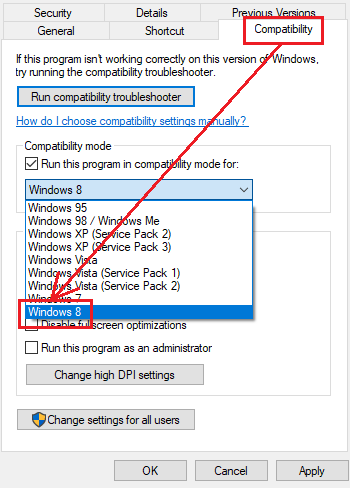
- Navigieren Sie im Datei-Explorer zu dem Ordner, in dem sich die Anwendungsdatei (exe-Datei) des Spiels befindet.
- Klicken Sie mit der rechten Maustaste auf die Exe-Datei des Spiels und wählen Sie sie aus Eigenschaften .
- Wählen Kompatibilität Tab
- Anmachen ' Starte dieses Programm im Kompatibilitätsmodus für ” Kontrollkästchen.
- Wählen Sie die vorherige Version des Windows-Betriebssystems aus der Dropdown-Liste aus.
- Klicken Anwenden und dann klicken BUSSGELD .
Starten Sie jetzt das Spiel und sehen Sie, ob das hilft.
3] Stellen Sie sicher, dass Sie die neueste Version von DirectX installiert haben.
Manchmal treten Probleme in Steam-Spielen aufgrund einer veralteten Version von DirectX auf. Auf Ihrem System muss die neueste Version von DirectX installiert sein. DirectX 11.3 und 12 sind in Windows 11 und Windows 10 enthalten. Um DirectX zu aktualisieren, müssen Sie Ihr System auf dem neuesten Stand halten. Suchen Sie also nach Windows-Updates und installieren Sie sie.
Wenn das Problem auf eine veraltete Version von DirectX zurückzuführen ist, wird es mit diesem Schritt behoben.
4] Überprüfen Sie die Integrität der Spieldateien.
Überprüfung der Integrität von Spieldateien funktioniert mit den meisten Steam-Spielen und hilft bei der Lösung der häufigsten Probleme. Befolgen Sie diesen Schritt und sehen Sie, ob es hilft. Die folgenden Schritte helfen Ihnen dabei:
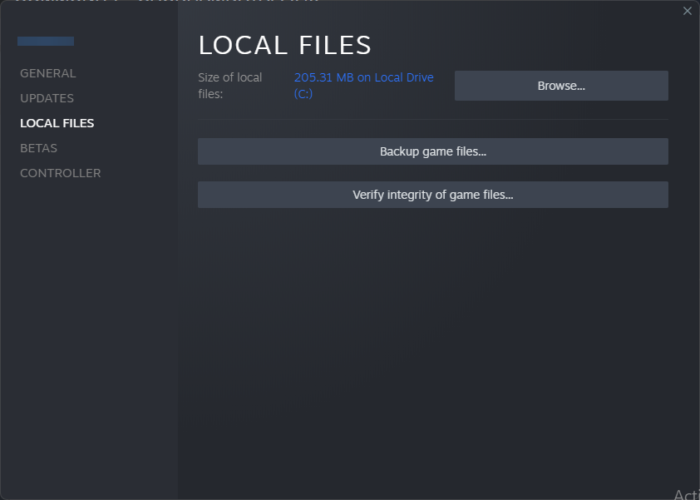
- offen für ein Paar kochen .
- Gehe zu die Bibliothek .
- Klicken Sie mit der rechten Maustaste auf Ihr Spiel und wählen Sie es aus Eigenschaften .
- Wählen LOKALE DATEIEN Von der linken Seite.
- Jetzt klicken Überprüfen Sie die Integrität der Spieldateien .
Notiz : Überprüfen Sie nicht die Integrität der Spieldateien, wenn Sie andere Systemprozesse wie Virensuche, Festplattendefragmentierung usw. durchführen.
5] Aktualisieren oder installieren Sie Ihren Grafikkartentreiber neu.
Häufige Abstürze von Videospielen sind auch auf veraltete oder beschädigte Grafikkartentreiber zurückzuführen. Überprüfen Sie auf der Seite Optionales Update in den Windows 11/10-Einstellungen, ob ein Update für Ihren Grafikkartentreiber verfügbar ist. Wenn nicht, deinstallieren Sie Ihren Grafikkartentreiber vollständig mit DDU (Display Driver Uninstall) und installieren Sie dann die neueste Version neu.
Befolgen Sie die unten beschriebenen Schritte:
- Laden Sie den neuesten Grafikkartentreiber von der offiziellen Website des Herstellers herunter.
- Deinstallieren Sie den Grafikkartentreiber über den Geräte-Manager.
- Führen Sie die Setup-Datei aus, um den Anzeigetreiber erneut zu installieren.
Wenn die Installationsdatei im INF-Format vorliegt, installieren Sie sie über den Geräte-Manager.
6] OneDrive deaktivieren oder deaktivieren
Basierend auf dem Feedback der meisten Benutzer hat OneDrive Civilization gestört und dazu geführt, dass es abstürzt oder nicht geladen werden kann. Wenn keine der oben genannten Korrekturen für Sie funktioniert hat, liegt das Problem möglicherweise an OneDrive auf Ihrem Computer. Deaktivieren oder trennen Sie OneDrive von Ihrem System. Dies sollte helfen. Durch diese Aktion werden Ihre Daten nicht aus OneDrive entfernt. Sie können OneDrive jederzeit erneut verknüpfen, indem Sie sich mit Ihrem Microsoft-Konto anmelden. Nachdem Sie OneDrive deaktiviert haben, können Sie von Ihrem Computer aus nicht mehr auf eine in OneDrive gespeicherte Datei zugreifen, aber die Dateien sind weiterhin online verfügbar.
Halloween Desktop-Themen Windows 10
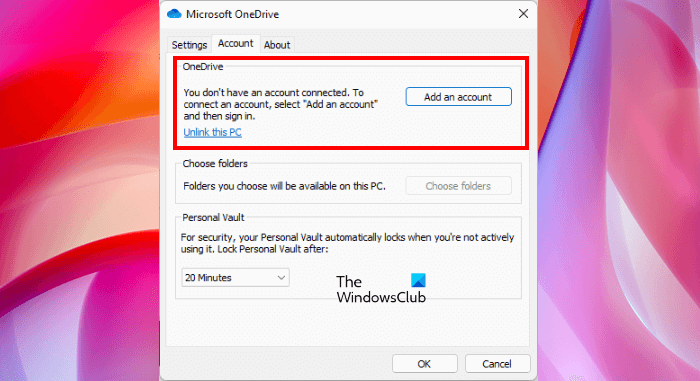
Die folgenden Schritte helfen Ihnen, OneDrive zu deaktivieren:
- Klicken Sie auf das Wolkensymbol auf der rechten Seite der Taskleiste.
- Klicken Sie oben rechts auf das Zahnradsymbol und wählen Sie aus Einstellungen .
- Die Microsoft OneDrive-Einstellungen werden geöffnet. Wählen Sie nun aus Überprüfen Tab
- Klicken Schalten Sie diesen Computer aus .
- Klicken Sie im Bestätigungsfenster auf Konto deaktivieren .
Ebenso sollten Sie den Computer in einem sauberen Startzustand starten und das Problem beheben. Wenn das Problem im Clean Boot-Zustand nicht auftritt, kann das Problem durch eine Hintergrundanwendung oder einen Dienst eines Drittanbieters verursacht werden.
Funktioniert Civilization V unter Windows 11?
Ja, Civilization 5 läuft unter Windows 11. Ihr System muss jedoch die Mindestanforderungen an die Hardware erfüllen, um das Spiel auszuführen. Andernfalls treten mehrere Probleme auf, z. B. dass das Spiel nicht startet oder häufig abstürzt. Wenn Ihr System die Hardwareanforderungen erfüllt, können Sie es unter Windows 11 ausführen.
Warum Spiele unter Windows 11 nicht funktionieren
Dafür kann es viele Gründe geben spiele funktionieren nicht unter windows 11 wie Ihr System nicht die Mindestanforderungen an die Hardware erfüllt, beschädigte Grafikkartentreiber, falsche Spieleinstellungen, Sicherheitssoftware und andere Softwarestörungen von Drittanbietern usw.
Weiterlesen : Schwarzer Bildschirm beim Spielen unter Windows behoben.















