Die YouTube-App auf meinem Handy hat sich in letzter Zeit gestört – jedes Mal, wenn ich versuche, ein Video anzusehen, friert es nach ein paar Sekunden ein, aber der Ton läuft weiter. Ich habe versucht, die App und mein Telefon neu zu starten, aber nichts scheint zu funktionieren. Glücklicherweise konnte ich eine Lösung für dieses Problem finden. Anscheinend müssen Sie nur den Cache und die Daten der App löschen. Hier ist wie: 1. Gehen Sie zu Einstellungen und tippen Sie auf Apps. 2. Suchen Sie YouTube und tippen Sie darauf. 3. Tippen Sie auf Speicher. 4. Tippen Sie auf Cache löschen und dann auf Daten löschen. Danach sollte die YouTube-App einwandfrei funktionieren.
Dein Das YouTube-Video friert ein, aber der Ton wird weiter abgespielt ? Viele Benutzer hatten dieses Problem auf YouTube in ihrem Webbrowser, wo das Video in der Mitte einfror, aber der Ton weiterging. Das Problem wird hauptsächlich in Google Chrome und Mozilla Firefox gemeldet, kann aber auch in anderen Webbrowsern auftreten.

Wenn Sie einer der Benutzer sind, die mit einem YouTube-Video vor dem gleichen Problem stehen, ist dieser Beitrag für Sie. Hier zeigen wir Ihnen die Methoden, mit denen Sie das Problem lösen können. Also lassen Sie uns überprüfen.
Warum friert mein YouTube-Video ständig ein?
YouTube-Videos können einfrieren, wenn Ihr Webbrowser einen überlaufenden oder beschädigten Cache und Cookies hat. Löschen Sie daher Ihren Browser-Cache und Cookies, um das Problem zu beheben. Es kann auch aufgrund problematischer oder verdächtiger Erweiterungen und Add-Ons passieren. Deaktivieren Sie also eine solche Erweiterung in Ihrem Browser und prüfen Sie, ob das Problem behoben ist.
Ein weiterer Grund für das gleiche Problem könnte die Tatsache sein, dass Sie die Hardwarebeschleunigung in Ihrem Browser aktiviert haben. Wenn das Szenario zutrifft, deaktivieren Sie daher die Hardwarebeschleunigungsfunktion in Ihrem Browser. Auch wenn Ihre GPU-Treiber nicht auf dem neuesten Stand sind, tritt dieses Problem wahrscheinlich auf. Aktualisieren Sie also Ihre Grafikkartentreiber, um das Problem zu beheben.
Das YouTube-Video friert ein, aber der Ton läuft weiter
Wenn Ihr YouTube mittendrin einfriert, der Ton aber weiter abgespielt wird, können Sie Folgendes versuchen:
- Probieren Sie allgemeine Korrekturen aus.
- Löschen Sie den Cache und die Cookies Ihres Webbrowsers.
- Deaktivieren Sie Browsererweiterungen oder Add-Ons.
- Deaktivieren Sie die Hardwarebeschleunigung.
- Aktualisieren Sie Ihren GPU-Treiber.
- Versuchen Sie es mit einem anderen Webbrowser.
1] Probieren Sie allgemeine Korrekturen aus
Bevor Sie mit der erweiterten Fehlerbehebung fortfahren, probieren Sie einige gängige Methoden zur Fehlerbehebung aus. Möglicherweise liegt ein vorübergehender Fehler in Ihrem Browser oder YouTube vor, der das Problem verursacht. In diesem Fall funktionieren einfache Tipps und Tricks. Hier sind Tricks, die Sie ausprobieren können:
ISO Windows 10 aushängen
- Sie können versuchen, das YouTube-Video ein paar Mal erneut herunterzuladen und sehen, ob das Problem behoben ist.
- Versuchen Sie, Ihren Webbrowser neu zu starten, und öffnen Sie dann YouTube, um zu sehen, ob das Problem behoben ist.
- Überprüfen Sie Ihre Internetverbindung und stellen Sie sicher, dass Sie mit einer stabilen und aktiven Internetverbindung verbunden sind.
- Sie können sogar versuchen, Ihren Computer neu zu starten und sehen, ob das Problem behoben ist.
Wenn die oben genannten Korrekturen nicht geholfen haben, versuchen Sie die folgenden Korrekturen.
Lesen: Fehler bei der Eingabe des YouTube.com-Aktivierungscodes auf der Xbox One.
2] Löschen Sie Ihren Webbrowser-Cache und Cookies.
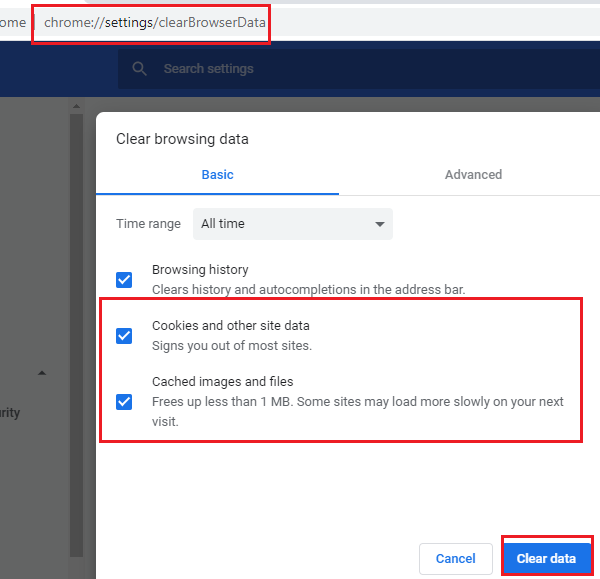
Sie werden wahrscheinlich aufgrund von beschädigtem oder fehlerhaftem Cache und Cookies, die in Ihrem Webbrowser gespeichert sind, mit dem Problem konfrontiert. Möglicherweise gibt es bestimmte zwischengespeicherte Dateien oder Cookies, die dazu führen, dass Ihr YouTube-Video einfriert. Daher sollten Sie als Erstes den Cache und die Cookie-Daten Ihres Webbrowsers löschen. In diesem Beitrag zeigen wir Ihnen, wie Sie Cache und Cookies in Chrome, Firefox und Edge löschen.
Gehen Sie folgendermaßen vor, um den Browser-Cache und Cookies in Google Chrome zu löschen:
- Öffnen Sie zunächst Google Chrome und klicken Sie oben rechts auf die Menüschaltfläche mit den drei Punkten.
- Klicken Sie nun auf Weitere Tools > Browserdaten löschen und wählen Sie als Zeitbereich Gesamte Zeit aus.
- Aktivieren Sie danach das Kontrollkästchen Cookies und andere Website-Daten Und Zwischengespeicherte Bilder und Dateien Kontrollkästchen. Wenn Sie andere Browserdaten löschen möchten, können Sie dies ebenfalls tun.
- Klicken Sie anschließend auf Daten löschen Schaltfläche und Chrome löscht alle Cache- und Cookie-Daten.
- Wenn der Vorgang abgeschlossen ist, starten Sie Ihren Webbrowser neu und prüfen Sie, ob Sie YouTube-Videos ohne Einfrierprobleme abspielen können.
Benutzer von Mozilla Firefox können diese Schritte ausführen, um Cache und Cookies zu löschen:
kostenlose Barcode-Scanner-Software
- Gehen Sie zunächst zum Firefox-Browser und klicken Sie in der oberen rechten Ecke auf die Menüschaltfläche mit drei Balken.
- Klicken Sie nun auf Geschichte und dann Neueren Verlauf löschen Möglichkeit.
- Wählen Sie dann als Zeitbereich „Alle“.
- Aktivieren Sie danach das Kontrollkästchen Kekse Und Zwischenspeicher Einstellungen und andere Daten, die Sie löschen möchten.
- Klicken Sie dann auf die Schaltfläche „OK“, um Ihre Browserdaten zu löschen.
- Öffnen Sie schließlich den Firefox-Browser erneut und prüfen Sie, ob das Problem behoben ist.
Sie können die folgenden Schritte ausführen, um Cache und Cookies in Microsoft Edge zu löschen:
- Gehen Sie zuerst zu Edge und klicken Sie auf die Schaltfläche Einstellungen und mehr > Einstellungen Möglichkeit.
- Gehen Sie jetzt zu Abschnitt Datenschutz und Dienste und finde Browserdaten löschen Panel auf der rechten Seitenleiste.
- Klicken Sie anschließend auf Wählen Sie aus, was gelöscht werden soll , und legen Sie dann den Zeitraum auf Alle Zeiten fest.
- Aktivieren Sie danach das Kontrollkästchen Cookies und andere Website-Daten Und Zwischengespeicherte Bilder und Dateien Kontrollkästchen.
- Dann klicken Sie auf Es ist jetzt klar Schaltfläche und es wird Ihren Cache und Ihre Cookies löschen.
- Schließlich können Sie Edge erneut öffnen und YouTube öffnen, um zu sehen, ob das Problem behoben ist oder nicht.
Wenn Sie in Opera auf ein Problem stoßen, können Sie den Cache und die Cookies von Opera löschen, um das Problem zu lösen. Wenn dies jedoch nicht hilft, versuchen Sie die nächstmögliche Lösung, um das Problem zu beheben.
3] Deaktivieren Sie Browsererweiterungen oder Add-Ons.
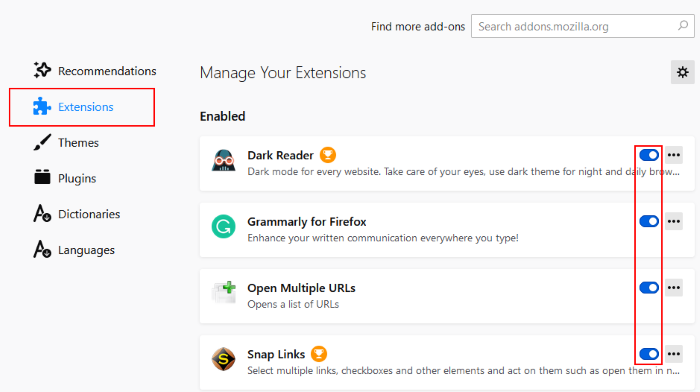
Sie können dieses Problem auch beheben, indem Sie Browsererweiterungen oder Add-Ons deaktivieren. Ihr Browser hat möglicherweise verdächtige oder problematische Erweiterungen, die das Problem verursachen. Wenn das Szenario zutrifft, sollte Ihnen daher das Deaktivieren oder Entfernen von Browsererweiterungen und Add-Ons helfen, das Problem zu lösen.
So deaktivieren Sie Erweiterungen in Chrome:
- Öffnen Sie zunächst Chrome und klicken Sie auf den Menüpunkt mit den drei Punkten.
- Gehen Sie nun zur Option „Weitere Tools“ und klicken Sie auf „Erweiterungen“.
- Suchen Sie dann nach verdächtigen Erweiterungen und deaktivieren Sie nacheinander den Schalter für die Erweiterung.
- Öffnen Sie danach YouTube und prüfen Sie, ob das Video ohne Probleme abgespielt wird.
Für Firefox-Benutzer sind hier die Schritte zum Deaktivieren von Add-Ons:
- Gehen Sie zuerst zum Firefox-Browser und klicken Sie auf die Menüschaltfläche mit den drei Balken.
- Weiter auswählen Add-Ons und Themen aus den angezeigten Menüoptionen.
- Deaktivieren Sie nun nacheinander die Optionsfelder, die mit all Ihren Add-Ons verknüpft sind.
- Gehen Sie danach zu YouTube und prüfen Sie, ob das Problem behoben ist.
Wenn Sie einen anderen Webbrowser verwenden, können Sie die gleichen Schritte ausführen, um Erweiterungen oder Add-Ons zu deaktivieren.
Wenn Sie immer noch mit dem gleichen Problem konfrontiert sind, bei dem das YouTube-Video einfriert, der Ton jedoch weiterläuft, können Sie die nächste mögliche Lösung ausprobieren.
vivaldi Bewertung
Sehen: YouTube stellt keine Verbindung zu AdSense her; Fehler AC-08, AC-10 ODER 500.
4] Hardwarebeschleunigung deaktivieren
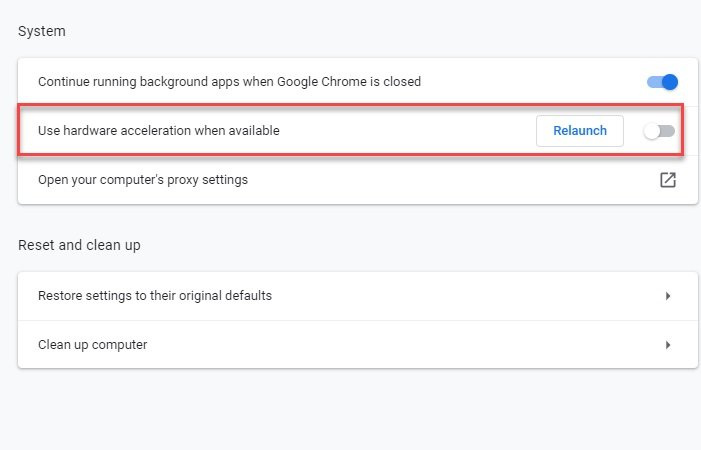
Wenn Sie die Hardwarebeschleunigung in Ihrem Browser aktiviert haben, kann ein Problem auftreten. Dies ist eine praktische Funktion, kann aber auch Probleme verursachen, z YouTube-Video friert ein, Audio läuft weiter . Wenn das Szenario zutrifft, können Sie daher versuchen, die Hardwarebeschleunigung in Ihrem Browser zu deaktivieren und prüfen, ob das Problem behoben ist oder nicht.
Chrome-Benutzer können diese Schritte ausführen:
- Öffnen Sie zuerst Chrome, drücken Sie die Menüschaltfläche mit drei Punkten und wählen Sie dann die Option „Einstellungen“.
- Scrollen Sie nun auf der Seite weiter nach unten und klicken Sie auf „Erweitert“.
- Als nächstes deaktivieren Verwenden Sie die Hardwarebeschleunigung, wenn verfügbar eine Option, die im Abschnitt „System“ vorhanden ist.
- Öffnen Sie danach Chrome erneut und prüfen Sie, ob das Problem behoben ist.
In Firefox können Sie die folgenden Schritte ausprobieren, um die Hardwarebeschleunigung zu deaktivieren:
- Gehen Sie zuerst zu Firefox und klicken Sie auf die drei Bedienfelder > Optionen.
- Deaktivieren Sie nun auf der Registerkarte Allgemein das Kontrollkästchen Verwenden Sie die empfohlenen Leistungseinstellungen Und Verwenden Sie die Hardwarebeschleunigung, wenn verfügbar Die Option ist im Abschnitt „Leistung“ vorhanden.
- Wenn Sie fertig sind, starten Sie Firefox neu und prüfen Sie, ob das Problem behoben ist.
Wenn diese Methode bei Ihnen nicht funktioniert, versuchen Sie die nächstmögliche Lösung.
Geändertes Motherboard Windows 10 nicht echt
Sehen: So beheben Sie keinen Ton auf YouTube unter Windows.
5] GPU-Treiber aktualisieren
Es wird auch empfohlen, dass Sie Ihre Grafiktreiber aktualisieren, um Anzeigeprobleme zu vermeiden. Wenn die oben genannten Methoden also nicht funktioniert haben, aktualisieren Sie Ihre Grafiktreiber und prüfen Sie, ob das Problem behoben ist.
Sie können die Funktion „Optionale Updates“ verwenden, die unter „Einstellungen“ > „Windows Update“ > „Erweiterte Optionen“ verfügbar ist. Damit können Sie Treiberaktualisierungen herunterladen und installieren. Sie können auch die Geräte-Manager-App ausprobieren, um Ihre Grafiktreiber zu aktualisieren. Alternativ können Sie die neuesten Treiber von der offiziellen Website Ihres Geräteherstellers herunterladen. Oder verwenden Sie kostenlose Treiberaktualisierungssoftware von Drittanbietern.
6] Probieren Sie einen anderen Webbrowser aus
Wenn Ihnen keine der oben genannten Lösungen geholfen hat, das Problem zu beheben, können Sie versuchen, Ihren Webbrowser auf die Wiedergabe von YouTube-Videos umzustellen. Wenn Sie Chrome verwenden, versuchen Sie Firefox und sehen Sie, ob das Problem immer noch dasselbe ist oder nicht. Dies ist eine Art Problemumgehung, die Ihnen helfen soll, das Problem zu beheben, wenn es durch eine Art Fehler oder Problem in Ihrem aktuellen Browser verursacht wird.
Sehen: Interner YouTube-Serverfehler 500 erklärt.
Wie kann man eingefrorenes YouTube-Video reparieren?
Wenn Ihr YouTube-Video auf Ihrem Computer weiterhin einfriert, versuchen Sie, den Cache und die Cookies Ihres Webbrowsers zu löschen, um das Problem zu beheben. Alternativ können Sie auch Ihre Browsererweiterung oder Ihr Add-on deaktivieren, Ihren Grafiktreiber aktualisieren oder die Hardwarebeschleunigung deaktivieren. Wenn das nicht hilft, können Sie versuchen, Ihren Webbrowser zu ändern. Wir haben diese Fixes weiter oben in diesem Beitrag ausführlich erwähnt. Also schau es dir an!
Jetzt lesen : YouTube funktioniert nicht oder wird nicht in Chrome geladen.















