Microsoft-Teams ist eines der besten Tools, die Microsoft in den letzten Jahren entwickelt hat. Es verfügt über eine Funktion, die es Benutzern ganz einfach macht, die Hierarchie ihres Unternehmens anhand der von ihnen verwendeten Daten zu überprüfen Azure Active Directory für die Unternehmensorganisation. Bevor Sie das alles tun können, müssen Sie es zuerst tun Richten Sie das Organigramm in Azure Active Directory ein , etwas, bei dem wir helfen können.

So richten Sie ein Organigramm in Azure Active Directory ein
Bevor wir das Organigramm von Microsoft Teams nutzen können, müssen wir zunächst das Active Directory in Azure einrichten. Dazu müssen Sie das Azure Active Directory-Portal öffnen, dann zu „Eigenschaften“ gehen und schließlich einen Manager hinzufügen.
- Navigieren Sie zum Azure Active Directory-Portal
- Navigieren Sie zu „Eigenschaften bearbeiten“.
- Fügen Sie einen Manager hinzu
1] Navigieren Sie zum Azure Active Directory-Portal
- Zunächst müssen Sie die offizielle Website besuchen und sich mit Ihrem Microsoft-Konto anmelden.
- Öffnen Sie Ihren Webbrowser und navigieren Sie dann direkt zu Azure Active Directory-Portal .
- Melden Sie sich mit Ihrem Administratorkonto an.
- Öffnen Sie das Menü von links und wählen Sie dann Azure Active Directory aus.
2] Navigieren Sie zu „Eigenschaften bearbeiten“.
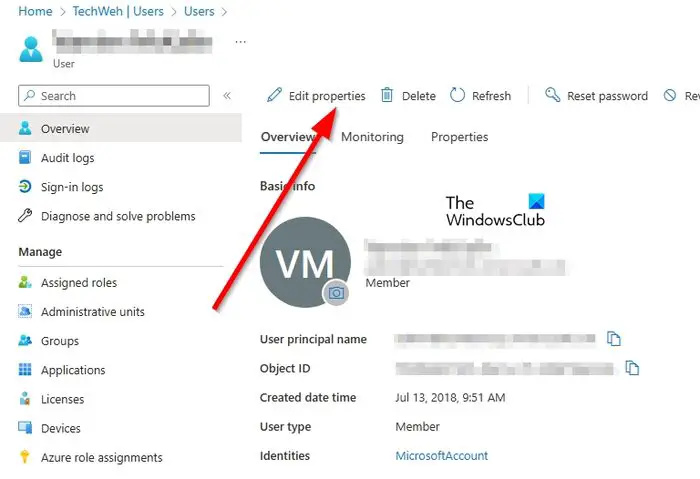
Der nächste Schritt hier besteht darin, den Weg zum Bereich „Eigenschaften bearbeiten“ zu finden. Lassen Sie uns erklären, wie Sie dies auf einfache Weise erledigen können.
- Klicken Sie im Abschnitt „Verwalten“ auf „Benutzer“.
- Wählen Sie einen Benutzer aus der Liste aus, um sein Profil zu bearbeiten.
- Klicken Sie oben im Benutzerprofil auf Eigenschaften bearbeiten.
3] Fügen Sie einen Manager hinzu
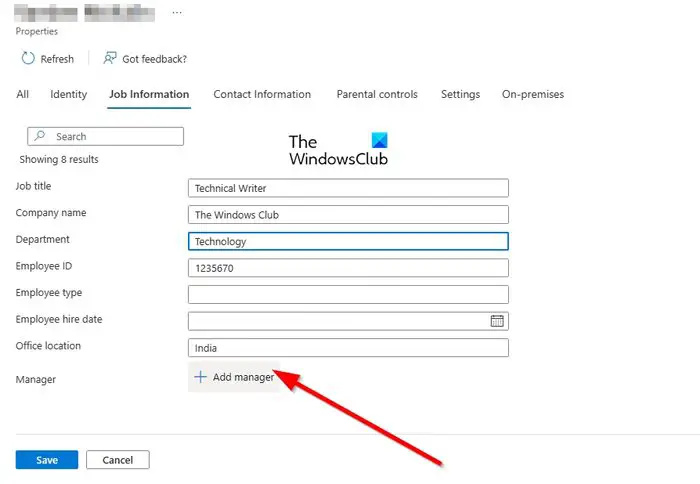
- Scrollen Sie nach unten und suchen Sie nach Jobinformationen.
- Füllen Sie die entsprechenden Felder aus.
- Klicken Sie nun im Feld „Manager“ ohne Zeitverlust auf „Manager hinzufügen“.
- Wählen Sie einen Benutzer aus, der als Manager eines ausgewählten Benutzers gilt.
Klicken Sie abschließend auf die Schaltfläche „Speichern“. Wenn Sie weitere Benutzer in das Organigramm aufnehmen möchten, müssen Sie die oben genannten Schritte wiederholen.
So verwenden Sie Ihren PC, um das Organigramm anzuzeigen
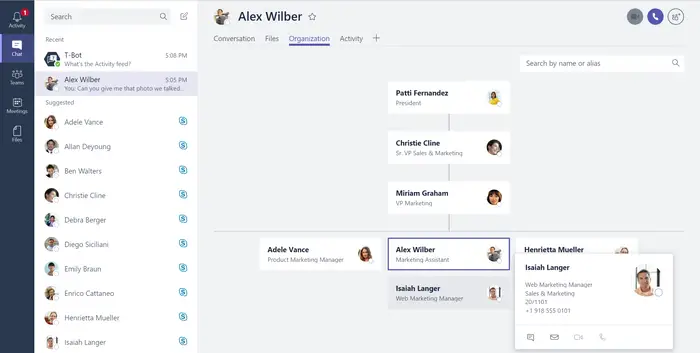
Sobald Sie die Einrichtung des Azure Active Directory abgeschlossen haben, können Sie nun das Organigramm in Microsoft Teams anzeigen, ohne zu Azure zurückkehren zu müssen. Beachten Sie, dass diese Funktion nur für Einzelgespräche mit anderen Teams-Benutzern verfügbar ist.
Darüber hinaus funktioniert dies nur, wenn alle kommunizierten Konten Teil derselben Organisation und derselben Azure-Domäne sind.
- Öffnen Sie die Microsoft Teams-App oder Teams im Web.
- Navigieren Sie über die Seitenleiste links zur Registerkarte „Chat“.
- Wählen Sie eine Diagrammbedrohung mit dem Benutzer aus, den Sie im Organigramm kommunizieren möchten.
- Klicken Sie im oberen rechten Bereich bitte auf Organisation.
- Sie werden sofort auf ein Diagramm stoßen, das hervorhebt, wer dem ausgewählten Benutzer unterstellt ist.
Außerdem wird erläutert, wem dieser Benutzer unterstellt ist, zusammen mit seinen Jobinformationen.
LESEN : Behebung, dass Microsoft Teams im Ladebildschirm hängen bleibt
Was ist das Organigramm in Microsoft Teams?
Auf der Registerkarte „Organisation“ in Microsoft Teams wird das Organigramm für Ihr Unternehmen angezeigt. Wenn Sie ein Vier-Augen-Gespräch mit einem anderen Benutzer führen, können Sie sehen, wem er Bericht erstattet und welcher andere Benutzer ihm Bericht erstattet. Außerdem ist es möglich, nach anderen zu suchen, um zu sehen, wo sie im Diagramm erscheinen.
Wie präsentiert man ein Organigramm in einer Besprechung?
Wenn Sie jemals das Bedürfnis verspüren, in einer Besprechung ein Organigramm vorzustellen, müssen Sie ein Diagramm zeichnen, das den Aufbau der Unternehmensstruktur widerspiegelt. Fügen Sie oben das Top-Management sowie jedes unter einem Manager aufgeführte Teammitglied hinzu. Stellen Sie sicher, dass eine Leitung ein Teammitglied mit dem Manager verbindet, dem es unterstellt ist.















