Als die MSDT-basierte Fehlerbehebungen sind veraltet In naher Zukunft hat Microsoft beschlossen, eine neue Reihe von Troubleshootern über die Get Help-App einzuführen. Hier erfahren Sie, wie Sie die verwenden oder ausführen Netzwerk und Internet Get Help Troubleshooter jetzt in Windows 11.
Netzwerk- und Internet-Fehlerbehebung hilft Ihnen, verschiedene Probleme mit der Internetverbindung unter Windows 11 zu beheben. Wenn Sie auf diese Fehlerbehebung zugreifen müssen, können Sie zu den Windows-Einstellungen > System > Fehlerbehebung > Andere Fehlerbehebungen gehen. Ebenso können Sie das MSDT.exe-Tool öffnen und die Problembehandlung finden. Im kommenden Build von Windows 11 wird sich jedoch einiges ändern.
So führen Sie Get Help for Network and Internet Troubleshooter in Windows 11 aus
Führen Sie die folgenden Schritte aus, um die Netzwerk- und Internet-Hilfe-Problembehandlung in Windows 11 auszuführen:
- Öffne das Holen Sie sich die Hilfe-App .
- Suchen nach Führen Sie die Windows-Netzwerk- und Internet-Problembehandlung aus .
- Finden Sie die Ja Nein Möglichkeit.
- Drücke den Ja Schaltfläche, wenn die aktuelle Lösung Ihr Problem löst.
- Drücke den NEIN Taste, wenn nicht.
- Klicken Sie weiter auf die NEIN drücken, bis Ihr Problem behoben ist.
Um die Get Help-App zum Ausführen der Netzwerk- und Internet-Problembehandlung auf einem Windows 11-PC zu verwenden, müssen Sie zuerst Get Help öffnen. Dafür können Sie suchen Hilfe bekommen im Suchfeld der Taskleiste und klicken Sie auf das einzelne Suchergebnis.
Suchen Sie nach dem Öffnen nach Führen Sie die Windows-Netzwerk- und Internet-Problembehandlung aus . Verwenden Sie kein anderes Schlüsselwort, da es manchmal nicht funktionieren kann.
Wenn Sie es direkt öffnen möchten, können Sie auf diesen Link klicken Öffnen Sie die Netzwerk- und Internet-Fehlerbehebung über Get Help App. Es öffnet sich ein neuer Tab, klicken Sie auf den Öffnen Sie Hilfe Taste.

Sobald Sie dies getan haben, wird ein Fenster geöffnet, in dem einige Lösungen angezeigt werden. Am Ende der Lösung finden Sie eine Frage namens „ Hat dies Ihr Problem gelöst?“ zusammen mit zwei Optionen - Ja Nein .
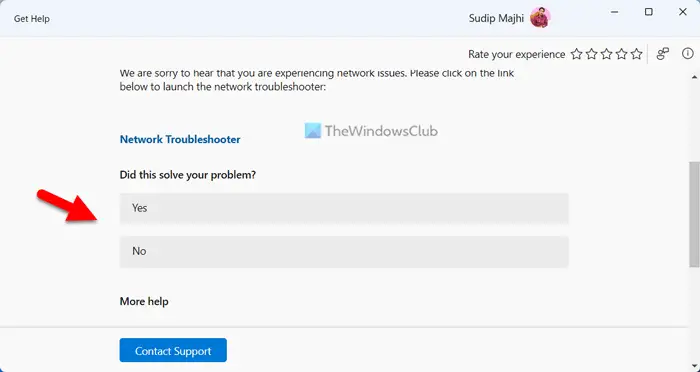
Wenn die aktuelle Lösung Ihr Problem behebt, klicken Sie auf die Ja Taste. Wenn dies jedoch nicht der Fall ist, klicken Sie auf NEIN Taste. Wenn Sie auf die Schaltfläche „Nein“ klicken, zeigt die „Get Help“-App eine andere Lösung an und der Vorgang wird fortgesetzt.
Zu Ihrer Information: Wenn keine der Lösungen funktioniert, werden Sie gebeten, sich an den Microsoft-Support zu wenden. In diesem Fall werden Sie beispielsweise aufgefordert, die Netzwerkproblembehandlung auszuführen, die in den Windows-Einstellungen enthalten ist. Wenn es nichts tut, können Sie auf die Schaltfläche Nein klicken und Sie werden aufgefordert, sich an das Microsoft-Supportteam zu wenden.
Festplattenwartung
Wie komme ich zu den Netzwerkeigenschaften in Windows 11?
Um zu den Netzwerkeigenschaften in Windows 11 zu gelangen, müssen Sie das Fenster „Windows-Einstellungen“ öffnen. Drücken Sie Win+I, um die Windows-Einstellungen zu öffnen und zu wechseln Netzwerk & Internet Registerkarte auf der linken Seite. Hier finden Sie alle Netzwerktypen, einschließlich WLAN, mobile Hotspots, Ethernet usw. Sie können den Typ auswählen und entsprechend weitere Informationen erhalten.
Wie beheben Sie das Problem, dass keine Verbindung zu diesem Netzwerk in Windows 11 hergestellt werden kann?
Um diesen Fehler in Windows 11 zu beheben, müssen Sie zuerst die Netzwerkproblembehandlung ausführen. Wenn es nicht funktioniert, müssen Sie Ihre Netzwerkeinstellungen manuell zurücksetzen, den DNS-Cache leeren, den Netzwerkadaptertreiber neu installieren, den Adapterport ändern (nur für den externen Adapter) usw. Wenn sie nichts tun, müssen Sie zu einer anderen Internetquelle wechseln.
Lesen: Beheben Sie Probleme mit der Netzwerk- und Internetverbindung in Windows.














