Ihre Anmeldeinformationen konnten nicht überprüft werden – Windows Hello Wenn diese Fehlermeldung angezeigt wird, konnte Windows Hello Ihre Anmeldeinformationen nicht überprüfen. Dies kann verschiedene Gründe haben, aber der häufigste ist, dass Ihr Gerät nicht mit dem Internet verbunden ist. Wenn Sie sicher sind, dass Ihr Gerät mit dem Internet verbunden ist, ist die nächstwahrscheinliche Ursache, dass Ihre Anmeldeinformationen abgelaufen sind. Windows Hello verwendet eine Reihe verschiedener Faktoren, um Ihre Identität zu überprüfen, und einer davon ist ein Ablaufdatum. Wenn Sie immer noch Probleme haben, gibt es ein paar andere Dinge, die Sie versuchen können. Stellen Sie zunächst sicher, dass Sie die richtige Anmeldemethode verwenden. Wenn Sie eine PIN verwenden, vergewissern Sie sich, dass Sie die richtige PIN eingegeben haben. Wenn Sie eine biometrische Anmeldemethode verwenden, stellen Sie sicher, dass Ihr Gerät Ihre biometrischen Daten lesen kann. Wenn Sie weiterhin Probleme haben, wenden Sie sich an Ihren Administrator oder den IT-Support. Sie können Ihnen helfen, das Problem zu beheben und Sie wieder zum Laufen zu bringen.
Einer der Forenbenutzer stieß auf ein seltsames Problem, bei dem die Anmeldung mit der Gesichtserkennung nicht funktionierte, obwohl Windows Hello aktiviert war. Zusammen mit dem angezeigten Bildschirm - der Fehler „Ihre Anmeldeinformationen konnten nicht verifiziert werden“. Der Benutzer wurde gezwungen, sich mit dem Kontokennwort anzumelden. Also funktionierte weder der PIN-Code noch die Gesichtserkennung.

Ihre Anmeldeinformationen konnten nicht überprüft werden – Windows Hello
Es gibt zwei bekannte Lösungen für dieses Problem. Wenn alles andere fehlschlägt, können Sie die Windows Hello-Integration jederzeit entfernen und erneut hinzufügen.
- Wiederherstellung des Windows Hello-Passworts (Gesicht/PIN)
- ACL im Ngc-Ordner zurücksetzen
Stellen Sie sicher, dass Sie ein Administratorkonto verwenden, um dieses Problem zu beheben.
1] Windows Hello-Kennwortwiederherstellung (Gesicht/PIN)
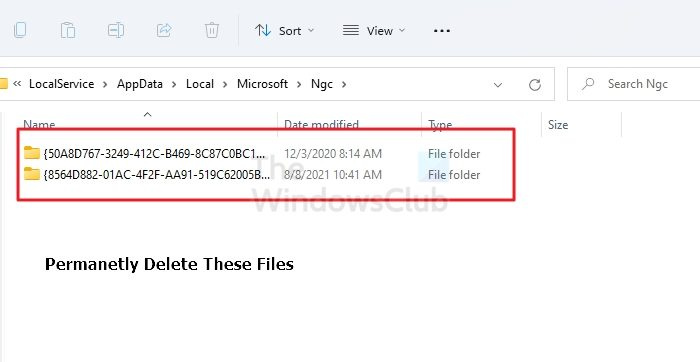
- Melden Sie sich mit einem Administratorkonto an.
- Öffnen Sie den Datei-Explorer (Win + E) und navigieren Sie zum folgenden Speicherort:
- Verwenden Sie Strg + A und löschen Sie alles in diesem Ordner. Wenn Sie den Ordner nicht sehen können, aktivieren Sie die Option „Versteckte Dateien, Ordner und Laufwerke anzeigen“ im Datei-Explorer.
- Wenn Sie mit „Weiter“ befördert werden, klicken Sie auf „Ja“.
Wenn Sie eine Nachricht erhalten - Sie haben derzeit keine Berechtigungen für diesen Ordner , dann müssen Sie die Berechtigung des Ordners ändern.
- Klicken Sie mit der rechten Maustaste auf den NGC-Ordner, gehen Sie zu Eigenschaften und gehen Sie zur Registerkarte Sicherheit.
- Klicken Sie auf Erweitert.
- Klicken Sie neben Besitzer auf Ändern, geben Sie Administrators ein und klicken Sie auf OK.
- Starten Sie Ihren PC neu.
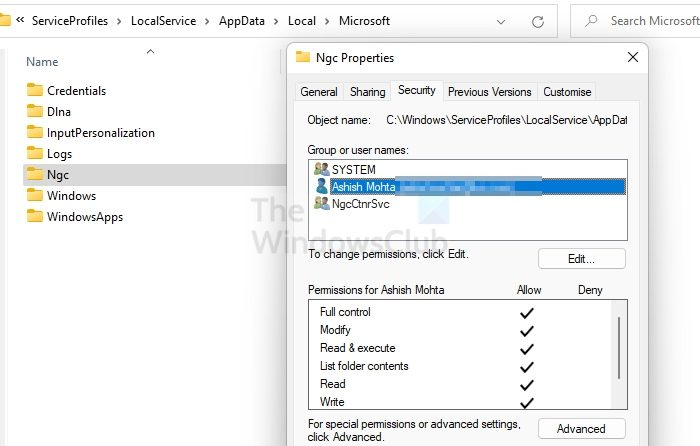
Ich konnte auf den NGC-Ordner zugreifen. Möglicherweise müssen Sie Ihren PC neu starten, nachdem Sie ein Konto hinzugefügt haben.
Versuchen Sie nun erneut, den NGC-Ordner zu leeren. Schließen Sie danach alle geöffneten Ordner und setzen Sie anschließend die PIN zurück.
- Gehen Sie zu den Windows-Einstellungen
- Gehen Sie zu Konten > Anmeldeoptionen.
- Klicken Sie erneut auf PIN hinzufügen und legen Sie Ihre PIN fest.
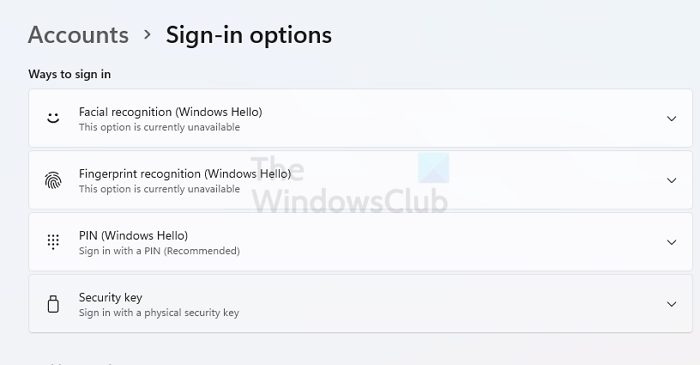
Machen Sie dasselbe für die Gesichtserkennung und prüfen Sie, ob das Problem behoben ist.
2] ACL im Ngc-Ordner zurücksetzen
Wenn die Berechtigung für den NGC-Ordner falsch ist, verursacht dies ebenfalls das Problem. Der Weg ist, die Access Control Lists (ACLs) im ngc-Ordner zurückzusetzen. Danach sollten Windows Hello, PIN oder Gesichtserkennung wieder funktionieren.
- Verwenden Sie Win + X, um das Power-Menü zu öffnen und wählen Sie Windows Terminal (Admin).
- Führen Sie den folgenden Befehl aus, vorausgesetzt, Windows ist auf dem Laufwerk C installiert.
Überprüfen Sie danach, ob Windows Hello wie erwartet funktioniert oder ob es immer noch sagt, dass Ihre Anmeldeinformationen nicht verifiziert werden konnten.
Was tun, wenn nichts mehr geht?
Wenn nichts funktioniert, können Sie die Windows Hello-Integration im Clean Boot State entfernen. Nach der Deaktivierung können Sie es wieder aktivieren und prüfen, ob es diesmal funktioniert. Möglicherweise verursacht etwas anderes das Problem, das ohne Eingreifen Dritter behoben werden sollte.
Warum funktioniert der Windows Hello-Fingerabdruck nicht?
Entweder verwenden Sie den falschen Finger oder es liegt ein Problem mit dem Fingerabdruck-Lesegerät vor. Das andere Hauptproblem könnte der Treiber sein. Das Problem lässt sich leicht lösen, indem Sie sich wie gewohnt am Computer anmelden, den Fingerabdruck zurücksetzen und es erneut versuchen. Wenn dies nicht funktioniert, können Sie den Treiber aktualisieren oder neu installieren.
Lesen: So deaktivieren oder aktivieren Sie die biometrische Anmeldung in Windows, das einer Domäne beigetreten ist.
xbox upnp nicht erfolgreich
Kann ich Windows Hello loswerden?
Sie können es in Ihren Kontoeinstellungen, Anmeldeoption deaktivieren. Wenn Sie möchten, dass es aus den Einstellungen verschwindet, müssen Sie den Gruppenrichtlinien-Editor verwenden oder einige Registrierungsänderungen vornehmen.















