Als IT-Experte wurde ich oft gefragt, ob Android-Apps unter Windows 10 oder 11 funktionieren. Die Antwort ist normalerweise nein, aber es gibt ein paar Ausnahmen. Der Hauptgrund, warum Android-Apps unter Windows nicht funktionieren, liegt darin, dass sie für ein anderes Betriebssystem entwickelt wurden. Android-Apps sind in Java geschrieben, einer Sprache, die Windows nicht versteht. Es gibt ein paar Möglichkeiten, dies zu umgehen, aber sie beinhalten im Allgemeinen die Verwendung eines Emulators wie Bluestacks. Emulatoren sind im Grunde genommen virtuelle Maschinen, mit denen Sie ein Betriebssystem in einem anderen ausführen können. Wenn Sie also Android-Apps unter Windows ausführen möchten, müssen Sie einen Android-Emulator installieren. Bluestacks ist eine der beliebtesten Optionen, aber es sind auch andere verfügbar. Sobald Sie einen Emulator installiert haben, können Sie Android-Apps auf Ihrem Windows-Computer installieren und ausführen. Denken Sie daran, dass nicht alle Apps perfekt funktionieren und Sie möglicherweise einige Einstellungen anpassen müssen, damit sie richtig funktionieren. Insgesamt ist das Ausführen von Android-Apps unter Windows möglich, aber nicht immer einfach. Wenn Sie mit der Verwendung eines Emulators nicht vertraut sind, sollten Sie sich besser an Windows-Apps halten.
Viele Android-Benutzer führen ihre Android-Apps gerne auf ihren Windows-Laptops aus, da dies für Nervenkitzel sorgt und die Produktivität steigert. Aber bisher wurde dies nur mit Emulatoren von Drittanbietern wie Bluestack gemacht. Glücklicherweise enthält Windows jetzt native Android-Software, die als Windows Subsystem for Android (WSA) bekannt ist. Mit diesem Tool können Sie Ihre Lieblings-Android-Apps ganz einfach auf PCs ausführen, auf denen Windows 11 und einige Versionen von Windows 10 ausgeführt werden. Aber was können Sie tun, wenn Android-Apps funktionieren nicht auf Ihrem PC ?

Warum funktionieren meine Android-Apps nicht unter Windows 11/10?
Wenn Android-Apps auf Ihrem Windows 11/10-PC nicht funktionieren, kann dies an einer Reihe von Faktoren liegen, z. B. an einem veralteten Windows-Subsystem für Android, einem App-Kompatibilitätsproblem, Malware oder einem Softwarefehler. Wenn Sie jedoch die in diesem Artikel beschriebenen Lösungen verwenden, sollten Sie in der Lage sein, das Problem zu beheben.
Jüngste Beschwerden über Android-Apps, die unter Windows 11/10 nicht funktionieren, stammen von Windows-Benutzern, die das Windows-Subsystem für Android verwenden. Für einige Leute laufen Android-Apps, stürzen aber regelmäßig ab. Diese Probleme können mit der Komplexität des Programms zusammenhängen, aber die Hauptursachen sind Kompatibilitätsprobleme, Fehlkonfigurationen und Softwarefehler. In diesem Artikel sehen wir uns die verschiedenen Methoden an, mit denen Sie dieses Problem unter Windows 11/10 beheben können.
Beheben Sie Android-Apps, die unter Windows 11/10 nicht funktionieren
Android-Apps können abstürzen oder ganz aufhören zu funktionieren, wenn Sie das Windows-Subsystem für Android verwenden, um sie auf einem Windows 11- oder Windows 10-PC auszuführen. Wenn dies der Fall ist, finden Sie hier die idealen Lösungen:
- Starte deinen Computer neu
- Starten Sie das Windows-Subsystem für Android neu.
- Aktualisieren Sie das Windows-Subsystem für Android
- WSA deinstallieren und neu installieren
- Setzen Sie Windows-Subsystem-Ressourcenoptionen auf Kontinuierlich
- Stellen Sie sicher, dass der Kontrollflussschutz aktiviert ist
- Deinstallieren Sie eine App, die nicht funktioniert, und installieren Sie sie erneut
- Aktualisieren Sie Windows
1] Starten Sie Ihren Computer neu
Obwohl es abgedroschen klingen mag, ist es eine der besten Möglichkeiten, solche Probleme zu lösen. Wenn es eine einfache Fehlfunktion gibt, die durch die auf Ihrem Computer ausgeführten Prozesse verursacht wird, führt ein Neustart des Computers einfach zu einem Neustart und kann daher helfen, diese Android-App zu reparieren, die unter Windows nicht funktioniert.
Daher empfehlen wir Ihnen, Ihren Computer neu zu starten und erneut zu versuchen, Android-Anwendungen darauf auszuführen. Wenn das Problem jedoch weiterhin besteht, versuchen Sie die folgenden Lösungen.
2] Windows-Subsystem für Android neu starten.
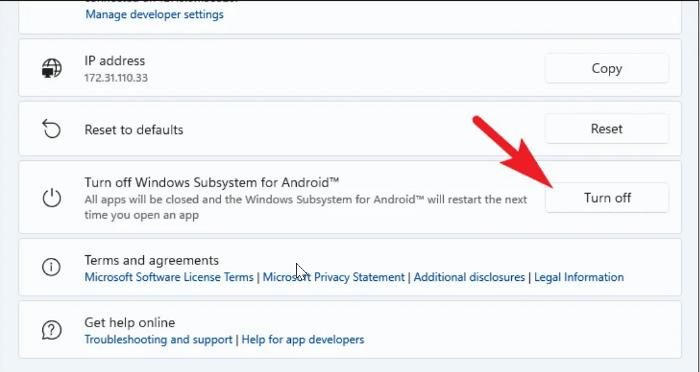
Die Möglichkeit, Android-Apps auf Ihrem Computer auszuführen, wurde ursprünglich durch das Windows-Subsystem für Android ermöglicht, und dieses Problem, das Sie haben, kann durch einen Fehler im Programm verursacht werden. Aus diesem Grund sollten Sie das Windows-Subsystem für Android wie folgt neu starten und prüfen, ob das hilft:
- Drücken Sie Windows+S Um die Windows-Suche zu öffnen, geben Sie ein Windows-Subsystem für Android, und offen Bester Treffer Ergebnis.
- Gehen Sie im angezeigten Fenster zu Deaktivieren Sie das Windows-Subsystem für Android IN Windows-Subsystem für Android Abschnitt und wählen Sie aus abschalten .
- Starten Sie die Android-App auf Ihrem PC, um das Windows-Subsystem für Android-Software erneut zu öffnen.
- Nachdem Sie WSA geöffnet haben, können Sie versuchen, andere Anwendungen zu starten und sehen, ob sie ordnungsgemäß funktionieren.
3] Aktualisieren Sie das Windows-Subsystem für Android
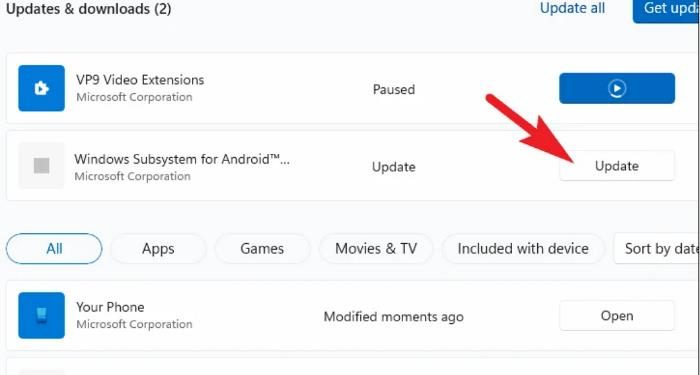
Die Verwendung eines veralteten Programms, das möglicherweise repariert wurde, ist eine weitere Quelle für Softwareprobleme. Da das Windows-Subsystem für Android eine relativ neue Anwendung ist, können außerdem manchmal einige Störungen auftreten. Wenn Sie Ihre Software jedoch häufig aktualisieren, können Sie diese Probleme vermeiden.
So aktualisieren Sie das Windows-Subsystem für Android:
Zeigen Sie mehrere Uhren in der Windows 10-Taskleiste an
- Offen Microsoft-Store durch die Taskleiste und klicken Sie auf die Bibliothek wenn die Anwendung startet.
- In der Microsoft Store-Bibliothek sehen Sie Apps, die aktualisiert werden müssen; einfach anklicken Aktualisieren vor dem Windows-Subsystem für Android und warten Sie, bis die Installation abgeschlossen ist.
Sie können dann Ihren Computer neu starten und versuchen, die Android-App auszuführen.
In Verbindung gebracht : So setzen Sie das Windows-Subsystem für Android (WSA) zurück
4] Deinstallieren Sie das Windows-Subsystem für Android und installieren Sie es erneut.
Eine weitere beste Möglichkeit, dieses Problem zu beheben, besteht darin, das Windows-Subsystem für Android zu deinstallieren und neu zu installieren, indem Sie wie folgt vorgehen:
- Drücken Sie Windows+R offen Befehlsfenster starten .
- Jetzt eintreten Schalttafel in das Startfeld und klicken Sie auf Wesen P.
- Dieser Befehl öffnet die Systemsteuerung Tafel ; Drücken Sie Programme und Funktionen im Fenster Systemsteuerung.
- Wechseln zu Windows-Subsystem für Android , klicken Sie mit der rechten Maustaste darauf und wählen Sie aus Löschen .
- Wählen Ja im nächsten Fenster, um den Vorgang zu bestätigen.
Folgen Sie nach der Deinstallation der App diesem Link, um sie erneut zu installieren.
Bildkugeln
5] Stellen Sie die Windows-Subsystem-Ressourcenoptionen auf Kontinuierlich ein.
Dies ist eine weitere empfohlene Lösung, um das Problem zu beheben, dass diese Android-App nicht mit Windows 11/10 funktioniert, also sollten Sie es versuchen, wenn die vorherigen Lösungen das Problem nicht behoben haben:
- Drücken Sie Windows+S , Typ Windows-Subsystem für Android und offen Bester Treffer Ergebnis.
- Gehen Sie nach dem Start von WSA zu System Abschnitt.
- Suche Subsystem-Ressourcen Option, klicken Sie auf das Menü davor und stellen Sie es ein Kontinuierlich .
Danach sollten Sie Ihren Computer neu starten und versuchen, Android-Apps beim Hochfahren auszuführen.
Lesen: Das Windows-Subsystem für Android kann in Windows 11 nicht gestartet werden
6] Stellen Sie sicher, dass der Kontrollflussschutz aktiviert ist
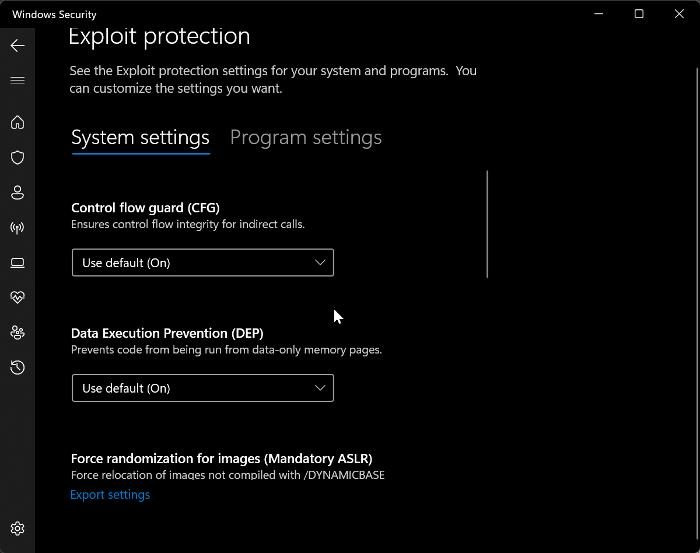
Control Flow Guard ist eine weitere wichtige Anwendung, die aktiviert werden muss, damit das Windows-Subsystem für Android ordnungsgemäß funktioniert. Wenn Sie diese Funktion nicht aktiviert haben, gehen Sie daher folgendermaßen vor:
- Drücken Sie Windows+ I, um die Windows-Einstellungen zu öffnen.
- Drücken Sie Privatsphäre & Sicherheit und auswählen Windows-Sicherheit .
- Drücken Sie Anwendungen und Browsersteuerung und auswählen Exploit-Schutzeinstellungen auf der resultierenden Seite.
- Stellen Sie nun das Menü unter ein Kontrollflussschutz Zu Standardmäßig verwenden (ein) .
7] Deinstallieren Sie die App, die nicht funktioniert, und installieren Sie sie erneut
Die Android-App, die Sie auf Ihrem Windows-PC ausführen möchten, könnte das Problem verursachen, aber einige Benutzer haben festgestellt, dass das Problem durch einfaches Deinstallieren und Neuinstallieren der App behoben werden kann. Daher empfehlen wir, dass Sie es auch versuchen.
8] Windows aktualisieren
Für diejenigen, die eine veraltete Version von Windows verwenden und mit diesem Problem konfrontiert sind, muss erwähnt werden, dass die Aktualisierung von Windows eine weitere Lösung ist, die Ihnen helfen kann.
- klicken Windows + ich Schlüssel zu öffnen Einstellungen auf deinem Computer.
- Dann klicken Sie auf Update und Sicherheit .
- Auf der Seite Windows Update sehen Sie, ob Updates verfügbar sind. Wenn dies der Fall ist, befolgen Sie die Anweisungen, um sie zu installieren.
Lesen:
- Mit BlueStacks kannst du Android-Apps und -Spiele auf deinem Windows-PC ausführen
- Windows-Subsystem für Android im Vergleich zu BlueStacks , Was ist besser?
Unterstützt Windows 11 Android-Apps?
Windows 11 erleichtert das Ausführen von Android-Apps aus dem Amazon App Store mit dem Windows-Subsystem für Android. Da es neu ist, ist es möglich, dass diese Software noch einige Einschränkungen hat, die eine virtuelle Umgebung für Android schaffen, die auf Ihrem PC ausgeführt werden kann.















