Wenn Sie den Fehler „Origin.exe ungültiges Bild“ auf Ihrem Windows 11-Computer erhalten, machen Sie sich keine Sorgen – Sie sind nicht allein. Dies ist ein häufiger Fehler, der ziemlich einfach behoben werden kann. Es gibt verschiedene Gründe, warum dieser Fehler auftreten kann, aber am häufigsten sind die Systemdateien Ihres Computers beschädigt. Dies kann aus einer Reihe von Gründen geschehen, darunter Malware-Infektionen, Stromstöße und sogar nur normaler Verschleiß. Glücklicherweise gibt es verschiedene Möglichkeiten, diesen Fehler zu beheben. Im Folgenden führen wir Sie durch die gängigsten Lösungen. Lösung 1: Führen Sie eine Systemdateiprüfung durch Als erstes sollten Sie versuchen, eine Systemdateiprüfung (SFC) durchzuführen. Dies ist ein integriertes Windows-Tool, das Ihre Systemdateien auf Fehler scannen und bei Bedarf reparieren kann. Führen Sie die folgenden Schritte aus, um einen SFC-Scan auszuführen: 1. Drücken Sie die Windows-Taste + X, um das Power User-Menü zu öffnen. 2. Klicken Sie auf Eingabeaufforderung (Admin). 3. Geben Sie den folgenden Befehl ein und drücken Sie die Eingabetaste: sfc /scannen 4. Warten Sie, bis der Scan abgeschlossen ist. Dies kann eine Weile dauern, seien Sie also geduldig. 5. Starten Sie Ihren Computer neu und prüfen Sie, ob der Fehler behoben ist. Lösung 2: Verwenden Sie das DISM-Tool Wenn der SFC-Scan das Problem nicht behoben hat, können Sie es mit dem DISM-Tool versuchen. Dies ist ein weiteres integriertes Windows-Tool, das bei der Reparatur von Systemdateien helfen kann. Führen Sie die folgenden Schritte aus, um das DISM-Tool zu verwenden: 1. Drücken Sie die Windows-Taste + X, um das Power User-Menü zu öffnen. 2. Klicken Sie auf Eingabeaufforderung (Admin). 3. Geben Sie den folgenden Befehl ein und drücken Sie die Eingabetaste: dism /online /cleanup-image /restorehealth 4. Warten Sie, bis der Scan abgeschlossen ist. Dies kann eine Weile dauern, seien Sie also geduldig. 5. Starten Sie Ihren Computer neu und prüfen Sie, ob der Fehler behoben ist. Lösung 3: Origin neu installieren Wenn keine der oben genannten Lösungen funktioniert hat, ist Ihr letzter Ausweg, Origin neu zu installieren. Dadurch wird Origin vollständig von Ihrem Computer entfernt und dann von Grund auf neu installiert. Gehen Sie dazu folgendermaßen vor: 1. Deinstallieren Sie Origin von Ihrem Computer. Sie können dies tun, indem Sie zu Systemsteuerung > Programme und Funktionen gehen und Origin aus der Liste auswählen. 2. Laden Sie das Origin-Installationsprogramm von der offiziellen Website herunter. 3. Führen Sie das Installationsprogramm aus und folgen Sie den Anweisungen, um Origin neu zu installieren. 4. Sobald Origin installiert ist, starten Sie das Programm und prüfen Sie, ob der Fehler behoben ist. Wenn Sie immer noch den Fehler „Origin.exe ungültiges Bild“ erhalten, liegt möglicherweise ein Problem mit Ihrer Windows-Installation vor. In diesem Fall müssen Sie Windows möglicherweise von Grund auf neu installieren.
Einige PC-Benutzer melden ein Problem, bei dem sie versuchen, eine Aufgabe im Zusammenhang mit Origin auszuführen, wie z. B. das Deinstallieren oder Starten des Clients oder Spiels auf ihrem Windows 11/10-PC Origin.exe-Bildfehler . In diesem Beitrag bieten wir die am besten geeigneten Lösungen an, um dieses Problem zu lösen.

Wenn dieses Problem auftritt, erhalten Sie die folgende vollständige ähnliche Fehlermeldung in den folgenden Zeilen;
Origin.exe - Ungültiges Bild
C:WINDOWSSYSTEM32
ist entweder nicht für die Ausführung unter Windows ausgelegt oder enthält einen Fehler. Versuchen Sie erneut, das Programm mit dem Originalinstallationsmedium zu installieren, oder wenden Sie sich an Ihren Systemadministrator oder Softwareanbieter, um Unterstützung zu erhalten. Fehlerstatus 0xc000012f.
Origin.exe-Bildfehler
Wenn Sie erhalten Origin.exe fehlerhafter Bildfehler 0xc000012f Wenn Sie versuchen, den Origin-Client oder ein bestimmtes Spiel auf Ihrem Windows 11/10-Gaming-PC zu öffnen, zu installieren oder zu deinstallieren, können Sie unsere empfohlenen Lösungen unten in keiner bestimmten Reihenfolge ausprobieren und sehen, ob das Ihnen hilft, das Problem zu lösen.
- Erste Checkliste
- Führen Sie Origin.exe mit Administratorrechten aus
- Führen Sie die Problembehandlung für die Installation/Deinstallation aus.
- DLL-Datei neu registrieren oder ersetzen/reparieren
- Aktivieren/registrieren Sie den Windows Installer-Dienst erneut
- Überprüfen Sie Ihre Sicherheitssoftware
- Visual C++ Redistributable Package reparieren/aktualisieren/neu installieren
- Installieren Sie den Origin-Client oder das Spiel neu.
Werfen wir einen Blick auf die Beschreibung der oben vorgestellten Fixes.
1] Erste Checkliste
Bevor Sie mit den folgenden Korrekturen fortfahren, können Sie schnell einen SFC-Scan durchführen und sehen, ob das hilft, da das Problem mit dem schlechten Bild normalerweise auf beschädigte Systemdateien zurückzuführen ist. Möglicherweise müssen Sie bei Bedarf einen DISM-Scan durchführen. Stellen Sie außerdem sicher, dass Sie nach Windows-Updates suchen und alle neuen Bits installieren, die auf Ihrem Computer verfügbar sind. Wenn der Fehler andererseits nach einem kürzlich erfolgten Windows-Update aufgetreten ist, wie von einigen betroffenen Benutzern gemeldet, können Sie eine Systemwiederherstellung durchführen oder das Update deinstallieren – aber wenn Sie es vorziehen, etwas als letzten Ausweg zu versuchen, können Sie weitermachen die Lösungen unten.
Lesen : Ungültiges Bild, D3D11.dll ist nicht für die Ausführung unter Windows ausgelegt, Fehler 0xc0000020
Forza Horizont 3 PC funktioniert nicht
2] Führen Sie Origin.exe mit Administratorrechten aus.
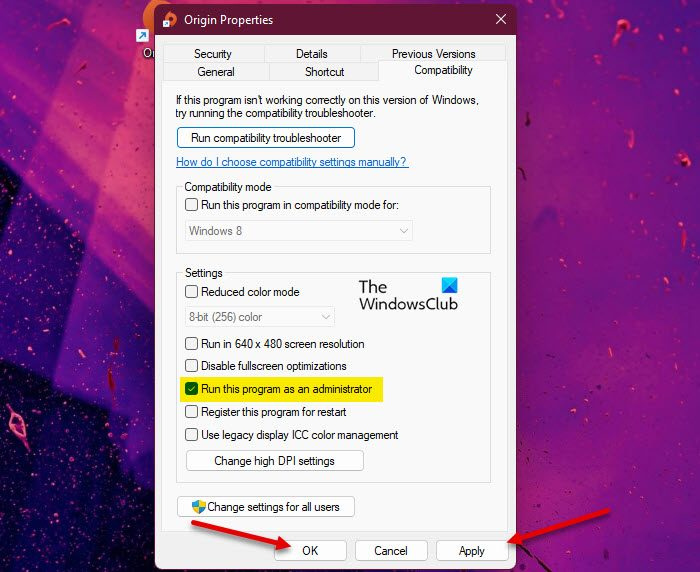
Wenn die anfängliche Checkliste nicht anwendbar war, ist Ihre nächste Maßnahme zur Fehlerbehebung Origin.exe-Bildfehler Was auf Ihrem Windows 11/10-Spielautomaten passiert ist, ist sicherzustellen, dass Sie origin.exe als Administrator ausführen. Führen Sie die folgenden Schritte aus, um diese Aufgabe abzuschließen:
- Navigieren Sie auf Ihrem lokalen Laufwerk zum Installationsordner des Origin-Clients oder -Spiels.
- Klicken Sie mit der rechten Maustaste auf diesen Ort Origin.exe Datei.
- Wählen Als Administrator ausführen aus dem Kontextmenü.
- Klicken Ja an der UAC-Eingabeaufforderung, um den Vorgang zu bestätigen.
Sehen Sie nun, ob die Fehlermeldung erneut angezeigt wird. Wenn ja, versuchen Sie die nächste Lösung.
Lesen : So erteilen oder erhalten Sie erhöhte Berechtigungen in Windows 11/10
3] Führen Sie die Problembehandlung für die Programminstallation/-deinstallation aus.
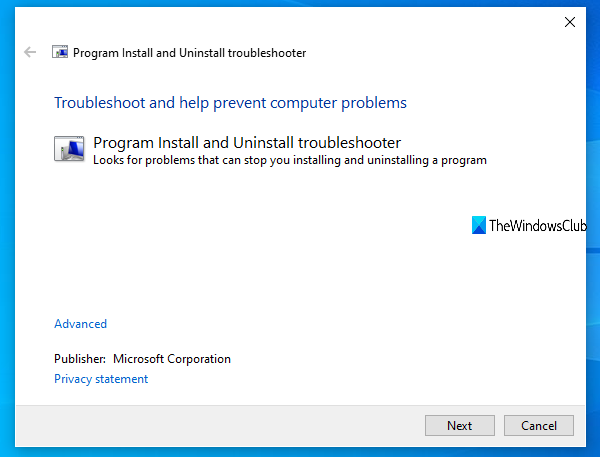
Dieser Fix ist anwendbar, wenn Sie eine Fehlermeldung erhalten, wenn Sie versuchen, den Origin-Client oder ein bestimmtes Spiel auf einem Windows 11/10-Spielautomaten zu installieren/deinstallieren. Programme installieren/entfernen Der Troubleshooter repariert beschädigte Registrierungsschlüssel und soll PC-Benutzern helfen, automatisch Probleme zu beheben, wenn die Installation oder Deinstallation von Programmen auf einem Windows 11/10-System blockiert wird. Diese Lösung erfordert, dass Sie das Microsoft-Tool zum Hinzufügen/Entfernen von Programmen ausführen und prüfen, ob das Problem behoben ist. Versuchen Sie andernfalls die nächste Lösung.
Lesen : DLL ist entweder nicht für die Ausführung unter Windows ausgelegt oder enthält einen Fehler
4] DLL-Datei neu registrieren oder ersetzen/reparieren.
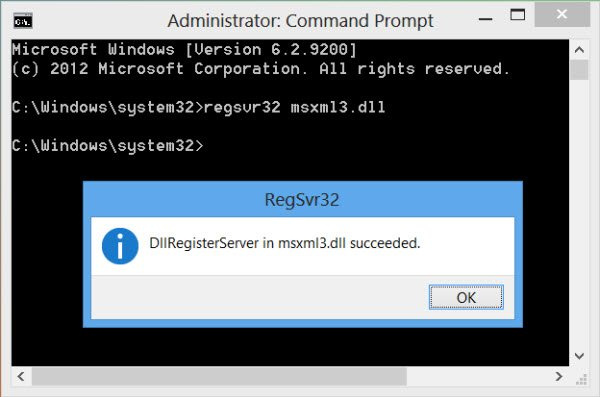
DLL-Dateien sind Systemdateien und können dem Windows-Betriebssystem oder Dateien von Drittanbietern angehören, die normalerweise mit einem Programm oder Spiel installiert werden. Da wir eine DLL-Datei identifiziert haben, die möglicherweise fehlt, beschädigt oder beschädigt ist, erfordert diese Lösung, dass Sie die DLL-Datei erneut registrieren oder die Datei ersetzen/reparieren.
Sie können diese Dateien ersetzen, indem Sie Winbindex besuchen und nach der Datei suchen und diese herunterladen, dann die Datei genau an den in der Fehlermeldung angegebenen Speicherort kopieren – Sie können die Datei auch in den Installationsordner der Anwendung oder des Spiels verschieben. Die meisten nativen DLL-Dateien sind in diesem Dienst zu finden, der es Benutzern ermöglicht, Informationen zu Windows 11/10-Betriebssystemdateien anzuzeigen und sie von Microsoft-Servern herunterzuladen. Alternativ können Sie die DLL-Datei von einem kürzlich aktualisierten und laufenden Windows-PC kopieren.
Lesen : Das Programm kann nicht gestartet werden, da MSVCR100.dll, MSVCR71.dll oder MSVCR120.dll auf Ihrem Computer fehlt
5] Windows Installer Service aktivieren/erneut registrieren
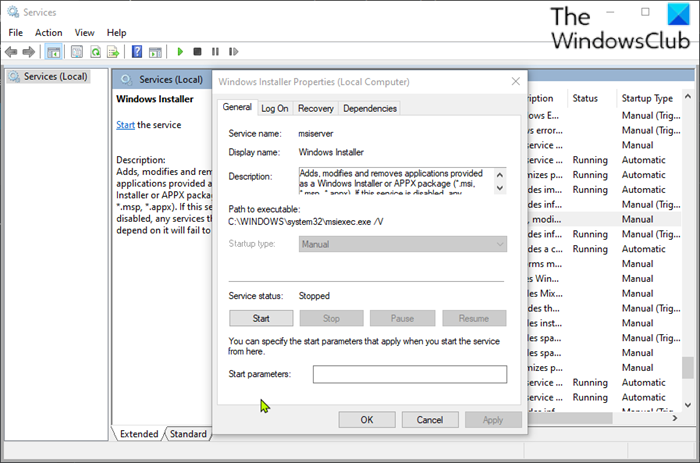
Wenn der Windows Modules Installer nicht auf dem System läuft, kann dieser Fehler auftreten, wenn Sie versuchen, den Origin-Client oder ein beliebiges Spiel zu installieren/deinstallieren. Dieser Dienst übernimmt die Installation von Systemmodulen aus Anwendungen, sodass ohne Ausführung die Möglichkeit besteht, dass wichtige Komponenten nicht installiert werden. Um diese Möglichkeit als potenziellen Übeltäter auszuschließen, müssen Sie daher sicherstellen, dass der Windows Installer-Dienst aktiviert ist. Wenn der Dienst jedoch ausgeführt wird, das Problem jedoch weiterhin besteht, können Sie den Windows Installer-Dienst abmelden und erneut registrieren. Hier ist wie:
- Drücken Sie Windows-Taste + R um das Dialogfeld „Ausführen“ aufzurufen.
- Geben Sie im Dialogfeld Ausführen cmd ein und klicken Sie auf STRG+UMSCHALT+EINGABETASTE um eine Eingabeaufforderung im Administratormodus zu öffnen.
- Geben Sie im Eingabeaufforderungsfenster den folgenden Befehl ein und drücken Sie die Eingabetaste, um den Windows Installer-Dienst vorübergehend abzumelden:
- Nachdem Sie den Befehl erfolgreich verarbeitet und eine Erfolgsmeldung erhalten haben, geben Sie den folgenden Befehl ein und drücken Sie die Eingabetaste, um den Windows Installer erneut zu registrieren:
Nachdem Sie den zweiten Befehl ausgeführt haben, starten Sie Ihren Computer neu. Prüfen Sie beim Laden, ob der Fehler weiterhin besteht. Wenn ja, versuchen Sie die nächste Lösung.
6] Überprüfen Sie Ihre Sicherheitssoftware
In einigen Fällen ist bekannt, dass Antivirensoftware DLL-Dateien als verdächtig oder bösartig kennzeichnet und die DLL-Dateien dann isoliert, insbesondere von Apps und Spielen von Drittanbietern, sodass ein Fehler auftritt, weil die Datei als „fehlend“ betrachtet wird, sodass das Programm oder Spiel deinstalliert wird . Es ist nicht möglich, die DLL-Datei aufzurufen, um die Aufgabe vollständig abzuschließen.
Um in diesem Fall auszuschließen, dass Ihre Sicherheitssoftware stört, können Sie die isolierten Elemente überprüfen und die Datei gegebenenfalls wiederherstellen. Versuchen Sie andernfalls die nächste Lösung.
Lesen : Quarantäneelemente verwalten, Windows Defender-Ausschlüsse
7] Visual C++ Redistributable reparieren/aktualisieren/neu installieren
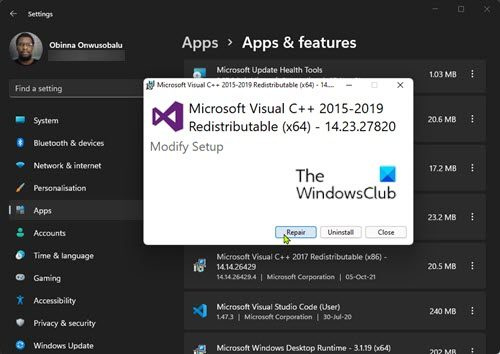
Diese Lösung erfordert das Reparieren, Aktualisieren oder Neuinstallieren von Visual C++ Redistributable auf einem Windows 11/10 Gaming-PC. Sie können das neueste Microsoft Visual C++ Redistributable Package herunterladen und installieren. Sie können Visual C++ Redistributable über die App „Einstellungen“ wiederherstellen – gehen Sie folgendermaßen vor:
- Öffnen Sie die Einstellungen-App.
- Klicken Programme in der linken Navigationsleiste.
- Scrollen Sie nun nach unten zu Anwendungen und Funktionen rechte Tafel.
- Klicken Sie auf die Auslassungspunkte (drei vertikale Punkte) für das problematische Visual C++ Redistributable Package.
- Wählen Ändern .
- Klicken Reparatur .
- Befolgen Sie die Anweisungen auf dem Bildschirm, um den Wiederherstellungsvorgang abzuschließen.
Alternativ können Sie Visual C++ Redistributable über Programme und Funktionen auf einem Windows 11/10-Computer reparieren, indem Sie den Anweisungen in dieser Anleitung folgen, ODER Sie können das Paket über den Installationsordner des Spiels reparieren/neu installieren – so geht's:
- Folgen Sie dem Installationspfad Ihres Spiels über den Datei-Explorer.
- offen _Installateur Ordner.
- offen VK Ordner.
- Wenn es nur einen Ordner gibt, öffnen Sie ihn und befolgen Sie die nächsten drei Schritte unten.
- Wenn mehrere Ordner vorhanden sind, öffnen Sie zuerst den alten. Die Ordner sind nach Jahr benannt, also wenn Sie sehen vc2013 Und vk2015 Ordner geöffnet vc2013 Erste. Befolgen Sie diese drei Schritte für den alten Ordner und wiederholen Sie diese beiden Schritte für den neuen.
- offen Umschichtung Ordner.
- Suchen Sie in dem sich öffnenden Ordner beides x86 Und x64 Version von vcredist.exe.
- Führen Sie jeden zur Installation aus.
Nach der Installation/Reparatur beider Versionen von vcredist.exe sollte Ihr Spiel bzw. Origin-Client ohne diesen Fehler laufen. Versuchen Sie andernfalls die nächste Lösung.
8] Installieren Sie den Origin-Client oder das Spiel neu.
Diese Lösung erfordert, dass Sie den Origin-Client oder das Spiel, das diesen Fehler verursacht, neu installieren. Wir empfehlen die Verwendung kostenloser Deinstallationssoftware von Drittanbietern und stellen Sie dann sicher, dass Sie die neueste Version des Origin-Clients oder -Spiels herunterladen und installieren, sofern zutreffend. Wenn die Neuinstallation nicht geholfen hat, können Sie Windows 11/10 zurücksetzen und unbedingt auswählen Speichern Sie meine Dateien Möglichkeit. Diese Option führt im Wesentlichen eine Neuinstallation von Windows durch, wobei alle Ihre Daten/Dateien erhalten bleiben, aber Anwendungen und Programme von Drittanbietern entfernt werden. Nach erfolgreichem Abschluss des Reset-Vorgangs können Sie Ihre Spiele neu installieren.
Hoffe, dieser Beitrag hilft dir!
Diese Beiträge könnten Sie interessieren :
- Beheben Sie den WINWORD.EXE-Fehler „Falsches Bild“ in Windows 11/10
- Beheben Sie den Fehlerstatus „Bad Image“ 0xc0000006 in Windows 11/10
- Korrigieren Sie schlechtes Bild, Fehlerstatus 0xc0000020 in Windows 11/10
- MSTeams.exe Bad Image 0xc0000020 Fehlerstatus in Windows 11/10 beheben
Warum zeigt mein Computer ständig schlechtes Bild an?
Der Fehler „Bad Image“ tritt auf, wenn Sie versuchen, ein Windows-Programm zu starten, es jedoch nicht ordnungsgemäß gestartet wird. Der Grund dafür ist, dass die zum Ausführen des Programms erforderlichen Dateien oder Bibliotheken möglicherweise beschädigt sind oder der Prozess unterbrochen wird, was dazu führt, dass der Benutzer einen schlechten Bildfehler erfährt.
Powershell kann nicht als Administrator ausgeführt werden
Wie behebt man einen fehlerhaften setup.exe-Bildfehler?
Um den Bad Image-Fehler unter Windows 11/10 zu beheben, können Sie die folgenden Vorschläge ausprobieren:
- Installieren Sie ein Programm neu, das nicht geöffnet werden kann
- Entfernen Sie das problematische Windows-Update
- Führen Sie die Systemdateiprüfung aus, um nach einer beschädigten Systemdatei zu suchen.
- Führen Sie die automatische Windows-Reparatur aus
- Führen Sie eine Systemwiederherstellung durch
Lesen : AcroCEF/RdrCEF.exe-Anwendungsfehler oder falsches Bild beheben
Was ist der Grund für das schlechte Image?
Bad Image Errors ist ein Fehler, der auftritt, wenn Windows die Programme, die Sie ausführen wollten, nicht ausführen kann, hauptsächlich weil die zum Ausführen des Programms erforderlichen Dateien und Bibliotheken aufgrund eines Updates beschädigt wurden. In diesem Fall kann die Deinstallation des „problematischen“ Updates das Problem beheben.
Wie behebt man den Fehler 0xc000012f?
Der Fehler „Bad Image 0xc000012f“ bedeutet, dass einige Systemdateien beschädigt sind und den Systemprozess stören. Um den Fehler „Bad Image“ zu beheben, können Sie die folgenden Fixes anwenden:
- Problematische Software neu installieren
- Führen Sie eine Systemwiederherstellung durch
- Rollback eines Windows-Updates
- Führen Sie einen sauberen Neustart durch
- Führen Sie die Systemdateiprüfung aus
Lesen Sie auch :
- So beheben Sie den Fehlerstatus „Ungültiges Bild“ 0xc000012f in Windows
- Fix Chrome.exe Ungültiges Bild, Fehlerstatus 0xc000012f
Ist die .exe-Datei ein Virus?
Die .exe-Datei kann ein Virus sein, aber nicht jedermanns Sache. Die meisten von ihnen sind sicher zu verwenden oder sogar notwendig, damit Ihr Windows-System funktioniert. Im Zweifelsfall können Sie einen vollständigen Antivirus-Scan des Systems durchführen oder die Datei zu VirusTotal hochladen, einem Dienst, der verdächtige Dateien und URLs analysiert.















