Als IT-Experte ist es wichtig zu wissen, wie man das standardmäßige Firefox-Profil einstellt oder ändert. Dies ist in wenigen einfachen Schritten möglich. Öffnen Sie zuerst Firefox und gehen Sie auf die Schaltfläche „Menü“ in der oberen rechten Ecke. Wählen Sie dort „Optionen“. Gehen Sie als Nächstes zur Registerkarte „Allgemein“ und scrollen Sie nach unten zum Abschnitt „Standardprofil“. Hier können Sie entweder das Profil auswählen, das Sie als Standard verwenden möchten, oder ein neues erstellen. Klicken Sie abschließend auf „OK“, um Ihre Änderungen zu speichern und das Optionsfenster zu verlassen. Denken Sie daran, dass Sie das Standardprofil später bei Bedarf jederzeit ändern können.
wie man die Helligkeit auf dem Laptop verringert
Standardmäßig verwendet Firefox ein Profil namens default-release als Standardprofil. Allerdings, wenn Sie möchten das standardmäßige Firefox-Profil festlegen oder ändern , hier ist, wie Sie es tun können. Sie können innerhalb weniger Minuten ein neues Profil erstellen und es als Standardprofil im Firefox-Browser festlegen.

Im Gegensatz zu Google Chrome ist das Erstellen, Einstellen oder Ändern eines Standardprofils im Firefox-Browser sehr unterschiedlich. Es verfügt jedoch über ein Profilverwaltungsfeld, mit dem Benutzer ihre Aufgaben erledigen können. Das Ändern des Standardprofils ist nützlich, wenn mehrere Personen denselben Browser auf demselben Computer verwenden.
Bevor Sie das Standardprofil ändern können, müssen Sie mehr als ein Profil im Firefox-Browser haben. Gehen Sie folgendermaßen vor, um ein neues Firefox-Profil zu erstellen:
- Öffnen Sie den Firefox-Browser auf Ihrem Computer.
- Betreten über:profile in der Adressleiste.
- Drücken Sie Erstellen Sie ein neues Profil Taste.
- Geben Sie einen Profilnamen ein und klicken Sie auf die Schaltfläche Ende Taste.
Wenn das Profil einsatzbereit ist, können Sie es als Standardprofil im Firefox-Browser festlegen.
So legen Sie das Standard-Firefox-Profil fest oder ändern es
Gehen Sie folgendermaßen vor, um das standardmäßige Firefox-Profil festzulegen oder zu ändern:
- Öffnen Sie den Firefox-Browser auf Ihrem Computer.
- Betreten über:profile .
- Suchen Sie das Profil, das Sie als Standard festlegen möchten.
- Klicke auf Als Standardprofil festlegen Taste.
Um mehr über diese Schritte zu erfahren, lesen Sie weiter.
Zuerst müssen Sie den Firefox-Browser auf Ihrem Computer öffnen. Dann tippen über:profile in der Adressleiste und klicken Sie auf Betreten Taste. Es öffnet das Profilverwaltungsfenster in Ihrem Browser.
Hier finden Sie alle Profile. Wählen Sie hier das Profil aus, das Sie als Standard festlegen möchten. Klicken Sie dann auf das entsprechende Als Standardprofil festlegen Taste.
Deaktivierte Geräte anzeigen
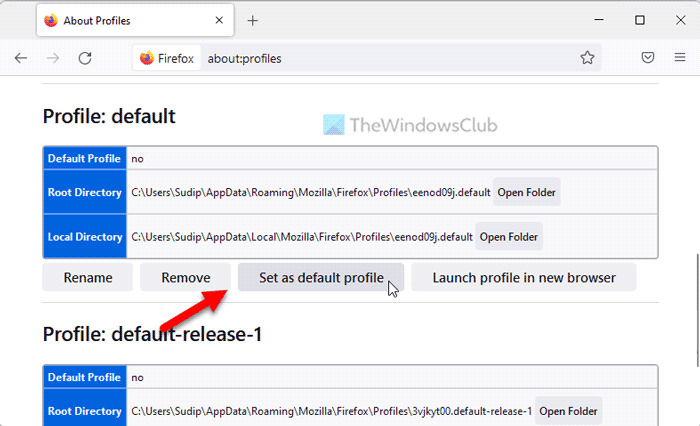
Danach wird es standardmäßig verwendet. Wenn Sie möchten, können Sie als Nächstes das alte Standardprofil aus Ihrem Browser entfernen.
Lesen: Mit dem Firefox-Profilmanager können Sie Firefox-Profile erstellen, löschen oder wechseln.
Wie ändere ich das Standardprofil in Firefox?
Um das Standardprofil in Firefox zu ändern, müssen Sie die obigen Schritte ausführen. Es ist nicht sehr schwierig - dank des integrierten Profilmanagers, der im Firefox-Browser enthalten ist. Sie können Ihr eigenes Profil nach Ihren Wünschen erstellen und als Standardprofil im Browser festlegen.
Wo ist das Standardprofil in Firefox?
Wenn Sie über das standardmäßige Stammverzeichnis des Firefox-Profils sprechen, müssen Sie zu diesem Pfad navigieren:
runtimebroker.exe Fehler
C:BenutzerBenutzernameAppDataRoamingMozillaFirefoxProfiles7ar7bluh.default-release.
Wenn Sie jedoch das lokale Verzeichnis desselben Standardprofils öffnen möchten, müssen Sie den Datei-Explorer öffnen und zu diesem Pfad navigieren:
Windows 10 Mail-Regeln
C:BenutzerBenutzernameAppDataLocalMozillaFirefoxProfiles7ar7bluh.default-release.
IN Nutzername Ihr Computer kann anders sein.
Das ist alles! Ich hoffe, diese Anleitung hat Ihnen geholfen.
Lesen: So finden Sie den Firefox-Profilordner auf einem Windows-PC.















