Beim Versuch, ein neues E-Mail-Konto oder ein IMAP-Konto einzurichten Microsoft Outlook , kann der Fehler 0x8004011c auftreten. Das Pop-up sagt: Es ist ein unbekannter Fehler aufgetreten, Fehlercode: 0x8004011c . Wenn Sie den Assistenten verwenden, lautet die Fehlermeldung: Es ist ein Fehler aufgetreten und Outlook konnte Ihr Konto nicht einrichten.
Powerpoint zu GIF

Warum tritt der Outlook-Fehler 0x8004011c auf?
Der Fehler 0x8004011c in Outlook erscheint normalerweise, wenn versucht wird, ein E-Mail-Konto (IMAP) für einen Domänenbenutzer einzurichten, und wird daher bei Profilen angezeigt, die bei der Domäne angemeldet waren. Es handelt sich um ein Outlook-Verbindungsproblem mit den Exchange-Servern, und da es sich um ein Serverproblem handelt, kann Ihr E-Mail-Konto keine Verbindung herstellen.
Einige der Gründe, warum der Microsoft Outlook-Fehler angezeigt wird, sind:
- Beim Versuch, ein ActiveSync-Profil in Outlook auf einem in die Domäne eingebundenen Computer zu erstellen.
- Wenn die Internetverbindung nicht ordnungsgemäß funktioniert.
- Der Typ des Outlook-Kontos, das Sie einrichten möchten.
- Wenn ein Kompatibilitätsproblem mit Outlook.exe vorliegt.
- Wenn ein Microsoft-Server ausfällt.
- Firewall blockiert die E-Mail-Server.
Beheben Sie den Outlook-Fehler 0x8004011c beim Versuch, ein E-Mail-Konto einzurichten
Obwohl die unten aufgeführten Methoden narrensichere Lösungen für den Outlook-Fehler 0x8004011c sind, können Sie zunächst einige vorbereitende Schritte ausprobieren. Wenn jedoch alle diese Schritte nicht funktionieren, können Sie die Methoden ausprobieren, um den Outlook-Fehler 0x8004011c beim Versuch, ein E-Mail-Konto einzurichten, zu beheben.
- Vorbereitende Schritte
- Erstellen Sie einen neuen Registrierungsschlüssel
- Deaktivieren Sie den Kompatibilitätsmodus, WENN er aktiviert wurde
- Erstellen Sie eine Verknüpfung, um den Standardbenutzer als Administrator ausführen zu lassen
- Bearbeiten Sie die Outlook-Standortzeichenfolge
- Reparaturbüro
1] Vorbereitende Schritte
Bevor wir mit den folgenden Hauptmethoden zur Fehlerbehebung fortfahren, sollten wir einige der vorbereitenden Schritte ausprobieren:
- Starten Sie Ihren Computer und Router neu
- Stellen Sie sicher, dass alle Daten in den erforderlichen Feldern korrekt sind.
- Überprüfen Sie die Stabilität der Internetverbindung
- Stellen Sie sicher, dass die Windows-Firewall Outlook.exe nicht blockiert
- Besuche den Seite zur Microsoft-Dienstintegrität um den Status des Outlook-Servers zu überprüfen
- Aktualisieren Sie Outlook auf die neueste Version.
2] Erstellen Sie einen neuen Registrierungsschlüssel
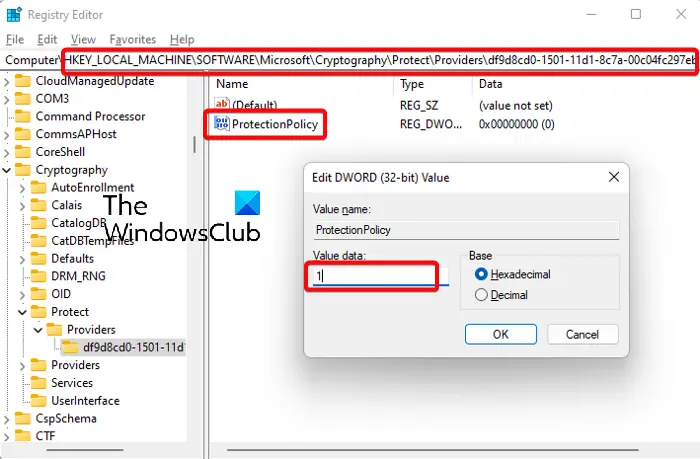
Dieses Problem tritt auf, wenn Sie das nicht haben Schutzrichtlinie aktiviert, daher müssen Sie es aktivieren. Bevor Sie Änderungen an den Registrierungsdaten vornehmen, stellen Sie sicher, dass Sie dies getan haben hat eine Sicherungskopie der Registrierungseinstellungen erstellt, um alle verlorenen Daten wiederherzustellen .
- Drücken Sie die Taste Gewinnen + R Tasten zusammen, um das zu starten Laufen Dialog.
- Typ regedit in die Suchleiste ein und klicken Sie Eingeben .
- Im Registierungseditor Navigieren Sie im Fenster zum folgenden Pfad:
-
HKEY_LOCAL_MACHINE\SOFTWARE\Microsoft\Cryptography\Protect\Providers\df9d8cd0-1501-11d1-8c7a-00c04fc297eb
-
- Klicken Sie anschließend mit der rechten Maustaste auf eine leere Stelle auf der rechten Seite und wählen Sie aus Neu > DWORD-Wert (32-Bit). .
- Benennen Sie das Neue um DWORD-Wert als Schutzrichtlinie . Doppelklicken Sie, um das zu öffnen Bearbeiten Sie den DWORD-Wert (32-Bit). Dialog.
- Ändern Sie nun die Messwert Feld zu 1 und drücke OK . Dies sollte den Outlook-Fehlercode 0x8004011c beheben.
Lesen: Beheben Sie den Credential Manager-Fehler 0x80090345
3] Deaktivieren Sie den Kompatibilitätsmodus, WENN er aktiviert wurde
Möglicherweise wird beim Versuch, ein E-Mail-Konto einzurichten, der Fehler 0x8004011c angezeigt, da der Kompatibilitätsmodus für Outlook aktiviert ist. Dies kann die Funktion des E-Mail-Kontos beeinträchtigen und Sie daran hindern, ein IMAP-Konto zu erstellen. So können Sie das Problem beheben:
- Drücken Sie die Taste Gewinnen + UND Zum Öffnen die Schlüssel zusammenstecken Dateimanager .
- Navigieren Sie hier zu einem der folgenden Speicherorte, je nachdem, wo Sie die Datei gespeichert haben Microsoft Office Ordner:
- C:\Programme (x86)
- C:\Programme\Microsoft Office
- Suchen Sie nun nach dem Outlook.exe Klicken Sie mit der rechten Maustaste auf die Datei, und wählen Sie sie aus Eigenschaften .
- Im Eigenschaften Wählen Sie im Dialog das aus Kompatibilität Klicken Sie auf die Registerkarte und deaktivieren Sie dann die Option – Starte dieses Programm im Kompatibilitätsmodus für . Drücken Sie Anwenden Und OK .
4] Erstellen Sie eine Verknüpfung, um den Standardbenutzer als Administrator ausführen zu lassen
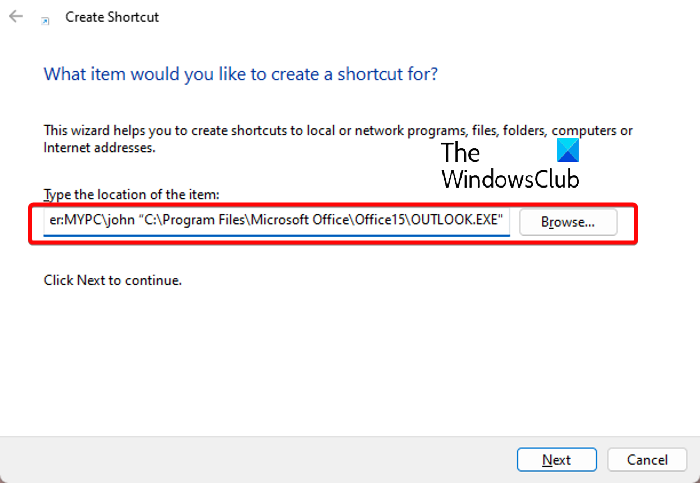
Obwohl diese Methode etwas langwierig ist, hat sie sich für viele Benutzer als sehr nützlich erwiesen. Wir können uns entweder als Administrator anmelden und Outlook als Administrator ausführen, oder wir können ein neues lokales Profil erstellen, das Outlook-Symbol ändern und dann Outlook mit dem neuen Profil öffnen:
Erstellen Sie ein lokales Profil
Zunächst müssen Sie ein lokales Profil mit demselben Benutzernamen und Passwort wie das Domänenkonto erstellen. Jetzt offen Ausblick und richten Sie das ein IMAP Konto wie gewohnt.
Überprüfen Sie anschließend, ob es funktioniert. Wenn ja, beenden Sie den Vorgang Ausblick , melden Sie sich vom lokalen Konto ab und melden Sie sich beim Domänenkonto an.
Windows Powershell 3.0 herunterladen
Erstellen Sie eine neue Verknüpfung
- Klicken Sie mit der rechten Maustaste auf den Desktop und wählen Sie aus Neu > Abkürzung .
- Im Verknüpfung erstellen Fenster, gehe zu Geben Sie den Standort des Elements ein Feld aus und geben Sie mit ein John als lokaler Name:
-
runas /user:ComputerName\Administrator /savecred "C:\Program Files(x86)\Microsoft Office\outlook.exe"
-
- Wir müssen „ersetzen“ Computername ” mit unserem Gerätenamen, zum Beispiel DESKTOP-LJ8CVL0. Stellen Sie sicher, dass Sie die korrekte Syntax und den richtigen Pfad überprüfen Outlook.exe Datei. Drücken Sie Nächste .
- Gehen Sie als Nächstes zu Geben Sie einen Namen für diese Verknüpfung ein. und einen Namen hinzufügen. Zum Beispiel, Mein Outlook . Klicken Beenden .
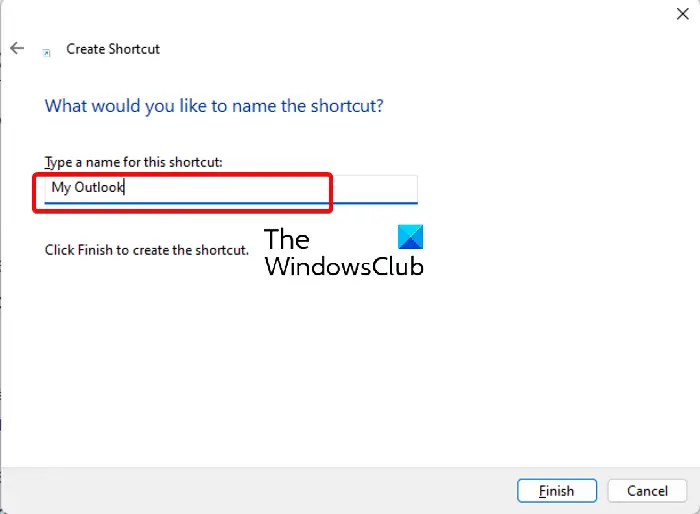
Icon ändern
- Sobald die Es wird eine neue Desktopverknüpfung erstellt , gehe zu Desktop , klicken Sie mit der rechten Maustaste darauf und wählen Sie aus Eigenschaften .
- Als nächstes im Eigenschaften Wählen Sie im Dialogfeld „ Abkürzung Registerkarte und klicken Sie auf Icon ändern Taste.
- Klicken Sie nun auf Durchsuche , navigieren Sie zu Outlook.exe Datei, wählen Sie sie aus und wählen Sie die Datei aus Ausblick Symbol. Drücken Sie OK .
Öffnen Sie Outlook mit einem lokalen Konto
Nachdem Sie nun erfolgreich ein neues erstellt haben Ausblick Klicken Sie doppelt auf die Desktop-Verknüpfung, um die App zu öffnen. Geben Sie bei Aufforderung einmal das Passwort für das lokale Konto ein.
Outlook wird nun in dem neuen Profil geöffnet, das Sie zuvor im lokalen Konto erstellt haben.
Lesen: Das lokale Konto kann nicht in ein Microsoft-Konto geändert werden, 0x80010002
5] Bearbeiten Sie die Outlook-Standortzeichenfolge
Bitte beachten Sie, dass, wenn das neue Outlook das Passwort überspringt und stattdessen nur ein Eingabeaufforderungsfenster geöffnet und geschlossen wird, die folgenden Anweisungen befolgen:
Klicken Sie mit der rechten Maustaste auf das Symbol und entfernen Sie es /savecred aus der Standortzeichenfolge, wie im vorherigen Punkt erwähnt.
Während der Benutzer jedes Mal, wenn er Outlook öffnet, sein Passwort eingeben müsste, wird dadurch der Outlook-Fehler 0x8004011c endgültig behoben.
6] Reparaturbüro
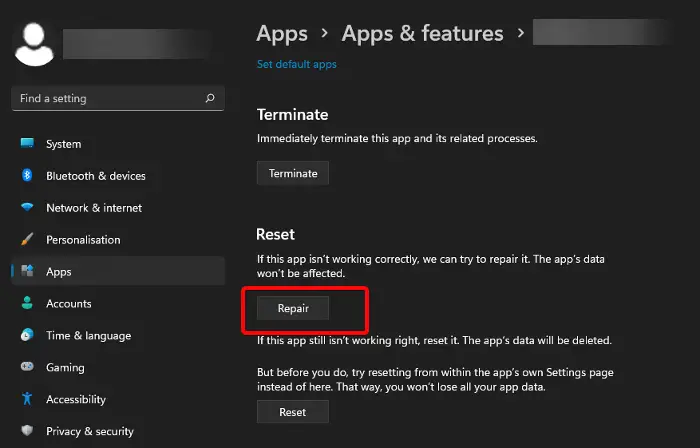
Wenn keine der oben genannten Methoden funktioniert, können wir versuchen, die Outlook-App zu reparieren, wie wir es bei anderen Microsoft Office-Produkten tun würden. Hier ist wie:
- Typ Apps und Funktionen in der Windows-Suche und wählen Sie das Ergebnis aus, um es zu öffnen Apps und Funktionen Seite ein Einstellungen .
- Hier suchen Sie nach Ausblick im App-Liste , klicken Sie auf die Auslassungspunkte (drei Punkte) rechts daneben und wählen Sie „ Fortgeschrittene Option „.
- Scrollen Sie auf dem nächsten Bildschirm nach unten und unten Zurücksetzen , klicke auf Reparatur .
- Jetzt müssen wir warten, bis Windows Outlook repariert hat. Sobald dies erledigt ist, sollte der Fehler 0x8004011c verschwunden sein.
Wenn der Outlook-Fehler außerdem aufgrund von Kompatibilitätsproblemen auftritt, wäre es besser, das auszuführen Tool zur Fehlerbehebung bei der Programmkompatibilität die Ursache zu erkennen und vor Ort zu beheben.
Wie behebe ich den Fehlercode 0x800CCC0E in Outlook?
Der Fehlercode 0x800CCC0E wird oft angezeigt, wenn Sie neue Ordner zu den Outlook-Konten hinzugefügt oder Ihr Passwort geändert haben. Dies wiederum verfälscht die Daten in der Postfachdatenbank und führt so zu dem Fehler. Es kann jedoch auch andere Gründe geben, die den Outlook-Fehler auslösen können.
Intel Treiber-Deinstallationsprogramm
In diesem Fall können Sie überprüfen, ob die Internetverbindung einwandfrei funktioniert, alle verdächtig aussehenden E-Mails löschen, alle Firewall-Einschränkungen entsperren oder das Antivirenprogramm vorübergehend deaktivieren.
Was ist der Fehlercode 0x8004011d in Outlook?
Wenn Sie versuchen, ein Outlook-Konto zu verbinden oder zu synchronisieren, kann es vorkommen, dass Sie auf Folgendes stoßen: 0x8004011d Outlook-Fehler . Zu den Faktoren, die sich auf den Synchronisierungsprozess auswirken können, gehören unter anderem, dass das Internet nicht richtig funktioniert, eine falsche Installation von Outlook, eine Standard-Gateway-Konfiguration und mehr. Sie können jedoch den Exchange-Cache-Modus aktivieren oder ein neues Outlook-Profil erstellen, um den Outlook-Fehler zu beheben.







![Epic Games-Installation fehlgeschlagen, Fehlercode II-E1003 [Fix]](https://prankmike.com/img/games/06/epic-games-install-failed-error-code-ii-e1003-fix-1.png)







