Als IT-Experte werde ich oft gefragt, wie man verschiedene Kontoeinstellungen in Windows 10 ändert. In diesem Artikel zeige ich Ihnen, wie Sie Ihre Anmeldeoptionen ändern, Ihr Benutzerbild festlegen und Ihr Passwort ändern.
Das Ändern Ihrer Anmeldeoptionen ist ein ziemlich einfacher Vorgang. Gehen Sie einfach zum Startmenü und klicken Sie auf das Symbol „Einstellungen“. Klicken Sie dort auf die Option „Konten“. Klicken Sie auf der Seite „Konten“ auf die Registerkarte „Anmeldeoptionen“. Von dort aus können Sie Ihre Anmeldeoptionen beliebig ändern.
Das Einstellen Ihres Benutzerbildes ist ebenfalls ein ziemlich einfacher Vorgang. Gehen Sie einfach zum Startmenü und klicken Sie auf das Symbol „Einstellungen“. Klicken Sie dort auf die Option „Konten“. Klicken Sie auf der Seite „Konten“ auf die Registerkarte „Ihr Konto“. Von dort aus können Sie auf die Option „Bild ändern“ klicken und das Bild auswählen, das Sie verwenden möchten.
Das Ändern Ihres Passworts ist etwas komplizierter, aber immer noch ziemlich einfach. Gehen Sie einfach zum Startmenü und klicken Sie auf das Symbol „Einstellungen“. Klicken Sie dort auf die Option „Konten“. Klicken Sie auf der Seite „Konten“ auf die Registerkarte „Anmeldeoptionen“. Von dort aus sehen Sie die Option „Passwort ändern“. Klicken Sie darauf und Sie werden zu einer Seite weitergeleitet, auf der Sie Ihr neues Passwort eingeben können.
Das ist alles dazu! Das Ändern Ihrer Kontoeinstellungen in Windows 10 ist ein ziemlich einfacher Vorgang. Befolgen Sie einfach die obigen Schritte und Sie sind in kürzester Zeit einsatzbereit.
Kontoeinstellungen in Windows 10 ermöglicht es Ihnen, Ihr Microsoft-Konto zu verwalten, ein Benutzerbild festzulegen, Anmeldeoptionen zu ändern, Ihr Kennwort zu ändern, Ihre PIN zu ändern, ein Kennwort mit einem Bild festzulegen, Ihren Computer mit der Arbeit oder Schule zu verbinden, Familienmitglieder hinzuzufügen und die Synchronisierung einzurichten Einstellungen.
Kontoeinstellungen in Windows 10
Um die Kontoeinstellungen in Windows 10 zu öffnen, klicken Sie auf das Symbol Startmenü> Windows-Einstellungen > Konten. Das Fenster mit den Kontoeinstellungen wird geöffnet, unter dem Sie 5 Kategorien sehen.
- Ihre Informationen
- E-Mail und Konten
- Anmeldeoptionen
- Zugang zu Arbeit oder Schule
- Synchronisieren Sie Ihre Einstellungen
Schauen wir uns nun genauer an, wie Sie alle Änderungen im Zusammenhang mit dem Konto vornehmen können.
1. Ihre Informationen

In diesem Abschnitt können Sie Ihr Bild hochladen oder ändern. Drücken Verwalten meines Microsoft-Kontos führt Sie zu Ihrem Online-Konto, wo Sie alle Ihre persönlichen Daten, Geräte, Sicherheit und Privatsphäre in Verbindung mit Ihrem Microsoft-Konto verwalten können.

Drücken Sie Überprüfen um Ihre Identität zu überprüfen, um Ihre Passwörter auf Ihren Geräten zu synchronisieren. Sie können sich auch mit einem lokalen Konto anmelden.
Lesen : Der vollständige Leitfaden zu Benutzerkontenverwaltung in Windows 10 .
2. E-Mail und Konten
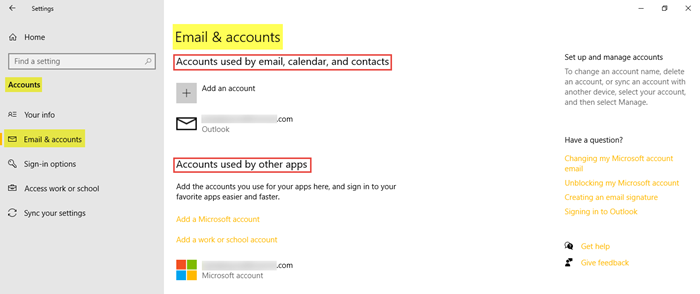
Hier finden Sie bestehende E-Mail-Konten und können auch neue hinzufügen. Klicken Sie dazu auf Fügen Sie ein Microsoft-Konto hinzu und folgen Sie den gewünschten Schritten. Sie können hier auch ein Geschäfts-, Schul- oder Unikonto hinzufügen.
Lesen : Wie erhalten Sie eine Liste, Einstellungen und Details aller Benutzerkonten über die Kommandozeile.
3. Anmeldeoptionen
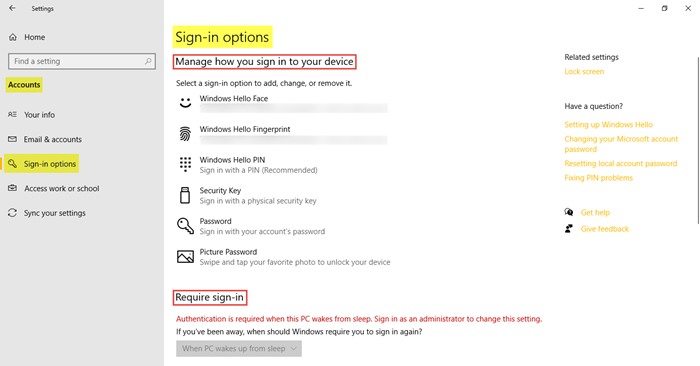
Hier sehen Sie sechs Anmeldeoptionen - Windows Hello-Gesicht, Windows Hello-Fingerabdruck, Windows Hello-PIN, Sicherheitsschlüssel, Kennwort und Muster . Sie können Ihre bevorzugte Anmeldeoption auswählen. Sie können wählen, ob Windows 10 beim Aufwachen aus dem Ruhezustand ein Kennwort anfordern soll oder nie.
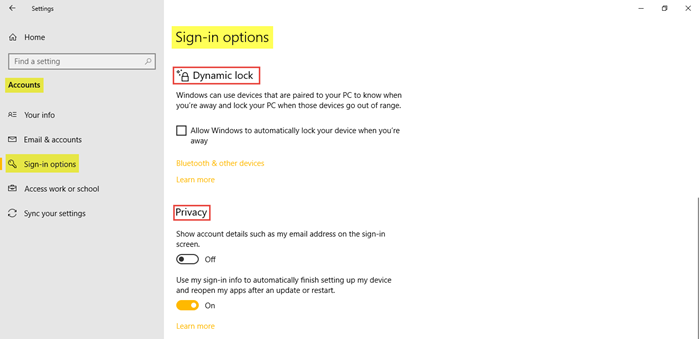
Sie können verwenden Dynamisches Blockieren wenn Sie zulassen möchten, dass Windows Ihr Gerät automatisch sperrt, wenn sich diese Geräte außerhalb der Reichweite befinden. Unter Vertraulichkeit , aktivieren Sie bei Bedarf zwei zusätzliche Einstellungen. IN Verwandte Einstellungen bringt dich hin Bildschirm sperren Einstellungen in der Personalisierung.
Lesen: Wie Richten Sie Windows 10 im Kioskmodus mit eingeschränktem Zugriff ein.
4. Zugang zu Arbeit oder Schule
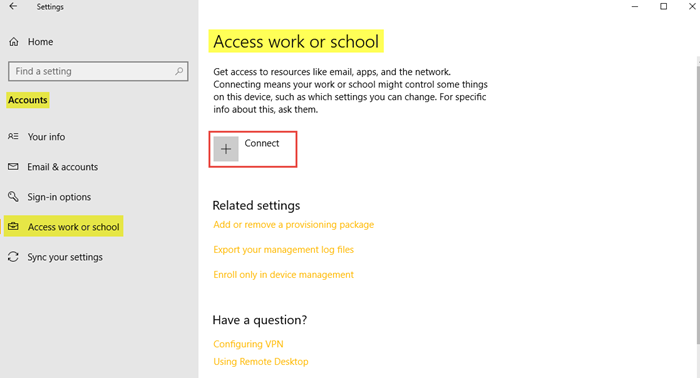
wie man mit der Tastatur einfügt
Auf diese Weise können Sie Ihr Geschäfts-, Schul- oder Unikonto verbinden, um Ihre Dateien und Ressourcen freizugeben. IN Verwandte Einstellungen Optionen hier anzeigen Hinzufügen oder Entfernen eines Bereitstellungspakets , Zu Verwaltungsprotokolldateien exportieren , und zu nur in der Geräteverwaltung registrieren .
5. Synchronisieren Sie Ihre Einstellungen.
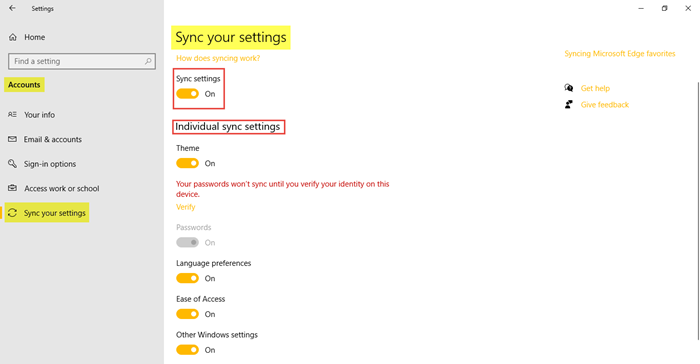
In diesem Abschnitt können Sie verwalten Synchronisierungseinstellungen Ihr Windows 10-PC. Sie können Ihren PC über Ihr Microsoft-Konto mit anderen Geräten synchronisieren. Wenn Sie es aktivieren, können Sie Ihr Desktop-Design, Browsereinstellungen und Kennwörter, Spracheinstellungen, Einstellungen für den erleichterten Zugriff und Windows-Einstellungen auf allen Ihren Windows 10-Geräten synchronisieren. Sie müssen sich mit Ihrem Microsoft-Konto anmelden.
Du kannst sehen Individuelle Synchronisationseinstellungen , wo Sie die Synchronisierung für jedes Element separat steuern können. Drücken Sie Überprüfen um Ihre Passwörter zu synchronisieren, wenn Sie möchten.
So können Sie Ihr Konto verwalten und ändern, indem Sie auf Ihrem Windows 10-PC zu Ihren Kontoeinstellungen gehen.
Laden Sie das PC Repair Tool herunter, um Windows-Fehler schnell zu finden und automatisch zu behebenUm mehr über alles zu erfahren, was Windows 10 Ihnen zu bieten hat, werfen Sie einen Blick auf Windows 10 Personalisierungsoptionen, Datenschutzeinstellungen, Geräteeinstellungen, Zeit- und Spracheinstellungen Und Update- und Sicherheitseinstellungen.













