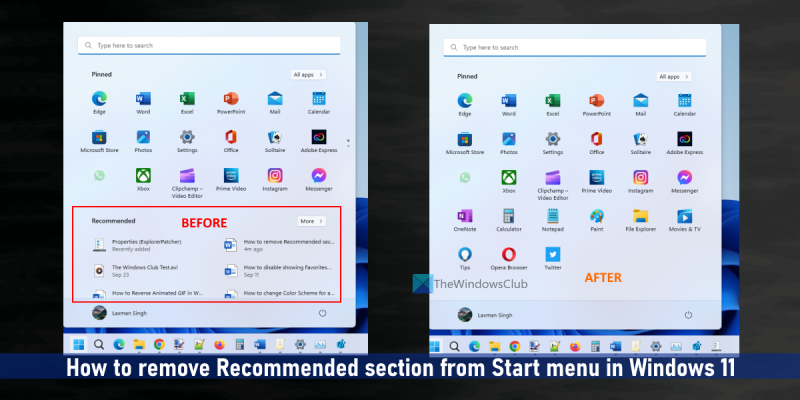Als IT-Experte werde ich oft gefragt, wie man den Abschnitt „Empfohlen“ aus dem Startmenü in Windows 11 entfernt. Es gibt zwar verschiedene Möglichkeiten, dies zu tun, aber am einfachsten ist es, den Windows-Registrierungs-Editor zu verwenden. Gehen Sie folgendermaßen vor, um den Abschnitt „Empfohlen“ aus dem Startmenü in Windows 11 zu entfernen: 1. Drücken Sie die Windows-Taste + R, um das Dialogfeld Ausführen zu öffnen. 2. Geben Sie regedit ein und drücken Sie die Eingabetaste. 3. Navigieren Sie im Registrierungseditor zum folgenden Schlüssel: HKEY_CURRENT_USERSoftwareMicrosoftWindowsCurrentVersionExplorerAdvanced 4. Doppelklicken Sie im Schlüssel Erweitert auf den Schlüssel Start_TrackProgs. 5. Ändern Sie den Start_TrackProgs-Wert von 1 auf 0. 6. Klicken Sie auf OK. 7. Schließen Sie den Registrierungseditor. 8. Starten Sie Ihren Computer neu. Das ist alles dazu! Nachdem Sie diese Schritte befolgt haben, wird der Bereich „Empfohlen“ nicht mehr im Startmenü angezeigt.
Facebook Dieser Inhalt ist derzeit nicht verfügbar
Das Startmenü von Windows 11 hat empfohlen ein Abschnitt (direkt unter den angehefteten Apps), der neue Apps, kürzlich hinzugefügte Dateien, am häufigsten verwendete Elemente und mehr anzeigt. Wenn Sie es nützlich finden, können Sie es so lassen, wie es ist. Für diejenigen, die nicht sehr hilfreich sind, Entfernen oder verbergen Sie den Abschnitt „Empfohlen“ im Windows 11-Startmenü vollständig mithilfe von Gruppenrichtlinien, der Registrierung oder ExplorerPatcher.

Wir haben bereits gesehen, wie man die empfohlene Liste im Windows 11-Startmenü ein- oder ausblendet. Sehen wir uns nun an, wie Sie den gesamten Featured-Bereich vollständig entfernen oder ausblenden können.
Entfernen Sie den empfohlenen Abschnitt aus dem Startmenü in Windows 11
ZU Entfernen Sie die empfohlene Partition aus dem Startmenü in Windows 11 , können Sie die folgenden Optionen verwenden:
- ExplorerPatcher
- Gruppenrichtlinien-Editor
- Registierungseditor.
Schauen wir uns diese Optionen an.
1] ExplorerPatcher
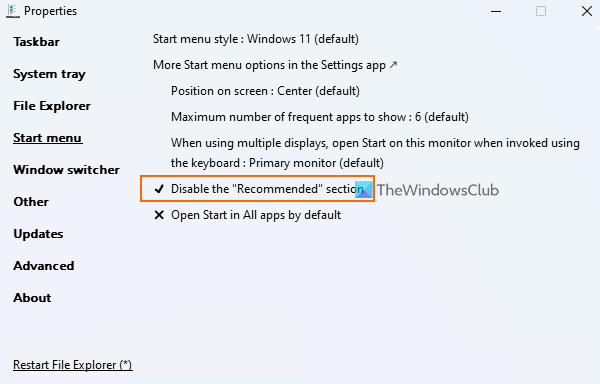
ExplorerPatcher ist ein Open-Source-Tool, mit dem Sie zwischen der Windows 11/10-Taskleiste, dem Alt+Tab-Wechselstil wählen, der Taskleiste eine Schaltfläche für die Windows 10-Taskansicht hinzufügen, das neue Windows 11-Kontextmenü im Datei-Explorer deaktivieren und vieles mehr. Gelegenheit Deaktivieren Sie die empfohlene Partition im Startmenü von Windows 11 auch zur Nutzung bereit. Hier sind die Schritte:
- Laden Sie die ExplorerPatcher EXE-Datei herunter und führen Sie sie aus.
- Danach werden die voreingestellten Einstellungen automatisch angewendet und Sie sehen abhängig von diesen Einstellungen Änderungen in der Taskleiste, im Kontextmenü usw.
- Jetzt müssen Sie das Eigenschaftenfenster dieses Tools öffnen. Dafür, Rechtsklick auf die Taskleiste , und klicken Sie auf Eigenschaften Möglichkeit
- Zugriff auf Startmenü Abschnitt verfügbar in seinem Eigenschaftenfenster
- Drücken Sie Abschnitt „Empfohlen“ deaktivieren Möglichkeit.
Öffnen Sie nun das Startmenü und Sie werden sehen, dass der Abschnitt Empfohlen verschwunden ist.
Sie können die obigen Schritte ausführen und dieselbe Option verwenden, um den Abschnitt „Empfohlen“ wieder im Windows 11-Startmenü anzuzeigen.
Dies ist eine der einfachsten Möglichkeiten, dies zu tun. Das einzige, worum Sie sich kümmern müssen, ist, dass dieses Tool automatisch einige Einstellungen anwendet, die Ihnen möglicherweise nicht gefallen. In diesem Fall müssen Sie also das Eigenschaftenfenster verwenden und die Änderungen mithilfe verschiedener Menüs rückgängig machen.
Wenn Sie dieses Tool nicht benötigen, deinstallieren Sie es einfach über die Einstellungen-App oder die Systemsteuerung.
In Verbindung gebracht: So passen Sie das Windows 11-Startmenü an
2] Gruppenrichtlinien-Editor
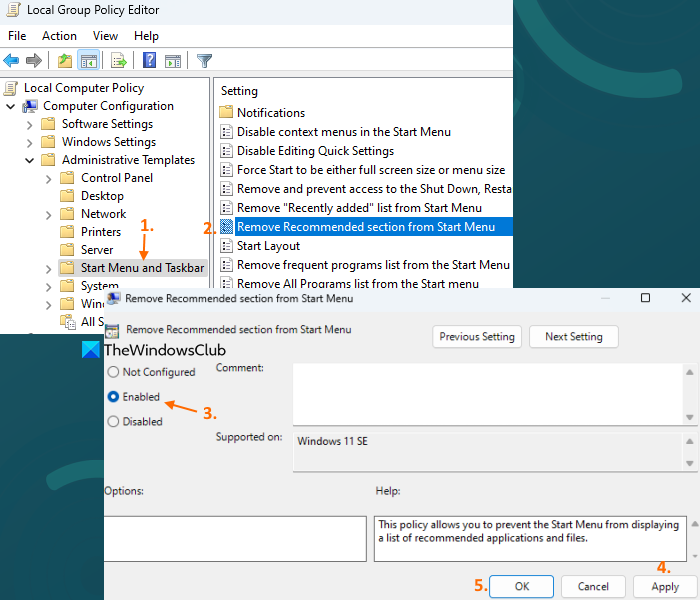
Der Windows 11-Gruppenrichtlinien-Editor wird ebenfalls mitgeliefert Entfernen Sie den Abschnitt „Empfohlen“ aus dem Startmenü , aber hier gibt es einen kleinen Haken. Diese Einstellung wird unterstützt auf Windows 11 SE-Edition (vorgesehen für Low-End-Lerngeräte) und nicht Pro, Enterprise und andere Editionen von Windows 11. Möglicherweise erhalten wir in Zukunft dieselbe oder eine ähnliche Einstellung für andere Editionen. Führen Sie die folgenden Schritte aus, um auf diese Richtlinieneinstellung zuzugreifen:
- Öffnen Sie das Fenster Gruppenrichtlinien-Editor
- Expandieren Computerkonfiguration , Dann Administrative Vorlagen und wähle Startmenü und Taskleiste
- Doppelklicken Sie auf Entfernen Sie die empfohlene Partition aus dem Startmenü Parameter. Dies öffnet ein neues Fenster
- Wählen Inbegriffen Option in diesem Fenster
- klicken Anwenden Taste und dann BUSSGELD Taste.
Wenn Sie später den Abschnitt „Empfohlen“ im Startmenü anzeigen möchten, können Sie die folgenden Schritte ausführen und auswählen Nicht eingestellt Option für dieselbe Gruppenrichtlinieneinstellung. Verwenden Anwenden Knopf und BUSSGELD Taste, um die Einstellung zu speichern.
3] Registrierungseditor
Der entsprechende Registrierungseintrag kann für dieselbe Einstellung des Gruppenrichtlinien-Editors gefunden werden. Aber auch dies gilt nicht für Pro und andere Editionen von Windows 11. Dieser spezielle Registrierungseintrag befindet sich im folgenden Pfad:
|_+_|Es wird____geben Empfohlener Abschnitt ausblenden Der DWORD-Wert, der für den empfohlenen Abschnitt des Startmenüs verwendet wird. Wenn der DWORD-Wert auf eingestellt ist 1 , ist der Abschnitt „Empfohlen“ im Startmenü deaktiviert.
Wenn kein solcher DWORD-Wert vorhanden ist oder wenn der DWORD-Wert vorhanden und auf eingestellt ist 0 , dann erscheint der Abschnitt Empfohlen im Startmenü.
Hoffe, das ist hilfreich.
Wie entferne ich ein Angebot aus dem Startmenü?
Wenn Sie App-Vorschläge aus dem Windows 10-Startmenü entfernen möchten, können Sie mit der rechten Maustaste auf die vorgeschlagene App klicken und sie verwenden Alle Angebote deaktivieren Möglichkeit. Sie können auch deaktivieren Zeigen Sie manchmal Vorschläge im Startmenü an Option in der Einstellungen-App dafür. Wenn Sie andererseits empfohlene Inhalte (einschließlich kürzlich hinzugefügter Apps, geöffneter Elemente usw.) im Windows 11-Startmenü deaktivieren möchten, öffnen Sie Anfangen Seite verfügbar in Personalisierung Kategorie in der Einstellungen-App.
Wie bekomme ich das klassische Startmenü in Windows 11?
Es gibt eine Einstellung in der Registrierung, um zum klassischen Startmenü in Windows 11 zurückzukehren, aber es funktioniert nicht mit neueren Versionen von Windows 11. Sie können jedoch eine alternative Startmenüsoftware von Drittanbietern wie Startmenü X, Öffnen verwenden Shell “ usw., die über die klassische Startmenüfunktion, verschiedene Layouts und andere interessante Optionen verfügt.
Wie entferne ich Symbole aus dem Startmenü in Windows 11?
Wenn Sie eine angeheftete App aus dem Startmenü von Windows 11 entfernen möchten, klicken Sie mit der rechten Maustaste auf das App-Symbol und verwenden Sie Vom Startbildschirm lösen Möglichkeit. Und wenn Sie ein Element aus entfernen möchten empfohlen Abschnitt im Startmenü, klicken Sie dann mit der rechten Maustaste auf das Element und wählen Sie es aus Aus Liste entfernen Möglichkeit.
Weiterlesen: So zeigen Sie mehr angeheftete Kacheln im Windows 11-Startmenü an.