Angenommen, Sie möchten eine professionelle Einführung: Wenn Sie ein IT-Experte sind, wissen Sie, dass es oft notwendig ist, Lesezeichen von einem Benutzerkonto zu einem anderen zu verschieben. Glücklicherweise ist dies in Microsoft Edge ein relativ einfacher Vorgang. In diesem Artikel zeigen wir Ihnen, wie Sie in Edge Lesezeichen von einem Benutzerkonto zu einem anderen verschieben. Öffnen Sie zunächst Edge und melden Sie sich bei dem Konto an, von dem Sie die Lesezeichen verschieben möchten. Klicken Sie dann auf die Menüschaltfläche in der oberen rechten Ecke des Fensters und dann auf „Einstellungen“. Klicken Sie im Bereich „Einstellungen“ unter der Überschrift „Persönliche Daten“ auf „Importieren oder exportieren“. Klicken Sie auf „In Datei exportieren“ und wählen Sie dann einen Speicherort für die Datei aus. Denken Sie daran, wo Sie die Datei speichern, da Sie sie später wiederfinden müssen. Melden Sie sich jetzt vom ersten Konto ab und beim zweiten Konto an. Klicken Sie erneut auf die Menüschaltfläche und dann auf 'Einstellungen'. Klicken Sie im Bereich „Einstellungen“ unter der Überschrift „Persönliche Daten“ auf „Importieren oder exportieren“. Klicken Sie auf „Aus Datei importieren“ und navigieren Sie dann zu dem Speicherort, an dem Sie die Datei aus dem ersten Konto gespeichert haben. Wählen Sie die Datei aus und klicken Sie auf „Öffnen“. Edge importiert die Lesezeichen aus dem ersten Konto in das zweite Konto.
Microsoft Edge ist einer der leistungsstärksten Webbrowser. Es ist auch mit einigen einzigartigen Funktionen ausgestattet, die in anderen Webbrowsern nicht verfügbar sind. Genau wie in Google Chrome können Sie in Microsoft Edge mehrere Profile erstellen. Die Funktion für mehrere Benutzerprofile ist nützlich, wenn es mehr als einen Benutzer eines bestimmten Webbrowsers gibt. Manchmal wird das Benutzerprofil im Webbrowser beschädigt. In diesem Fall müssen wir für uns ein weiteres Nutzerprofil erstellen. In diesem Artikel zeigen wir Ihnen wie Lesezeichen von einem Benutzerkonto in ein anderes verschieben IN Microsoft Edge .
Windows 10 Standardbenutzerberechtigungen

Wie speichere und importiere ich Lesezeichen in Edge?
Sie können Ihre Lesezeichen in Edge als HTML-Datei speichern. Nachdem Sie Lesezeichen im HTML-Format gespeichert haben, können Sie die Datei in ein anderes Benutzerprofil in Edge hochladen. Sie können dieselbe HTML-Datei auch verwenden, um Lesezeichen auf einem anderen Computer in Edge zu importieren. Dieser Vorgang importiert alle Ihre Lesezeichen von einem Benutzerprofil in ein anderes in Edge.
Neben HTML-Dateien bietet Edge auch die Möglichkeit, Lesezeichen aus anderen gängigen Webbrowsern zu importieren. Wenn Sie also ein Firefox- oder Chrome-Benutzer sind, können Sie Ihre Lesezeichen von dort in Edge importieren.
So verschieben Sie Lesezeichen von einem Benutzerkonto in ein anderes in Edge
Sie können Lesezeichen in Edge mit einer der beiden folgenden Methoden von einem Benutzerkonto zu einem anderen verschieben:
- Nutzung der Datenimportfunktion des Browsers
- Verwenden einer Lesezeichendatei
Sehen wir uns diese beiden Methoden im Detail an.
1] Verschieben Sie Lesezeichen von einem Benutzerkonto zu einem anderen in Edge, indem Sie die Datenimportfunktion des Browsers verwenden.
Dies ist die einfachste Möglichkeit, Lesezeichen von einem Profil in ein anderes in Edge zu importieren. Dazu müssen Sie jedoch zunächst die vorhandenen Benutzerprofil-Lesezeichen im HTML-Format exportieren. Führen Sie nach dem Exportieren von Lesezeichen die folgenden Schritte aus:
Woher kommt Edge Store Favoriten
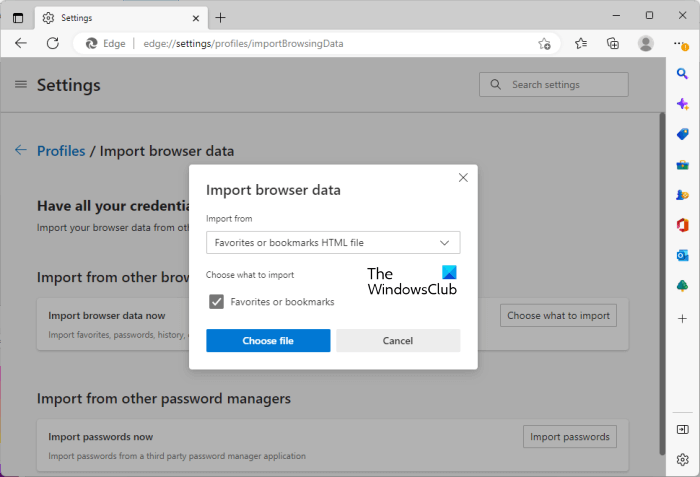
- Öffnen Sie Microsoft Edge.
- Wechseln Sie zum neu erstellten Profil.
- Öffnen Sie die Edge-Einstellungen und wählen Sie dann aus Profil Option auf der linken Seite.
- Scrollen Sie auf der rechten Seite nach unten und wählen Sie aus Browserdaten importieren .
- Klicken Wählen Sie aus, was importiert werden soll .
- Wählen Favoriten oder HTML-Lesezeichen Datei in Importieren von Dropdown-Menü.
- Stelle sicher das Favoriten oder Lesezeichen überprüft.
- Jetzt klicken Datei wählen .
- Wählen Sie die Lesezeichen-HTML-Datei auf Ihrem Computer aus und klicken Sie auf offen .
Nachdem Sie die obigen Schritte ausgeführt haben, werden alle Ihre Lesezeichen von einem Benutzerprofil in ein anderes Benutzerprofil in Edge importiert.
In Verbindung gebracht: So importieren Sie Favoriten und Lesezeichen aus anderen Browsern in Edge
Berechtigungsänderungen können nicht gespeichert werden
2] Übertragen Sie Lesezeichen von einem Benutzerkonto auf ein anderes in Edge mithilfe einer Lesezeichendatei.
Diese Methode erfordert nicht, dass Edge-Lesezeichen als HTML exportiert werden. Wenn Sie wissen, wo Edge Ihre Lesezeichen auf der Festplatte speichert, können Sie diese Datei einfach kopieren und in Ihr neu erstelltes Benutzerprofil in Edge einfügen.
Wo werden Microsoft Edge-Lesezeichen gespeichert?
Alle Lesezeichen, die Sie in Ihrem Edge-Benutzerprofil erstellen, werden an einem bestimmten Ort auf Ihrer Festplatte gespeichert. Dieser Ort:
|_+_| 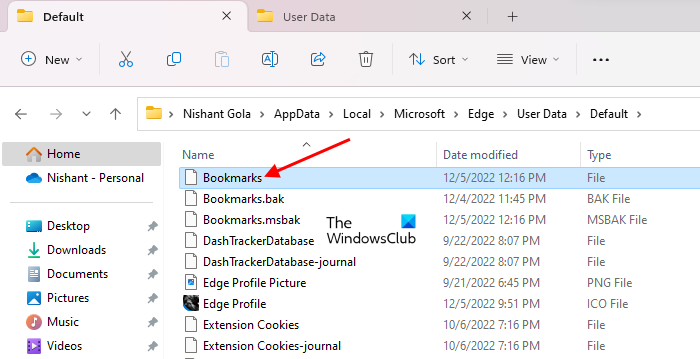
Im Pfad oben Nutzername stellt den Benutzerprofilnamen in Windows 11/10 dar. Ersetzen Sie den Benutzernamen im obigen Pfad durch den Namen Ihres Windows 11/10-Benutzerprofils. Kopieren Sie danach den Pfad und fügen Sie ihn in die Adressleiste des Explorers ein und klicken Sie auf Betreten . Jetzt suchen Lesezeichen Datei.
Auf dem Weg oben Standard stellt das Standardbenutzerprofil in Edge dar. Das Benutzerprofil, das Sie zuerst in Edge erstellen, ist das Standardbenutzerprofil. Nach diesem Standardprofil bleibt jedes von Ihnen erstellte Benutzerprofil als Profil 1, Profil 2 usw. verfügbar Benutzerdaten Ordner auf Ihrer Festplatte.
Wenn Sie Lesezeichen aus einem anderen Profil als dem Standardbenutzerprofil importieren möchten, müssen Sie zuerst das richtige Benutzerprofil definieren (falls mehrere Benutzerprofile erstellt wurden). Da Benutzerprofile mit den Namen „Profil 1














