WhatsApp ist mit über 1,5 Milliarden Nutzern eine der beliebtesten Messaging-Apps der Welt. Es ist auf einer Vielzahl von Plattformen verfügbar, darunter Android, iOS, Windows Phone und Desktop. WhatsApp ist eine großartige Möglichkeit, mit Freunden und Familie in Kontakt zu bleiben, aber es kann auch für geschäftliche Zwecke verwendet werden. Eine der großartigen Funktionen von WhatsApp ist, dass Sie über WLAN telefonieren können, wodurch Sie bei Ihrem mobilen Datenplan Geld sparen können. Einige Benutzer haben jedoch berichtet, dass WhatsApp-Anrufe auf ihrem PC oder Telefon nicht über WLAN funktionieren. Wenn Sie Probleme haben, WhatsApp-Anrufe über WLAN zu tätigen, gibt es ein paar Dinge, die Sie ausprobieren können. Stellen Sie zunächst sicher, dass Ihre WhatsApp auf dem neuesten Stand ist. Öffnen Sie die App und gehen Sie zu Einstellungen > Info > Nach Updates suchen. Wenn ein Update verfügbar ist, installieren Sie es. Wenn WhatsApp auf dem neuesten Stand ist und Sie immer noch Probleme beim Telefonieren haben, versuchen Sie, Ihren PC oder Ihr Telefon neu zu starten. Wenn das nicht funktioniert, versuchen Sie, Ihren Router neu zu starten. Wenn Sie immer noch Probleme haben, überprüfen Sie, ob WhatsApp nicht verfügbar ist oder ob es in Ihrer Nähe Ausfälle gibt. Wenn Sie auf Ihrem PC oder Telefon über WLAN telefonieren können, aber die Qualität schlecht ist, können Sie versuchen, die Anrufqualität zu verbessern. Stellen Sie zunächst sicher, dass Sie eine starke WLAN-Verbindung verwenden. Wenn Sie ein öffentliches WLAN-Netzwerk verwenden, versuchen Sie, sich mit einem anderen zu verbinden. Wenn Sie immer noch Probleme haben, versuchen Sie, alle Hintergrund-Apps zu deaktivieren, die möglicherweise Bandbreite verbrauchen. Sie können auch versuchen, Videoanrufe zu deaktivieren und nur Audio zu verwenden. Das Telefonieren über WhatsApp ist eine großartige Möglichkeit, mit Freunden und Familie in Kontakt zu bleiben, aber es kann auch für geschäftliche Zwecke verwendet werden. Wenn Sie Probleme haben, WhatsApp-Anrufe über WLAN zu tätigen, gibt es ein paar Dinge, die Sie ausprobieren können. Stellen Sie zunächst sicher, dass Ihre WhatsApp auf dem neuesten Stand ist. Wenn WhatsApp auf dem neuesten Stand ist und Sie immer noch Probleme beim Telefonieren haben, versuchen Sie, Ihren PC oder Ihr Telefon neu zu starten. Wenn Sie auf Ihrem PC oder Telefon über WLAN telefonieren können, aber die Qualität schlecht ist, können Sie versuchen, die Anrufqualität zu verbessern.
Etwas hält dieses PDF davon ab, sich zu öffnen
WhatsApp ist für die meisten Benutzer der standardmäßige Online-Messaging- und Anrufdienst. Popularität hat viele Vorteile, aber es gibt einen entscheidenden Nachteil: Wenn es Probleme mit diesem Dienst gibt, sind Millionen von Benutzern betroffen. In letzter Zeit haben viele Benutzer berichtet, dass ihre WhatsApp-Anrufe nicht über WLAN auf dem PC oder Telefon funktionieren. In diesem Beitrag werden wir über dieses Problem sprechen und sehen, was Sie tun können, um es zu beheben.

Warum erlaubt mir mein WLAN nicht, WhatsApp anzurufen?
Wenn Sie WhatsApp nicht über Wi-Fi anrufen können, versuchen Sie, zu einem anderen Netzwerk zu wechseln und sehen Sie, ob das hilft. Wenn Sie nach einem Netzwerkwechsel immer noch Anrufe tätigen können, liegt das Problem möglicherweise bei dem Netzwerk, mit dem Sie zuvor verbunden waren. Dies wird hauptsächlich durch eine langsame Internetverbindung verursacht. Wenn Sie eine geringe Bandbreite haben, kann WhatsApp seinen Server nicht kontaktieren und Sie anrufen. Sie müssen auch sicherstellen, dass Ihr Netzwerk keine Fehler aufweist; Die einzige Möglichkeit, dies festzustellen, besteht darin, den Router neu zu starten, wodurch das Problem ebenfalls gelöst wird. Im Folgenden finden Sie einige andere Lösungen und Problemumgehungen, die Sie ausprobieren können.
Beheben Sie WhatsApp-Anrufe, die im WLAN auf PC oder Telefon nicht funktionieren
Wenn WhatsApp-Anrufe über WLAN auf dem PC oder Telefon nicht funktionieren, versuchen Sie die folgenden Lösungen, Vorschläge und Problemumgehungen, um das Problem zu beheben.
- Prüfe deine Internetverbindung
- Starten Sie Ihren Router, Computer oder Ihr Telefon neu.
- Überprüfen Sie, ob WhatsApp Zugriff auf Mikrofon und Kamera hat
- whatsapp zurücksetzen
- VPN entfernen
- Schalten Sie den Flugmodus ein und wieder aus.
- Aktualisieren Sie WhatsApp
- WhatsApp neu installieren
Lassen Sie uns im Detail darüber sprechen.
1] Überprüfen Sie Ihre Internetverbindung
Das allererste, was Sie tun müssen, um dieses Problem zu beheben, ist zu überprüfen, ob es Probleme mit Ihrem Internet gibt. Um dasselbe zu tun, können Sie einen der genannten Internet-Geschwindigkeitstester verwenden und Ihre Bandbreite testen. Wenn Sie eine geringe Bandbreite feststellen, starten Sie Ihren Router oder andere Netzwerkgeräte neu. Wenn dies jedoch nicht funktioniert, müssen Sie mit Ihrem ISP sprechen.
2] Starten Sie Ihren Router, Computer oder Telefon neu.
Als nächstes müssen wir den Router, Computer oder das Telefon neu starten, um alle Störungen zu beseitigen, die das betreffende Problem verursachen könnten. Um den Router neu zu starten, ist das Verfahren ganz einfach, Sie müssen lediglich das Gerät ausschalten, alle Kabel abziehen, eine Minute warten, sie wieder anschließen und den Router einschalten. Starten Sie nun das Gerät neu, das Sie anrufen wollten, und verbinden Sie sich dann mit dem Netzwerk. Ich hoffe, Sie können dieses Mal anrufen.
3] Überprüfen Sie, ob WhatsApp Zugriff auf Mikrofon und Kamera hat.
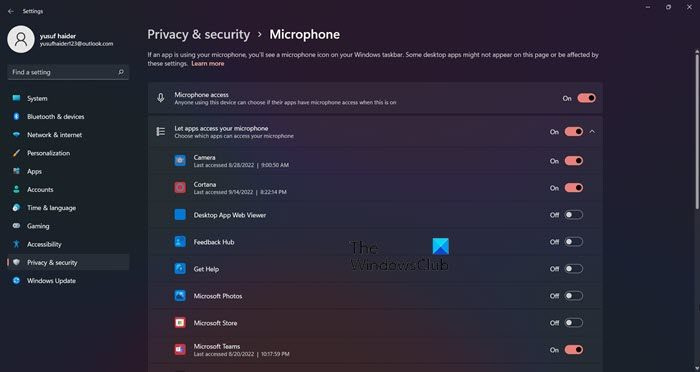
Sie müssen sicherstellen, dass WhatsApp die Berechtigung hat, auf Ihr Mikrofon und Ihre Kamera auf Ihrem Computer zuzugreifen. Befolgen Sie dazu die vorgeschriebenen Schritte.
- offen Einstellungen.
- Gehe zu Datenschutz & Einstellungen > Mikrofon.
- Wenn Sie WhatsApp sehen, überprüfen Sie, ob der Schalter aktiviert ist.
- Beinhaltet auch Erlauben Sie Desktop-Anwendungen den Zugriff auf Ihr Mikrofon.
Gehen Sie jetzt zurück und überprüfen Sie dasselbe für die Kamera und stellen Sie sicher, dass WhatsApp die Berechtigung hat, darauf zuzugreifen. Hoffe das hilft dir.
4] WhatsApp zurücksetzen
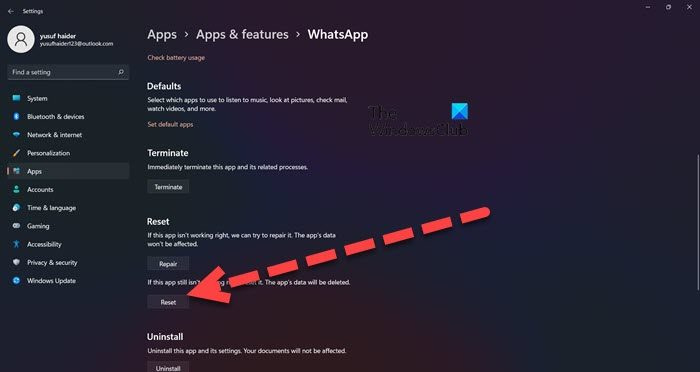
Wenn WhatsApp auf Ihrem Computer nicht richtig konfiguriert ist, besteht die Möglichkeit, dass Sie keine Anrufe tätigen können. Wir können WhatsApp jedoch zurücksetzen, um die falsche Einstellung zu beseitigen.
Wenn Sie WhatsApp Desktop verwenden, befolgen Sie bitte die Schritte zum Neustart der Anwendung.
- offen Einstellungen.
- Drücken Sie Anwendungen > Anwendungen & Funktionen.
- Suchen ‚WhatsApp‘.
- Windows11: Klicken Sie auf die drei vertikalen Punkte und wählen Sie „Weitere Optionen“. Windows 10: Wählen Sie eine App aus und klicken Sie auf „Weitere Optionen“.
- Klicken Sie auf die Schaltfläche Zurücksetzen.
Wenn Sie ein Android-Telefon verwenden, befolgen Sie die vorgeschriebenen Schritte, um Ihren Computer neu zu starten.
- Klicken Sie auf „Einstellungen“.
- Gehen Sie zu Anwendungen.
- Suchen Whatsapp und klicken Sie auf „Daten löschen“.
Öffnen Sie nun WhatsApp und richten Sie es ein. Hoffe das hilft dir.
5] VPN entfernen
WhatsApp ist nicht darauf ausgelegt, mit einem VPN oder Proxy zusammenzuarbeiten. Stellen Sie also sicher, dass Sie keinen VPN- oder Proxy-Server auf Ihrem Computer oder Telefon einrichten. Wenn Sie ein VPN eingerichtet haben, schalten Sie es einfach aus und versuchen Sie dann anzurufen. Hoffe das hilft dir.
6] Schalten Sie den Flugmodus ein und wieder aus.
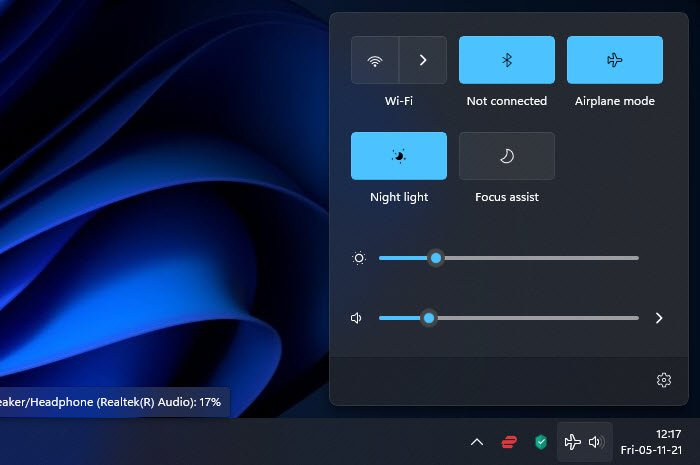
Möglicherweise können Sie auch aufgrund eines Netzwerkfehlers keine Anrufe tätigen. In diesem Fall besteht eine der besten Möglichkeiten, das Problem zu beheben, darin, den Flugzeugmodus zu aktivieren und dann zu deaktivieren. Windows-, Android- und iOS-Telefone ermöglichen dem Benutzer, den Flugmodus anzupassen. Wenn Sie sich auf einem Windows-Computer befinden, klicken Sie einfach auf die Schaltfläche Nachrichtencenter und dann auf klicken Flugmodus Taste. Dadurch wird die Option aktiviert und Sie können sie dann einfach deaktivieren.
Wenn Sie ein Telefon verwenden, gehen Sie zu den Schnelleinstellungen, schalten Sie den Flugzeugmodus ein und wieder aus. Hoffe das hilft dir.
7] Aktualisieren Sie WhatsApp
Möglicherweise gibt es einen Fehler, der den Benutzer daran hindert, Anrufe zu tätigen. Da nicht die meisten von uns Entwickler sind, können wir die Codes nicht ändern. Aufgrund der Verbreitung dieses Problems können wir jedoch davon ausgehen, dass die Meta-Entwickler ziemlich bald ein Update veröffentlichen werden, oder sie haben möglicherweise bereits ein Update veröffentlicht, wenn Sie diesen Beitrag lesen. iOS-Benutzer können zum App Store gehen, Android-Benutzer können zum PlayStore gehen und Windows-Benutzer müssen zum Microsoft Store gehen, um WhatsApp zu aktualisieren.
8] WhatsApp neu installieren
Wenn nichts funktioniert hat, ist Ihre Anwendung möglicherweise irreparabel beschädigt. Wenn dies der Fall ist, müssen Sie das Programm neu installieren. Also, deinstallieren Sie die App und installieren Sie dann eine neue Kopie derselben. Hoffe das hilft dir.
Sie können wieder WhatsApp-Anrufe auf Ihrem Telefon oder Computer tätigen.
Lesen: Whatsapp-Desktop-App funktioniert nicht oder verbindet sich nicht
Warum kann ich WhatsApp nicht auf dem Desktop anrufen?
Das Aufrufen von WhatsApp Desktop funktioniert nicht auf allen Windows- oder macOS-Systemen. Stellen Sie sicher, dass Sie Windows 10 1903 64-Bit oder höher und macOS 10.13 oder höher ausführen. Versuchen Sie also, Ihr Betriebssystem zu aktualisieren, wenn Ihr System nicht auf dem neuesten Stand ist.
Lesen Sie auch: WhatsApp zeigt keine Benachrichtigungen unter Windows an.















