Wenn Sie ein IT-Experte sind, wissen Sie, dass GPUpdate Force ein praktisches Tool für Windows-PCs ist. Aber was passiert, wenn es nicht mehr funktioniert? Es gibt einige Dinge, die dazu führen können, dass GPUpdate Force nicht mehr funktioniert. Einer ist, wenn der Gruppenrichtliniendienst deaktiviert ist. Eine andere ist, wenn das lokale Gruppenrichtlinienobjekt beschädigt ist. Glücklicherweise gibt es ein paar Dinge, die Sie tun können, um das Problem zu beheben. Versuchen Sie zunächst, den Gruppenrichtliniendienst neu zu starten. Wenn das nicht funktioniert, können Sie versuchen, das lokale Gruppenrichtlinienobjekt zurückzusetzen. Wenn Sie weiterhin Probleme haben, können Sie sich an den Microsoft-Support wenden, um Hilfe zu erhalten.
Organisationen können eine zentralisierte Verwaltung und Konfiguration für Computer und Benutzer in einer Active Directory-Umgebung mithilfe einer als Gruppenrichtlinie bezeichneten Windows-Funktion einrichten. Auf diese Weise können Administratoren eine große Anzahl von Benutzern und Computern, die einer Domäne beigetreten sind, einfach zentral steuern, ohne jeden einzelnen physisch besuchen zu müssen, um Änderungen oder Aktualisierungen vorzunehmen. In einigen Situationen, in denen der lokale Computer die in einem Gruppenrichtlinienobjekt (GPO) bereitgestellten Einstellungen nicht sofort oder schnell validiert und anwendet, können Sie jedoch verwenden den GPUpdate-Befehl Änderungen umzusetzen.
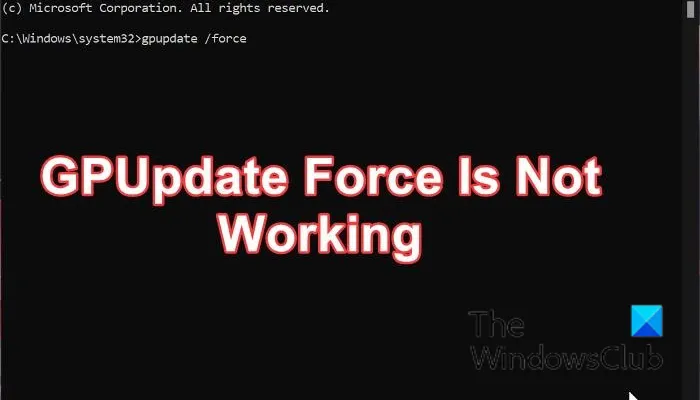
Manchmal kann das Update auch nach Ausführung des GPUpdate-Befehls fehlschlagen. In diesem Fall müssen Sie den Befehl GPUpdate Force verwenden, um zu erzwingen, dass die Updates auf den lokalen Computer angewendet werden, der das GPO-Update nicht automatisch erhält. Die Änderungen am Gruppenrichtlinienobjekt werden angewendet und dieser Befehl überschreibt alle Benutzereinstellungen, unabhängig davon, ob sie zuvor auf dem Clientcomputer zwischengespeichert wurden. Einige Benutzer haben berichtet, dass GPUpdate Force auf ihrem PC nicht funktioniert. Glücklicherweise gibt es verschiedene Korrekturen, mit denen Sie das Problem beheben können, und wir werden sie in diesem Artikel behandeln.
Was bewirkt, dass der GPUpdate Force-Befehl nicht funktioniert?
Wenn du laufen würdest gpupdate/force auf Ihrem lokalen Computer, aber es funktioniert nicht, dies kann durch mehrere Variablen verursacht werden, darunter:
- Falscher oder beschädigter Registrierungseintrag
- Beschädigtes Benutzerprofil
- Der lokale Computer ist keiner Domäne beigetreten
- Malware
- Gruppenrichtlinienobjekt (GPO) sollte nicht angewendet werden
- Keine Rechte zum Ausführen des Befehls
In Verbindung gebracht : Computerrichtlinie konnte nicht erfolgreich aktualisiert werden. Die Verarbeitung der Gruppenrichtlinie ist fehlgeschlagen.
Es wurde ein Problem behoben, das dazu führte, dass GPUpdate Force auf Windows-Computern nicht funktionierte.
Bevor Sie beginnen, stellen Sie sicher, dass der lokale Computer aktiv mit dem Netzwerk verbunden ist und dass Sie den Befehl als Administrator ausführen, bevor Sie fortfahren gpupdate/force Der Befehl funktioniert auf Ihrem Computer nicht richtig. Wenn das Problem jedoch auch nach Erfüllung all dieser Anforderungen weiterhin besteht, sollten Sie die folgenden Lösungen ausprobieren:
- Führen Sie einen DISM- und SFC-Scan durch
- Benennen Sie den Ordner „Group Policy Machine“ um
- Starten Sie den Gruppenrichtliniendienst neu.
- Löschen Sie die fehlende Datei „registry.pol“ und erstellen Sie sie neu
- Gruppenrichtlinie zurücksetzen
- Stellen Sie sicher, dass Sie das richtige Benutzerprofil verwenden
- Administrator kontaktieren
1] Führen Sie einen DISM- und SFC-Scan durch
Da dieses Problem durch beschädigte oder fehlende Systemdateien verursacht werden könnte, sollten Sie einen SFC- und DISM-Scan auf Ihrem Computer ausführen. Diese Methode hilft bei der Wiederherstellung des Systems, weshalb die GPUpdate Force-Berechtigung nicht funktioniert. So führen Sie einen Scan durch:
Drücken Sie Windows+S offen Windows-Suche .
Typ Team in das Suchfeld ein und wählen Sie aus Als Administrator ausführen .
Geben Sie nach dem Öffnen der Eingabeaufforderung die folgenden Befehle nacheinander ein und drücken Sie die Eingabetaste, nachdem Sie sie eingegeben haben.
|_+_|Stellen Sie sicher, dass Sie mit dem Internet verbunden sind, wenn Sie diesen Befehl ausführen:
3ФЕДА13Ф112К43К40Ф18А8Э845ФДЭ8226Д793Б54Jetzt sollten Sie die Eingabeaufforderung schließen und versuchen, sie auszuführen gpupdate/force Befehl, um zu sehen, ob die Lösung funktioniert hat.
2] Benennen Sie den Ordner Group Policy Machine um.
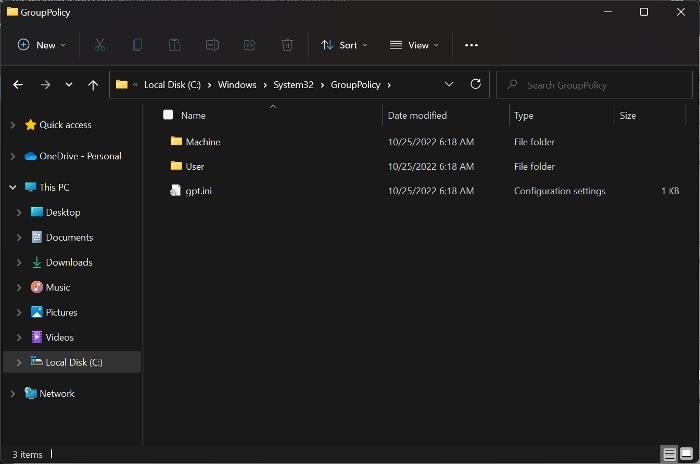
USB ein Port
Auf Ihrem Computer befindet sich ein Gruppenrichtlinienordner, der die erforderlichen Unterverzeichnisse enthält, damit die Funktion ordnungsgemäß funktioniert. Wenn es ein Problem mit einem dieser Unterverzeichnisse gibt, beginnt auch die Gruppenrichtlinie auf Ihrem lokalen Computer Probleme zu haben, und dies kann die Ursache für das Problem sein, das Sie derzeit haben. Der Maschinenordner ist ein häufiger Ordner, der dieses Problem normalerweise verursacht, und die meisten Leute, die darauf stoßen, konnten ihn einfach durch Umbenennen beheben. Die Schritte, die Sie ausführen müssen, um dies auf Ihrem lokalen Computer zu tun, werden im Folgenden beschrieben:
- Drücken Sie Windows + E um den Datei-Explorer auf Ihrem Computer zu öffnen.
- Drücken Sie Dieser Computer und wählen Sie das Laufwerk aus, auf dem Ihr Betriebssystem gespeichert ist.
- Dann klicken Sie auf Fenster > System32 > Gruppenrichtlinie .
- Jetzt Rechtsklick Maschinenordner und auswählen Umbenennen im Dropdown-Menü.
- Ändern Sie den Ordnernamen in Maschine. alt und speichern Sie es.
Danach können Sie Ihren Computer neu starten und versuchen, den Befehl erneut auszuführen.
3] Starten Sie den Gruppenrichtliniendienst neu.
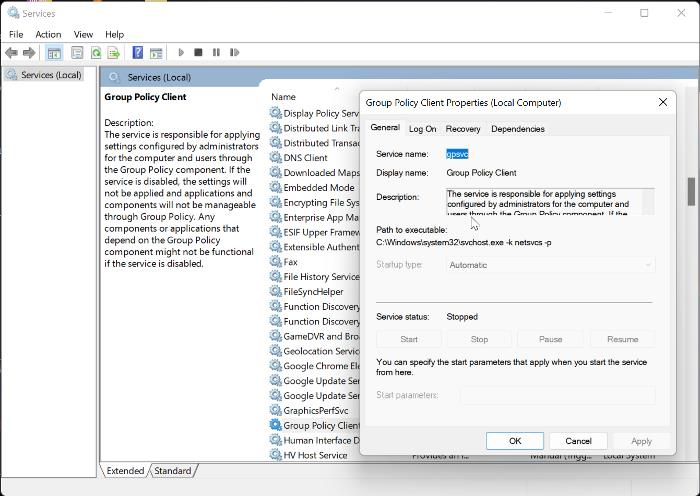
Der Gruppenrichtliniendienst auf Ihrem PC funktioniert möglicherweise auch nicht richtig, was erklärt, warum der Befehl gpupdate force nicht funktioniert. Daher sollten Sie versuchen, den Dienst neu zu starten, um zu sehen, ob das Problem dadurch behoben wird.
- Drücken Sie Windows+R , Typ services.msc , und schlagen Betreten .
- Navigieren Sie im Windows-Dienstefenster zu Gruppenrichtlinien-Client und klicken Sie mit der rechten Maustaste darauf.
- Wählen Eigenschaften im erscheinenden Dropdown-Menü.
- Klicken Sie nun auf Allgemein Tab und ändern Starttyp Zu Auto .
- Drücken Sie Anfangen im selben Dialogfeld, und klicken Sie dann auf Anwenden Und BUSSGELD .
4] Löschen Sie die fehlende Datei „registry.pol“ und erstellen Sie sie neu.
Alle Gruppenrichtlinieneinstellungen werden gespeichert in Registrierung.pol Datei. Wenn diese Datei fehlt, werden alle an den Client übergebenen Änderungen überhaupt nicht wiedergegeben. Die gute Nachricht ist, dass Sie es nachbauen können. Nur um sicherzustellen, dass die Datei gelöscht wird, auch wenn sie existiert.
Wechseln zu C:WindowsSystem32GroupPolicyMachine .
Überprüfen Sie, ob er hat Registry.pol-Datei. Löschen Sie es dauerhaft, indem Sie Umschalt + Entf drücken.
Um es jetzt neu zu erstellen, führen Sie den folgenden Befehl aus, um die Gruppenrichtlinieneinstellungen zu aktualisieren:
|_+_|Sehen Sie, ob es funktioniert hat.
Lesen: So reparieren Sie eine beschädigte Gruppenrichtlinie in Windows
4] Gruppenrichtlinie zurücksetzen
Das Durchführen eines Zurücksetzens der Gruppenrichtlinie auf Ihrem Computer kann ebenfalls zur Behebung dieses Problems beitragen.
xampp apache startet nicht
- Offen Windows-Suche und Typ Team .
- Wählen Als Administrator ausführen unter dem gleichen Ergebnis.
- Geben Sie nun nacheinander den folgenden Befehl ein und klicken Sie Betreten direkt nach jedem.
Starten Sie Ihren Computer neu und überprüfen Sie.
5] Stellen Sie sicher, dass Sie das richtige Benutzerprofil verwenden
gpupdate erzwingen Der Befehl funktioniert nicht, wenn Sie ein anderes Benutzerprofil als das zum Anwenden der GPO-Einstellungen verwenden. Daher sollten Sie Ihr Benutzerprofil überprüfen und sicherstellen, dass es so konfiguriert ist, dass es Updates vom Netzwerk erhält.
6] Administrator kontaktieren
In einigen Fällen, in denen die oben genannten Lösungen nicht funktionieren, wenden Sie sich am besten an Ihren IT-Administrator, da dies möglicherweise ein Problem ist, das nur von ihm gelöst werden kann.
Lesen: So blockieren Sie die Ausführung von EXE-Dateien mithilfe von Gruppenrichtlinien
Wie führe ich den GPUpdate /force-Befehl aus?
So führen Sie den Befehl gpupdate /force aus:
- offen Windows-Suche und Typ Team .
- Drücken Sie Als Administrator ausführen über das Spielergebnis.
- Geben Sie in den Eingabeaufforderungsfenstern ein gpupdate/force und schlagen Betreten .
Erfordert GPUpdate Force einen Neustart?
gpupdate erzwingen erfordert nicht wirklich einen Neustart, um zu funktionieren. In einigen Situationen, in denen Sie jedoch eine Änderung vorgenommen haben, die erst nach dem Start angewendet werden kann, müssen Sie Ihren Computer möglicherweise neu starten, damit die GPO-Einstellungen wirksam werden.
Kann ich GPUpdate Force ohne Administratorrechte ausführen?
gpupdate Mannschaft und auch gpupdate erzwingen , können auf dem lokalen Computer ausgeführt werden und benötigen daher nicht unbedingt Administratorrechte. In einigen Fällen können Sie den Befehl jedoch aufgrund von GPO-Einstellungen nicht auf Ihrem lokalen Computer ausführen und müssen sich an Ihren Administrator wenden, um Änderungen vorzunehmen.
Wie lange sollte es dauern, ein GUpdate-Update zu erzwingen?
Wenn Sie den Befehl GPUpdate /force ausführen, werden Gruppenrichtlinienänderungen nicht sofort angewendet; Stattdessen können sie bis zu 2 Stunden dauern.
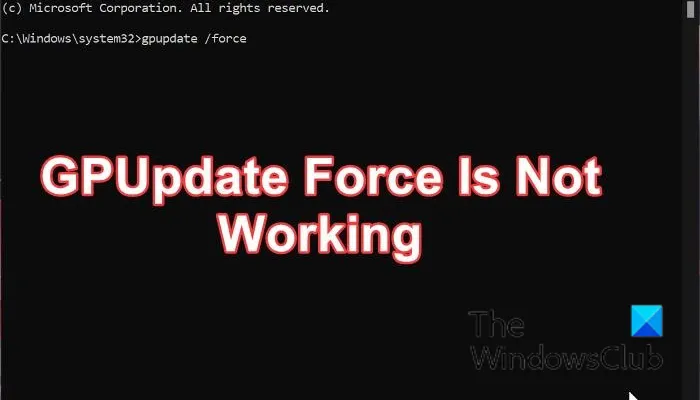







![Windows-Fehlerberichterstattung Ereignis-ID 1001 [Fix]](https://prankmike.com/img/errors/44/windows-error-reporting-event-id-1001-fixed-1.jpeg)
![Kodi-Pufferungsproblem auf Windows-PC [behoben]](https://prankmike.com/img/kodi/8C/kodi-buffering-issue-on-windows-pc-fixed-1.png)




![Valorant Discord stürzt mit 404-Fehler ab [behoben]](https://prankmike.com/img/discord/2C/valorant-discord-crashing-with-404-error-fix-1.jpg)
