Wenn Sie Probleme haben, Apache von der XAMPP-Systemsteuerung unter Windows 10 zum Starten zu bringen, machen Sie sich keine Sorgen – Sie sind nicht allein. Dies ist ein häufiges Problem, das mit ein paar einfachen Schritten behoben werden kann. Stellen Sie zunächst sicher, dass Sie die neueste Version von XAMPP ausführen. Wenn Sie es nicht sind, können Sie es von der Apache Friends-Website herunterladen. Sobald Sie die neueste Version von XAMPP haben, versuchen Sie, die Systemsteuerung zu öffnen und Apache erneut zu starten. Wenn es immer noch nicht funktioniert, versuchen Sie die folgenden Schritte: 1. Öffnen Sie die XAMPP-Systemsteuerung 2. Klicken Sie neben Apache auf die Schaltfläche Config 3. Wählen Sie die Option Apache (httpd.conf). 4. Suchen Sie die Zeile mit der Aufschrift „# Listen 80“ und entfernen Sie das „#“-Symbol 5. Speichern Sie die Datei und schließen Sie sie 6. Versuchen Sie erneut, Apache über die Systemsteuerung zu starten Wenn Apache immer noch nicht startet, liegt möglicherweise ein Problem mit Ihrer Windows-Firewall vor. Um dies zu beheben, müssen Sie eine Ausnahme für Apache hinzufügen. 1. Öffnen Sie die Windows-Firewall-Systemsteuerung 2. Klicken Sie auf die Option Eine App oder Funktion durch die Windows-Firewall zulassen 3. Klicken Sie auf die Schaltfläche Einstellungen ändern 4. Scrollen Sie nach unten und suchen Sie Apache HTTP Server 5. Aktivieren Sie das Kontrollkästchen daneben und klicken Sie auf OK Nachdem Sie die Apache-Ausnahme hinzugefügt haben, versuchen Sie erneut, sie über die XAMPP-Systemsteuerung zu starten. Wenn es immer noch nicht funktioniert, müssen Sie Ihren Computer möglicherweise neu starten und es erneut versuchen. Wenn Sie immer noch Probleme haben, wenden Sie sich am besten an das Support-Team von Apache Friends. Sie können Ihnen helfen, das Problem zu beheben und Apache auf Ihrem Computer zum Laufen zu bringen.
Nach XAMPP-Systemsteuerung installieren In Windows 10 haben viele Benutzer einen Fehler beim Start gemeldet Apache . Dieses Problem tritt normalerweise auf, wenn ein Prozess wie World Wide Publishing Service weiterhin auf Port 80 Ihres Geräts ausgeführt wird. Aus diesem Grund lässt das Betriebssystem Windows 10 den Apache-Server nicht zu, was den Fehler verursacht.
|_+_|
Tatsächlich wurde Port 80 auf dem Computer auch als Standard-TCP/IP-Port verwendet, den das Apache-Modul auf XAMPP verwendet. Und da zwei verschiedene Anwendungen nicht denselben Netzwerkport verwenden können, müssen Sie ihn stoppen, bevor Sie den Apache XAMPP-Server starten. Wenn dieses Problem auch auf Ihrem Gerät auftritt, gibt es einige einfache Lösungen, die ich in diesem Handbuch erwähnt habe. Also lasst uns anfangen.
Apache startet nicht von der XAMPP-Systemsteuerung
Das Bereinigen des Web Publishing Service ist der beste Weg, um Apache wieder zum Laufen zu bringen. Sie können es jedoch auch erhalten, indem Sie die TCP/IP-Portnummer ändern oder den Dienst bei Bedarf stoppen. Um also zu beheben, dass Apache nicht in der XAMPP-Systemsteuerung startet, befolgen Sie alle möglichen Methoden:
- Löschen Sie World Wide Web-Dienste
- Ändern Sie den Apache-Standard-TCP/IP-Port
- Beenden Sie den Internet-Publishing-Dienst
Sehen wir sie uns genauer an.
1] World Wide Web-Dienste löschen
Um das Startproblem des Apache-Dienstes zu beheben, müssen Sie die World Wide Web-Dienste von Ihrem Gerät löschen. Bevor Sie beginnen, vergewissern Sie sich jedoch, dass keine Anwendungen diesen Dienst verwenden.
Wenn alles in Ordnung zu sein scheint, Systemsteuerung öffnen auf Ihrem Windows-System.
Wählen Sie beim Öffnen aus, um das Bedienfeld in einem beliebigen anzuzeigen Große Ikonen oder kleine Icons Option, damit Sie alle Elemente der Systemsteuerung sehen können.
mache alternative Fenster

Wählen Sie aus den verfügbaren Artikeln aus Programme und Funktionen Möglichkeit.
In der linken Seitenleiste befindet sich ein Link namens Schalte Windows Funktionen ein oder aus , Klicken Sie hier.
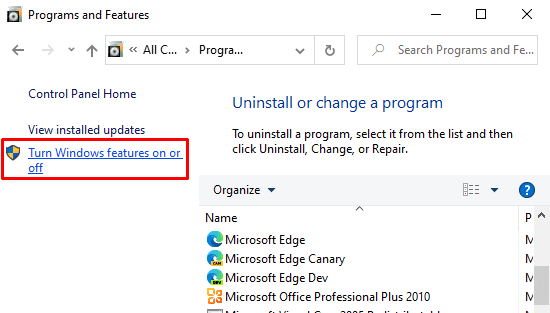
Erweitern Sie im Dialogfeld Windows-Features Internet-Informationsdienste Feld.
Deaktivieren Sie nun den Verwandten World Wide Web-Dienste und dann auf klicken Bußgeld Schaltfläche zum Speichern der Änderungen.
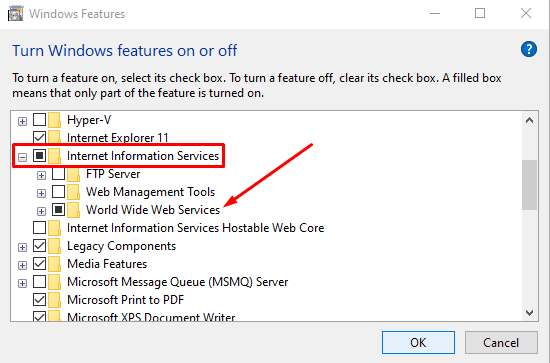
tik tok windows 10
Nachdem Sie die obigen Schritte ausgeführt haben, starten Sie Ihr Gerät neu. Öffnen Sie danach das XAMPP Control Panel und klicken Sie auf die Start-Schaltfläche in Apache. Es sollte jetzt auf Port 80 auf Ihrem Computer funktionieren.
2] Ändern Sie den Apache-Standard-TCP/IP-Port.
Wenn die obige Methode aus irgendeinem Grund für Sie nicht funktioniert, müssen Sie Apache so konfigurieren, dass er auf einem anderen TCP/IP-Port ausgeführt wird. Befolgen Sie also diese Tipps:
Öffnen Sie die XAMPP-Systemsteuerung auf Ihrem Windows-Gerät.
Klicke auf Konfig Apache-Modul-Schaltfläche.
Wählen Apache (httpd.conf) Option aus der Popup-Menüliste.
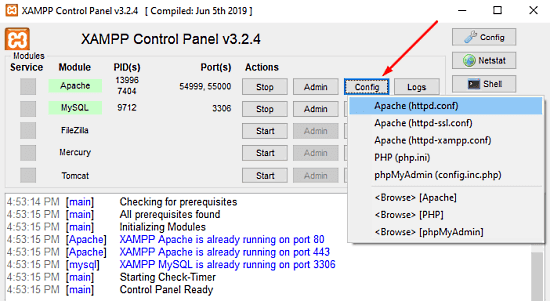
Auf der nächsten Seite des Notizblocks müssen Sie finden 80 hören .
Um die Suche zu vereinfachen, drücken Sie die Tastenkombination Strg + F. Geben Sie im Popup-Menü ein, wonach Sie suchen möchten. markieren umwickeln Kontrollkästchen, verlassen Groß- und Kleinschreibung beachten deaktiviert, dann klicken Sie auf Nächstes finden Taste.

Sobald Sie die entsprechende Zeile gefunden haben, ändern Sie die Portnummer in eine beliebige Nummer Ihrer Wahl.
Fehler # 105
Sie können beispielsweise Port 121 versuchen. Dann würde das entsprechende Ergebnis für die TCP/IP-Portnummer etwa so lauten: Hör mal 121 .
Drücken Sie die Tastenkombination Strg + S, um Ihre Änderungen im Editor zu speichern.
Die Notiz: Beachten Sie, dass Sie bei Verwendung dieser Konfiguration immer die TCP/IP-Portnummer zu der URL hinzufügen müssen, die Sie mit Ihrer Site verbinden möchten. Um beispielsweise in Ihrem Browser auf den Apache-Server zuzugreifen, müssten Sie Folgendes eingeben: localhost:121/Systemsteuerung statt localhost / Systemsteuerung .
Nachdem Sie die obigen Schritte korrekt ausgeführt haben, wird das Problem beim Ausführen von Apache in XAMPP behoben.
3] Stoppen Sie den Web-Publishing-Dienst
Alternativ müssen Sie den Internet Publishing Service beenden und seine Einstellungen so ändern, dass der Dienst nur noch manuell gestartet werden kann. Also lasst uns anfangen:
Um den Internet Publishing Service zu stoppen, müssen Sie zuerst Öffnen Sie den Windows-Dienstmanager auf Ihrem Windows 10-PC.
Suchen Sie auf dem Bildschirm „Dienste“. Web-Publishing-Service Variante unter Name Spalte.
Sobald Sie es gefunden haben, doppelklicken Sie darauf, um das Eigenschaftenfenster zu öffnen.
Deaktivieren Sie Auto Archive Outlook 2010
Die Registerkarte Allgemein wird standardmäßig im Eigenschaftenfenster geöffnet.
Suchen Sie auf der Registerkarte Allgemein nach Starttyp und schalte es um Verzeichnis . Auf diese Weise können Sie den Dienst bei Bedarf manuell starten.
Beenden Sie in Zukunft den Ausführungsstatus des Dienstes und klicken Sie auf Anwenden > Bußgeld Taste.
Öffnen Sie nun das XAMPP Control Panel und klicken Sie auf Start Schaltfläche, um den Apache-Server zu starten.
Laden Sie das PC Repair Tool herunter, um Windows-Fehler schnell zu finden und automatisch zu behebenDas ist es. Ich hoffe, diese Anleitung wird Ihnen helfen, das Startproblem des Apache-Dienstes in der XAMPP-Systemsteuerung zu lösen.














