Manchmal startet GameGuard aus verschiedenen Gründen möglicherweise nicht in Spielen. Benutzer sehen sich diesem Fehler nach nur wenigen Sekunden nach dem Starten von Spielen gegenüber, die das GameGuard-Anti-Cheating-Rootkit verwenden. Obwohl seine Funktion darin besteht, Exploits und Betrugstechniken zu verhindern, hält es Spieler auch davon ab, das Spiel tatsächlich zu spielen, indem es auf ihrem System nicht startet. In diesem Artikel werden wir sehen, was zu tun ist, wenn die GameGuard-Initialisierung mit Fehler 114 fehlschlägt.
Nachfolgend die genaue Fehlermeldung:
GameGuard-Fehler: 114
GameGuard-Initialisierungsfehler. Versuchen Sie, das Spiel neu zu starten und auszuführen, oder schließen Sie das Programm, von dem angenommen wird, dass es eine Kollision verursacht.
Büro online vs Google Docs

Wie behebt man den GameGuard-Initialisierungsfehler 114?
GameGuard wird mit vielen Spielen geliefert, die die Anti-Cheat-Engine nProtect verwenden. Wenn Sie also ein Spiel starten, startet es seine Anti-Cheat-Engine, nämlich GameGuard. Dieser Fehler bedeutet, dass das Spiel keine Verbindung zu seiner Anti-Cheat-Engine herstellen oder diese nicht starten kann.
Wenn die GameGuard-Initialisierung mit Fehler 114 fehlschlägt, führen Sie die unten aufgeführten Lösungen aus:
- Starten Sie den PC neu
- Führen Sie das Spiel mit Administratorrechten aus
- Andere Programme beenden
- Deaktivieren Sie das Sicherheitsprogramm vorübergehend
- Fehlerbehebung beim sauberen Neustart
- Löschen Sie den GameGuard-Ordner
- Führen Sie einen Antivirus-Scan durch
- Installieren Sie das Spiel neu
Lass uns anfangen.
1] Starten Sie den PC neu
Das erste, was wir tun werden, ist, den PC neu zu starten. Technisch gesehen, wenn ein Spiel aus irgendeinem Grund abrupt geschlossen wird, wird GameGuard, das an das Spiel angehängt ist, ebenfalls betroffen sein. Starten Sie daher Ihren PC neu, da dies die das Problem verursachende Software beseitigt, und prüfen Sie dann, ob GameGuard immer noch nicht initialisiert werden kann.
2] Führen Sie das Spiel mit Administratorrechten aus
Ein Spiel kann aufgrund fehlender Berechtigungen den Fehler 114 „Initialisierung fehlgeschlagen“ anzeigen. Führen Sie daher das Spiel mit Administratorrechten aus, starten Sie das Spiel neu und prüfen Sie dann, ob der Fehler weiterhin auf dem Bildschirm angezeigt wurde oder nicht. Klicken Sie dazu mit der rechten Maustaste auf die Verknüpfungsdatei des Spiels und klicken Sie auf Als Administrator ausführen . Überprüfen Sie nach dem Start des Spiels im erhöhten Modus, ob das Problem behoben ist.
3] Andere Programme beenden
Beim Ausführen eines Spiels ist es wichtig, unnötige Programme geschlossen zu halten. Es wird jedoch noch wichtiger, jedes einzelne potenziell konfliktbehaftete Programm geschlossen zu halten, wenn GG nicht initialisiert werden kann. Um dasselbe zu tun, öffnen Sie den Task-Manager, suchen Sie nach laufenden Prozessen, die keinen Nutzen haben, und beenden Sie sie.
4] Sicherheitsprogramm vorübergehend deaktivieren
Da Ihr Spiel versucht, auf GameGuard zuzugreifen, ein zusätzliches Programm, das auf Ihrem Computer installiert ist, könnte Ihr Sicherheitsprogramm dies als böswillige Aktivität betrachten. In diesem Fall empfehlen wir Ihnen, das Programm oder die Windows-Firewall vorübergehend zu deaktivieren und dann zu prüfen, ob das Problem behoben ist.
Falls das Problem behoben ist, müssen Sie den Programmordner zum Antivirenprogramm hinzufügen vom Scannen ausgeschlossen und fügen Sie die ausführbare Programmdatei zu der hinzu Zulassungsliste in der Firewall .
5] Fehlerbehebung beim sauberen Neustart
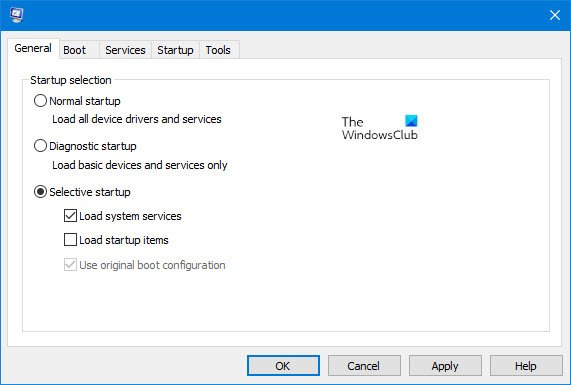
BIOS-Anweisungen
A Sauberer Stiefel ist die einfachste Möglichkeit, Probleme innerhalb des Systems zu diagnostizieren und später zu beheben. Bei einem sauberen Neustart startet das System mit sehr wenigen Treibern und Startprogrammen, die uns die Ursache und die störende Software mitteilen. So geht's:
Sobald Ihr Computer im Clean Boot State startet, öffnen Sie das Spiel und prüfen Sie, ob es ohne Probleme startet. Hoffentlich hat das Spiel keine Probleme beim Zugriff auf das Anti-Cheat-Dienstprogramm. Jetzt liegt es an uns, herauszufinden, welche App das Problem verursacht. Dazu müssen Sie Prozesse manuell aktivieren, um herauszufinden, welche App der Übeltäter ist. Nachdem Sie dasselbe wissen, können Sie den Dienst entweder deaktiviert lassen oder vollständig von Ihrem Computer deinstallieren.
6] Löschen Sie den GameGuard-Ordner
Da GameGuard nicht initialisiert werden kann, können wir das Programm löschen, da eine der möglichen Ursachen in diesem Fall eine beschädigte App ist. Wir löschen das Programm nicht dauerhaft; Wir deinstallieren es nur, da es nach dem Start des Spiels neu installiert wird.
Um dasselbe zu tun, öffnen Sie den Datei-Explorer und gehen Sie zu dem Pfad, in dem Ihr Spiel installiert ist. Steam-Benutzer haben den folgenden Pfad:
C:\Programme (x86)\Steam\steamapps\common\
Je nach verwendetem Launcher variiert der Pfad. Sobald Sie sich im Ordner des Spiels befinden, klicken Sie mit der rechten Maustaste auf den GameGuard-Ordner und wählen Sie dann Löschen.
Nachdem Sie dasselbe getan haben, Überprüfen Sie die Integrität der Spieldateien , es ist nicht zwingend erforderlich, aber es ist besser, dies zu tun.
Nachdem Sie dies alles getan haben, starten Sie Ihren Computer neu und starten Sie dann Ihr Spiel. Es wird die verlorene Anwendung installieren und Ihr Problem lösen.
7] Führen Sie einen vollständigen Antivirus-Scan durch
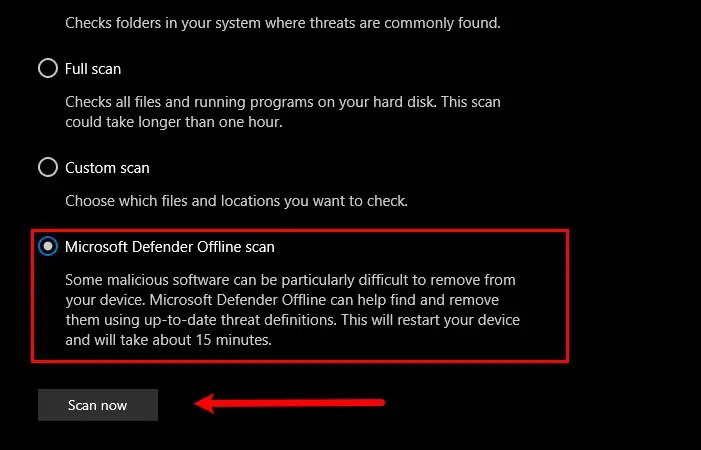
Befolgen Sie die unten aufgeführten Schritte, um Führen Sie beim Booten einen Windows Defender-Offline-Scan durch .
Windows 10-Verlaufsprotokoll
- Drücken Sie die Windows + I-Taste, um die Einstellungen-App zu öffnen.
- Klicken Sie auf Datenschutz und Sicherheit und auf der rechten Seite des Bildschirms auf Windows-Sicherheit.
- Klicke auf Öffnen Sie die Windows-Sicherheit.
- Klicken Sie nun auf Viren- und Bedrohungsschutz und dann auf die Scan-Optionen.
- Abschließend auswählen Microsoft Defender Antivirus (Offline-Scan).
Wenn Sie auf die Schaltfläche klicken, sehen Sie innerhalb weniger Sekunden die folgende Meldung. Sie werden abgemeldet, Ihr Computer wird neu gestartet und der Scan beginnt.
8] Installieren Sie das Spiel neu
Falls nichts funktioniert, ist Ihre letzte Option das Spiel komplett deinstallieren und installieren Sie eine neue Kopie.
Wir hoffen, dass Sie das Problem mit den in diesem Artikel erwähnten Lösungen lösen können.
Lesen: So beheben Sie den FIFA 23 AntiCheat-Fehler .
Wie behebe ich Fehler 114?
Fehler 114 in VMware GameGuard ist im Allgemeinen das Ergebnis eines häufigen Fehlers, der auftritt, wenn GameGuard indirekt aufgrund eines abrupten Herunterfahrens des Spiels nicht ordnungsgemäß geschlossen wird. Es kann auch andere Gründe geben, z. B. Eingriffe in Firewalls und Software. Wenn Sie das Problem beheben möchten, befolgen Sie die hier genannten Lösungen.
Was ist GameGuard-Fehler 120?
Abgesehen vom GameGuard-Fehler 114 berichteten viele Benutzer, dass sie mit dem GameGuard-Fehler 120 konfrontiert waren. Dieser Fehler resultiert aus einer fehlgeschlagenen Authentifizierung aufgrund von fehlenden oder geänderten .INI-Dateien . In solchen Szenarien können Spieler den Spielclient über den NC-Launcher reparieren, um einen erfolgreichen Anmeldeversuch zu unternehmen.
Website in verschiedenen Bildschirmgrößen anzeigen
Lesen Sie auch: So beheben Sie Easy AntiCheat-Fehler richtig .














