Wenn nach dem Einschalten Ihres Laptops oder Desktops die Meldung „ Die CMOS-Prüfsumme ist ungültig ” Fehler, hilft Ihnen dieser Artikel bei der Lösung des Problems. Der CMOS-Prüfsummenfehler oder Probleme treten normalerweise auf, wenn ein Konflikt zwischen einem CMOS und einem BIOS auftritt. Es gibt viele Ursachen für diese Probleme, wie eine leere CMOS-Batterie, ein beschädigtes oder beschädigtes BIOS, beschädigte CMOS-Daten usw.
Die vollständige Fehlermeldung lautet wie folgt:
Die CMOS-Prüfsumme ist ungültig, das CMOS wird auf die Standardkonfiguration zurückgesetzt und der Computer wird neu gestartet. CMOS Reset (502)

CMOS steht für Complementary Metal Oxide Semiconductor. Es ist ein Chip, der in das Motherboard eingebettet ist und die BIOS-Einstellungen speichert. Der CMOS-Chip benötigt eine kontinuierliche Stromversorgung, auch wenn Ihr Computer ausgeschaltet ist. Diese Stromversorgung erhält er von der CMOS-Batterie. Wenn Sie Ihren Computer einschalten, liest das BIOS seine zuletzt gespeicherten Einstellungen aus dem CMOS, bevor Windows gestartet wird.
Behebung Die CMOS-Prüfsumme ist ungültig, Reset-Fehler (502) auf HP-Computern
Wenn Sie Ihr System starten, führt es zunächst den Prüfsummentest des BIOS durch. Wenn der Prüfsummentest falsch ist, wird angenommen, dass das BIOS beschädigt ist und die versteckte Kopie des BIOS installiert ist. In diesem Fall zeigt der HP-Computer die obige Fehlermeldung für 15 Sekunden an, danach wird der Startvorgang automatisch fortgesetzt. Wenn Sie nicht 15 Sekunden warten möchten, können Sie Ihr System neu starten, indem Sie auf drücken Eingeben Taste.
Verwenden Sie die folgenden Korrekturen, um das Problem „ Die CMOS-Prüfsumme ist ungültig ” Fehler auf HP-Computern.
vim unter Windows 10
- Setzen Sie das CMOS zurück oder löschen Sie es
- Ersetzen Sie die CMOS-Batterie
- Führen Sie eine automatische Reparatur durch
- Stellen Sie Ihr BIOS wieder her
- Bringen Sie Ihr Gerät zur Reparatur
Bevor Sie beginnen, drücken Sie die Eingabetaste, um Ihren Computer neu zu starten und zu sehen, ob das Problem dadurch behoben wird.
1] Setzen Sie das CMOS zurück oder löschen Sie es
Wie oben erwähnt, kann das Problem auftreten, wenn die CMOS-Daten beschädigt sind. In einem solchen Fall hilft das Zurücksetzen des CMOS. Dieser Schritt wird auch als Löschen des CMOS bezeichnet. Die Schritte zum Zurücksetzen oder Löschen des CMOS sind für verschiedene HP-Computermodelle unterschiedlich. Daher müssen Sie die offizielle Website von HP besuchen und Ihre eingeben Produktmodellnummer , und befolgen Sie dann die dort bereitgestellten Anweisungen.
Wenn Sie die Schritte zum Zurücksetzen des CMOS für Ihren Laptop oder Desktop nicht finden können, können Sie den allgemeinen Schritten folgen. Gehen Sie die folgenden Anweisungen durch:
- Schalten Sie Ihr System aus. Wenn es sich um einen Laptop handelt, entfernen Sie das Ladegerät (falls angeschlossen). Wenn es sich um einen Desktop handelt, ziehen Sie das Netzkabel sowohl aus der Steckdose als auch aus Ihrem Computer.
- Drücken Sie den Netzschalter, um den Strom aus Ihrem System vollständig zu entladen.
- Öffnen Sie Ihren Computer vorsichtig, um auf die Systemplatine zuzugreifen. Wenn Sie nicht wissen, wie das geht, holen Sie sich besser Hilfe von einem Experten.
- Entfernen Sie die CMOS-Batterie von der Systemplatine.
- Stellen Sie sicher, dass alle Netzkabel von Ihrem Computer getrennt sind. Halten Sie nun den Netzschalter mindestens 60 Sekunden lang gedrückt. Dieser Schritt entzieht dem Computer die gesamte verbleibende Energie und setzt das CMOS zurück.
- Setzen Sie die CMOS-Batterie wieder ein und bauen Sie Ihren Computer wieder zusammen.
- Schließen Sie das Netzkabel an Ihren Computer an. Halten Sie nun den Netzschalter mindestens 20 Sekunden lang gedrückt.
- Lassen Sie den Netzschalter los und lassen Sie Ihr System hochfahren. Möglicherweise wird eine Meldung angezeigt, dass das CMOS zurückgesetzt wurde. Diese Meldung kann für verschiedene Modelle von HP-Computern unterschiedlich sein.
- Die Zeit im BIOS sollte 00:00 anzeigen. Wenn nicht, wiederholen Sie die ersten 5 Schritte, aber dieses Mal müssen Sie den Netzschalter mindestens 120 Sekunden lang gedrückt halten.
Überprüfen Sie nun, ob das Problem weiterhin besteht.
2] Ersetzen Sie die CMOS-Batterie
Am häufigsten tritt dieses Problem auf, wenn die CMOS-Batterie leer ist. Viele Benutzer stellten fest, dass das Problem auf die leere CMOS-Batterie zurückzuführen war. Dies könnte bei Ihnen der Fall sein. Ersetzen Sie die CMOS-Batterie und sehen Sie, ob es hilft. Wenn Sie nicht wissen, wie das geht, sollten Sie die Hilfe eines Technikers in Anspruch nehmen.
3] Führen Sie eine automatische Reparatur durch
Eine mögliche Ursache für dieses Problem sind die beschädigten Systemdateien. Durchführen einer automatischen Reparatur kann helfen. Dafür müssen Sie Rufen Sie die Windows-Wiederherstellungsumgebung auf .
Wenn Sie in Windows booten können, können Sie Windows RE über die Windows-Einstellungen aufrufen.
iis Service nicht verfügbar 503
Wenn Sie Windows nicht booten können, müssen Sie Windows RE eingeben, indem Sie den normalen Startvorgang stören. Halten Sie dazu den Netzschalter gedrückt, bis sich der Computer ausschaltet. Dann wieder einschalten. Wenn Sie das Logo Ihres Computerherstellers oder das Windows-Symbol sehen, halten Sie den Netzschalter erneut gedrückt, um Ihren Computer auszuschalten. Wiederholen Sie diesen Vorgang, bis Windows in den erweiterten Wiederherstellungsmodus wechselt.
4] Stellen Sie Ihr BIOS wieder her
Wenn Ihnen keine der oben genannten Korrekturen geholfen hat, ist Ihr BIOS möglicherweise beschädigt. Viele HP-Computer verfügen über eine Notfall-BIOS-Wiederherstellungsfunktion, mit der Benutzer das BIOS auf den letzten funktionierenden Zustand zurücksetzen können. Befolgen Sie die unten aufgeführten Anweisungen:
- Schalten Sie Ihren Computer aus.
- Wenn Sie einen Laptop haben, lassen Sie ihn nach dem Ausschalten am Ladegerät angeschlossen.
- Wenn der Computer noch ausgeschaltet ist, halten Sie die gedrückt Gewinnen Und B Tasten gleichzeitig.
- Während Sie weiterhin die Win- und B-Tasten gedrückt halten, halten Sie den Netzschalter bis zu 3 Sekunden lang gedrückt.
- Lassen Sie den Netzschalter los, aber lassen Sie die Win- und B-Tasten nicht los. Sie hören einen Piepton. Lassen Sie danach die Tasten Win und B los. (Ihr Bildschirm kann bis zu 30 bis 60 Sekunden lang leer bleiben).
- Jetzt sollten Sie den BIOS-Update-Bildschirm sehen. Wenn nicht, wiederholen Sie den gesamten Vorgang erneut.
- Das BIOS-Update beginnt automatisch. Lassen Sie es vollständig aktualisieren. Klicken Sie nach der erfolgreichen Aktualisierung des HP BIOS auf Start fortsetzen um Ihren Computer neu zu starten.
- Wenn Sie die BIOS-Wiederherstellungsaufforderung sehen, drücken Sie Eingeben um mit dem Laden von Windows fortzufahren.
Wenn trotz erneuter Wiederholung des obigen Vorgangs der BIOS-Aktualisierungsbildschirm nicht angezeigt wird, unterstützt Ihr Computer diese Funktion möglicherweise nicht oder es liegt ein Hardwareproblem mit Ihrem Computer vor.
Lesen : Das TPM konnte nach dem BIOS-Update nicht initialisiert werden .
Oberfläche Pro 3 Tipps
Stellen Sie Ihr HP BIOS mithilfe eines USB-Flash-Laufwerks wieder her
Wenn die obigen Schritte Ihr BIOS nicht wiederherstellen können oder wenn Ihr Computer diese Funktionalität nicht unterstützt, müssen Sie das BIOS mithilfe eines USB-Laufwerks wiederherstellen. Dazu benötigen Sie einen funktionierenden Computer.
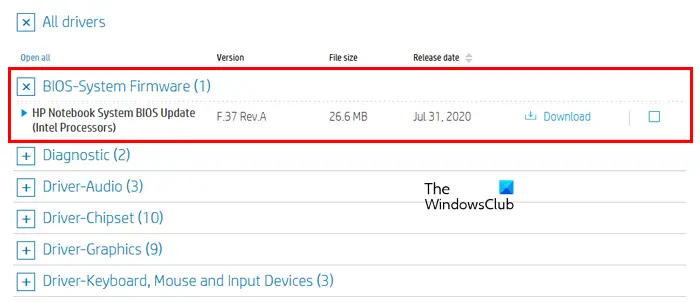
- Besuchen Sie die offizielle Website von HP auf einem funktionierenden Computer.
- Geben Sie Ihre Produktnummer und Seriennummer ein.
- Wählen Sie Ihr Betriebssystem aus und klicken Sie auf Weitermachen .
- Erweitere das Alle Fahrer Abschnitt, dann erweitern Sie die BIOS-System-Firmware oder die ähnliche Rubrik.
- Klicken Herunterladen und speichern Sie die Datei auf Ihrem PC. Wenn Sie die Aufforderung zum Aktualisieren des BIOS mit erhalten HP Support-Assistent , ignorieren Sie es und laden Sie die Datei manuell herunter.
Um BIOS-Updates auf dem USB-Flash-Laufwerk einzurichten, schließen Sie das USB-Laufwerk an den Computer an. Es sollte leer sein; Sichern Sie daher alle Ihre Daten und formatieren Sie das USB-Flash-Laufwerk. Außerdem sollte das Dateisystem des USB-Sticks FAT32 sein. Wenn es NTFS ist, ändern Sie das Dateisystem in FAT32. Sie können ein Dateisystem im Dropdown-Menü auswählen, während Sie die Schnellformatierung durchführen. Befolgen Sie nun die folgenden Schritte:
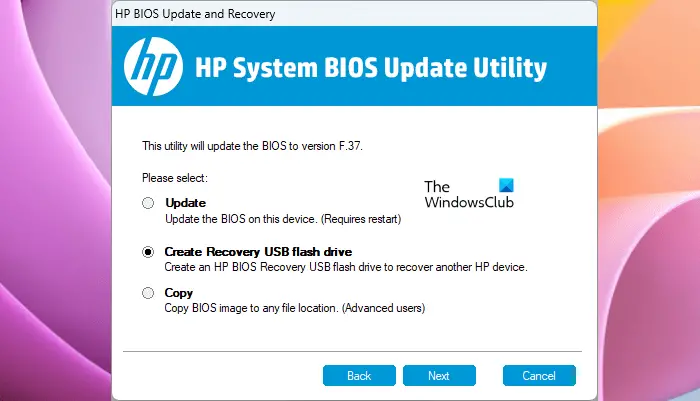
- Führen Sie die exe-Datei des BIOS-Updates aus.
- Klicken Ja in der UAC-Eingabeaufforderung.
- Befolgen Sie die Anweisungen auf dem Bildschirm, bis die Software die Dateien extrahiert hat.
- Nach dem Extrahieren der Datei wird die HP BIOS-Systemaktualisierungsdienstprogramm öffnet sich automatisch.
- Klicken Nächste im HP BIOS System Update Utility.
- Wählen Sie nun die aus Crate Recovery USB-Flash-Laufwerk Option und klicken Sie auf Nächste .
- Wählen Sie Ihr USB-Flash-Laufwerk aus und klicken Sie auf Nächste . Danach werden die BIOS-Dateien auf Ihren USB-Stick kopiert.
- Wenn der Vorgang abgeschlossen ist, klicken Sie auf Beenden und dann klicken Stornieren , um das HP BIOS System Update Utility zu beenden.
Schalten Sie nun den Computer aus, auf dem Sie dieses Update installieren müssen. Warten Sie nach dem Ausschalten 5 Sekunden und stecken Sie dann das USB-Laufwerk ein. Stellen Sie sicher, dass das Ladegerät an Ihr System angeschlossen ist (wenn Sie einen Laptop haben). Gehen Sie nun die folgenden Anweisungen durch:
- Halten Sie die gedrückt Gewinnen Und B Tasten zusammen, während Ihr System noch ausgeschaltet ist.
- Halten Sie die Win- und B-Tasten gedrückt und halten Sie die Power-Taste bis zu 3 Sekunden lang gedrückt.
- Lassen Sie den Netzschalter los, aber halten Sie die Win- und B-Tasten gedrückt, bis Sie den BIOS-Update-Bildschirm sehen.
- Das BIOS-Update startet automatisch. Lass es fertig sein. Danach klicken Start fortsetzen .
- Wenn Sie die BIOS-Wiederherstellungsaufforderung sehen, drücken Sie Eingeben .
Die obigen Schritte beheben Ihr Problem.
beste Bildkonverter-Software
5] Bringen Sie Ihr Gerät zur Reparatur
Wenn das Problem weiterhin besteht, liegt möglicherweise ein Hardwareproblem vor. Bringen Sie Ihren Computer daher zum HP Service Center.
Lesen : Neue CPU verbaut. fTPM NV beschädigt oder fTPM NV-Struktur geändert .
Wie behebt man einen Prüfsummenfehler im BIOS?
Der BIOS-Prüfsummenfehler kann aufgrund einer BIOS-Beschädigung oder einer leeren CMOS-Batterie auftreten. Manchmal ist auch fehlerhafter Arbeitsspeicher für diesen Fehler verantwortlich. Um diesen Fehler zu beheben, ersetzen Sie die CMOS-Batterie und prüfen Sie, ob es hilft. Sie können auch versuchen, die Jumper und RAM-Sticks erneut zu entfernen und wieder einzusetzen.
Setzt das Entfernen der Batterie das CMOS zurück?
Im Allgemeinen nicht. Nur das Entfernen der CMOS-Batterie setzt das CMOS nicht vollständig zurück. Wenn Sie das CMOS zurücksetzen möchten, müssen Sie den Prozess befolgen, der das Ablassen der verbleibenden Leistung in den Kondensatoren erfordert. Halten Sie dazu den Netzschalter mindestens 60 oder 120 Sekunden lang gedrückt. Dies wird die Arbeit für Sie erledigen. Alternativ können Sie den Jumper auf der Hauptplatine verwenden, um das CMOS zurückzusetzen.
Lesen Sie weiter : Beheben Sie die Warnung, dass die Systembatteriespannung niedrig ist .















