Der Excel ISNUMBER-Funktion ist eine Informationsfunktion, und ihr Zweck ist es, TRUE zurückzugeben, wenn die Funktion eine Zahl ist. Informationsfunktionen sind Funktionen, die Informationen über die aktuelle Betriebsumgebung zurückgeben. Die Formel und die Syntax sind unten:
Formel
ISNUMBER (Wert)
Syntax
Wert: den Wert, den Sie testen möchten.

So verwenden Sie die ISNUMBER-Funktion in Excel
Führen Sie die folgenden Schritte aus, um die ISNUMBER-Funktion in Excel zu verwenden:
- Starten Sie Microsoft Excel.
- Geben Sie Daten in die Tabelle ein oder verwenden Sie vorhandene Daten aus Ihrer Datei.
- Wählen Sie die Zelle aus, in der Sie das Ergebnis platzieren möchten
- Geben Sie die Formel ein
- Drücken Sie Enter.
Start Microsoft Excel .
Geben Sie Ihre Daten ein oder verwenden Sie vorhandene Daten.
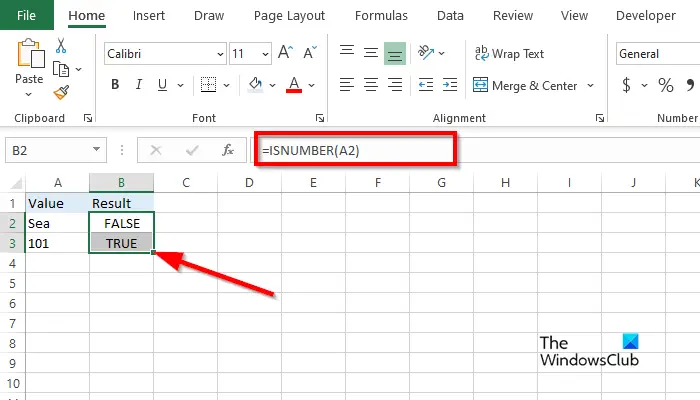
Geben Sie in die Zelle ein, in der Sie das Ergebnis platzieren möchten =ISNUMMER(A2) .
Drücken Sie die EINGABETASTE, um das Ergebnis anzuzeigen, und ziehen Sie dann das Ausfüllkästchen nach unten, um weitere Ergebnisse anzuzeigen.
Der Wert in Zelle A2 ist ein Text, also ist das Ergebnis False, weil es keine Zahl ist.
Der Wert in Zelle A3 gibt das Ergebnis TRUE zurück, da es sich um eine Zahl handelt.
In diesem Lernprogramm gibt es zwei Methoden zur Verwendung der ISNUMBER-Funktion in Microsoft Excel.
Methode eins ist, auf die zu klicken fx Schaltfläche oben links im Excel-Arbeitsblatt. Die Schaltfläche fx (Funktionsassistent) öffnet alle Funktionen in Excel.
Ein Funktion einfügen Dialogfeld erscheint.
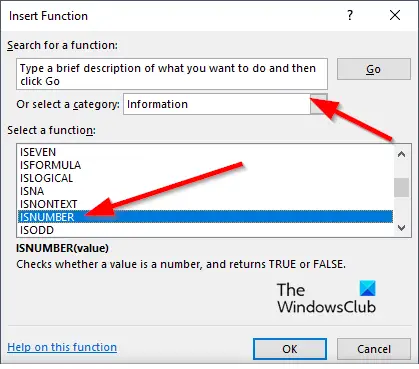
Innerhalb des Dialogfelds im Abschnitt Wählen Sie eine Kategorie , wählen Information aus dem Listenfeld.
Im Bereich Wählen Sie eine Funktion aus , wählen Sie das IST NUMMER Funktion aus der Liste.
Dann klick OK.
A Funktionsargumente Dialogfeld wird geöffnet .
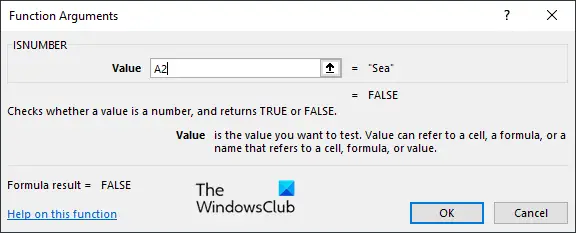
Geben Sie in das Eingabefeld die Zelle ein, die den Wert enthält, den Sie nachschlagen möchten.
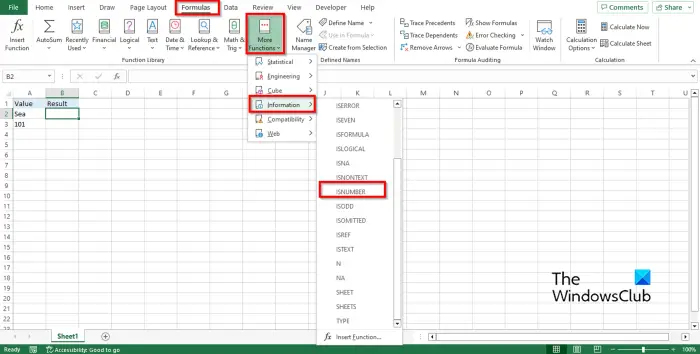
Methode zwei ist, auf die zu klicken Formeln Klicken Sie auf die Registerkarte Mehr Funktionen Schaltfläche in der Funktionsbibliothek Gruppe., bewegen Sie den Cursor auf Information, dann auswählen Ist Nummer aus dem Dropdown-Menü.
A Funktionsargumente Dialogfeld wird geöffnet.
Folgen Sie der gleichen Methode in Methode 1 .
Dann klick OK .
Powerpoint hängen Einzug
Wir hoffen, dass Sie verstehen, wie Sie die ISNUMBER-Funktion in Excel verwenden.
Wie überprüfe ich, ob eine Zelle Text oder Zahlen in Excel enthält?
- Markieren Sie den Zellbereich.
- Wechseln Sie zur Registerkarte Start, klicken Sie in der Gruppe Bearbeiten auf die Schaltfläche Suchen und auswählen, und wählen Sie dann Suchen aus dem Menü aus.
- Eine Schaltfläche Suchen und Ersetzen wird geöffnet.
- Geben Sie den Text oder die Zahl ein, die Sie suchen möchten, und klicken Sie dann auf Alle suchen.
- Excel findet den Text oder die Zahl in der Tabelle.
LESEN : So verwenden Sie die COUNTA-Funktion in Excel
Wie verwende ich ISNUMBER in der bedingten Formatierung?
- Markieren Sie den Zellbereich.
- Wechseln Sie zur Registerkarte Start, klicken Sie in der Gruppe Stile auf die Schaltfläche Bedingte Formatierung und wählen Sie dann Neue Regel aus.
- Ein Dialogfeld Neue Formatierungsregel wird geöffnet.
- Wählen Sie den Regeltyp 'Formel verwenden, um zu bestimmen, welche Zellen formatiert werden sollen'.
- Geben Sie im Feld Regelbeschreibung bearbeiten die Formel =ISNUMBER(SEARCH („101“, $A3)) ein.
- Klicken Sie auf die Schaltfläche Format, um das Ergebnis zu formatieren.
- Wir wollen, dass das Ergebnis einen Hintergrund hat. Klicken Sie auf die Schaltfläche „Füllen“, wählen Sie eine Farbe aus und klicken Sie dann auf „OK“.
- Das Ergebnis wird farbig hinterlegt.
LESEN : So verwenden Sie die T-Funktion in Excel .















