Als IT-Experte bin ich hier, um Ihnen zu sagen, dass der beste Weg, die hohe CPU-Auslastung von Ubisoft Connect zu beheben, darin besteht, das Programm einfach neu zu installieren. Dadurch werden alle beschädigten Dateien repariert und alle unerwünschten Programme entfernt, die möglicherweise Ihre CPU belasten. Wenn Sie das Programm nicht neu installieren möchten, können Sie versuchen, das Problem manuell zu beheben, indem Sie in Ihren Task-Manager gehen und den Prozess „Ubisoft Connect Helper“ beenden. Dies stoppt die Ausführung des Programms und gibt möglicherweise einige Ressourcen frei. Sie können auch versuchen, Ihren Cache und temporäre Dateien zu löschen. Diese können sich oft ansammeln und Probleme wie eine hohe CPU-Auslastung verursachen. Löschen Sie dazu einfach den Inhalt Ihres Ordners „C:\Benutzer\Benutzername\AppData\Local\Ubisoft\Ubisoft Game Launcher“. Wenn Sie weiterhin Probleme haben, können Sie versuchen, den Ubisoft-Support zu kontaktieren. Sie können Ihnen möglicherweise dabei helfen, das Problem zu beheben und Ubisoft Connect wieder ordnungsgemäß zum Laufen zu bringen.
Ist Ubisoft Connect nehmen hohe CPU-Auslastung auf Ihrem Windows-PC? Ubisoft Connect ist ein beliebter Starter für Windows-PC-Spiele, mit dem Sie verschiedene Ubisoft-Spiele spielen können. Viele Benutzer haben berichtet, dass die Ubisoft Connect-App eine hohe CPU-Auslastung auf ihrem PC hat. Dies führt zu einer Verschlechterung der Gesamtleistung des Systems und anderer Anwendungen und Spiele. Daher wird es äußerst wichtig, das Problem zu lösen.

Jetzt können Sie aus mehreren Gründen mit dem Problem konfrontiert werden. Dies kann daran liegen, dass Ihre Ubisoft Connect-App nicht auf dem neuesten Stand ist oder dass sich auf Ihrem Computer ein Virus befindet, der dieses Problem verursacht. Eine beschädigte App-Installation kann ein weiterer Grund für die hohe CPU-Auslastung von Ubisoft Connect sein.
Bei einigen der betroffenen Benutzer trat das Problem unmittelbar nach dem Aktivieren der Overlay-Option auf. In diesem Fall hat das offizielle Support-Team empfohlen, das Overlay im Spiel in Ubisoft Connect zu deaktivieren, um das Problem zu beheben.
Standardprogrammfenster ändern 10
Wenn auch Sie vor dem gleichen Problem stehen und es loswerden möchten, hilft Ihnen dieser Beitrag. Hier werden wir verschiedene Korrekturen besprechen, die das Problem mit der hohen CPU-Auslastung von Ubisoft Connect lösen.
Korrigieren Sie die hohe CPU-Auslastung von Ubisoft Connect auf einem Windows-PC
Um das Problem mit der hohen CPU-Auslastung von Ubisoft Connect auf Ihrem Windows-PC zu beheben, können Sie die folgenden Lösungen verwenden:
- Starte deinen Computer neu.
- Führen Sie Ubisoft Connect als Administrator aus.
- Deaktivieren Sie das Ubisoft Connect-Overlay.
- Stellen Sie sicher, dass die Ubisoft Connect-App auf dem neuesten Stand ist.
- Führen Sie einen Virenscan auf Ihrem Computer durch.
- Setzen Sie Ubisoft Connect auf eine niedrige Priorität.
- Ubisoft Connect neu installieren.
1] Starten Sie Ihren Computer neu
Ein Neustart des Computers scheint eine effektive Lösung für das Problem zu sein. Dadurch wird der Arbeitsspeicher gelöscht und alle vorübergehenden Probleme behoben, die möglicherweise die hohe CPU-Auslastung von Ubisoft Connect verursachen. Wenn das Problem also durch einen vorübergehenden Fehler in Ihrem System verursacht wird, wird es durch einen Neustart behoben. Starten Sie einfach Ihren Computer neu und öffnen Sie dann Ubisoft Connect, um zu überprüfen, ob er immer noch eine hohe CPU-Auslastung verbraucht oder nicht. Wenn ja, können Sie mit den folgenden Korrekturen fortfahren, um das Problem zu beheben.
2] Führen Sie Ubisoft Connect als Administrator aus.
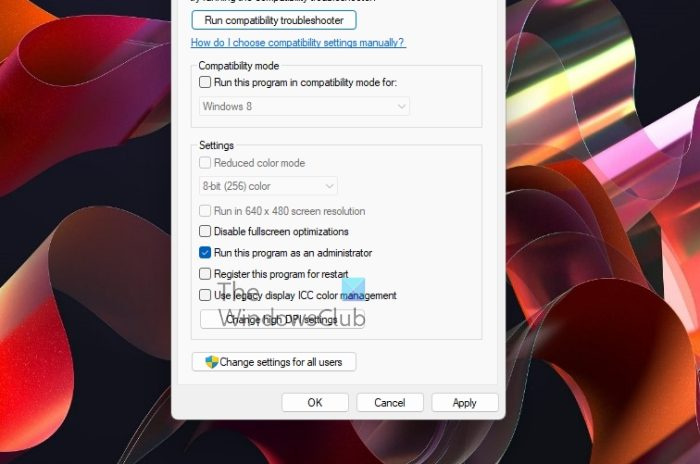
Als nächstes können Sie Ubisoft Connect als Administrator ausführen. Möglicherweise tritt ein Problem aufgrund eines Problems mit der Benutzerzugriffssteuerung auf. Führen Sie daher die Ubisoft Connect-App als Administrator aus, um dieses Problem zu beheben. Klicken Sie mit der rechten Maustaste auf die Ubisoft Connect-Verknüpfung und wählen Sie sie aus Als Administrator ausführen Option aus dem Kontextmenü. Wenn die Anwendung ohne übermäßige CPU-Auslastung ausgeführt wird, großartig. Und Sie können den Game Launcher jederzeit als Administrator ausführen, um dieses Problem für immer zu vermeiden.
So können Sie Ubisoft Connect unter Windows 11/10 immer als Administrator ausführen:
wie man mit der Tastatur einfügt
- Schließen Sie zunächst die Ubisoft Connect-App mithilfe des Task-Managers vollständig.
- Öffnen Sie danach den Datei-Explorer mit Win + E, navigieren Sie zum Installationsordner von Ubisoft Connect und klicken Sie mit der rechten Maustaste auf die ausführbare Datei.
- Wählen Sie nun im erscheinenden Kontextmenü aus Eigenschaften Option und gehen Sie zu Kompatibilität Registerkarte im Eigenschaftenfenster.
- Als nächstes aktivieren Sie das Kontrollkästchen Führen Sie dieses Programm als Administrator aus Kontrollkästchen im Abschnitt 'Einstellungen'.
- Klicken Sie abschließend auf die Schaltfläche Übernehmen > OK, um die neuen Einstellungen zu speichern.
Wenn das Problem weiterhin besteht, können Sie mit dem nächsten möglichen Fix fortfahren, um das Problem mit der hohen CPU-Auslastung von Ubisoft Connect zu beheben.
3] Ubisoft Connect-Overlay deaktivieren
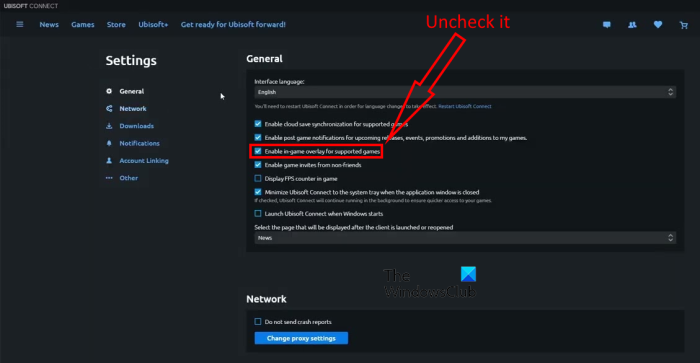
Laut mehreren Benutzerberichten tritt eine hohe CPU-Auslastung bei Ubisoft Connect auf, nachdem die Overlay-Funktion aktiviert wurde. Daher wird empfohlen, das Ubisoft Connect-Overlay zu deaktivieren und dann zu prüfen, ob das Problem behoben ist oder nicht. Hier sind die Schritte dafür:
- Gehen Sie zunächst zur Ubisoft Connect-App und vergewissern Sie sich, dass Sie bei Ihrem Ubisoft-Konto angemeldet sind.
- Klicken Sie dann oben links auf die Menüschaltfläche mit den drei Balken.
- Wählen Sie nun aus Einstellungen Option aus den verfügbaren Optionen.
- Gehen Sie danach zur Registerkarte Allgemein und deaktivieren Sie sie Aktivieren Sie das In-Game-Overlay für unterstützte Spiele Option, indem Sie das Kontrollkästchen deaktivieren.
- Starten Sie schließlich die Ubisoft Connect-App für den PC neu und überprüfen Sie, ob die App immer noch eine hohe CPU-Auslastung verbraucht oder nicht.
Wenn das Problem weiterhin besteht, versuchen Sie die nächste mögliche Lösung, um das vorhandene Problem zu beseitigen.
Robocopy GUI Windows 10
4] Stellen Sie sicher, dass die Ubisoft Connect-App auf dem neuesten Stand ist.
Möglicherweise tritt ein Problem auf, wenn Sie eine ältere Version der Ubisoft Connect-App verwenden. Eine Anwendung kann einen Fehler aufweisen, der dazu führt, dass sie viel CPU verwendet. Die Entwickler veröffentlichen ständig neue Updates, um frühere Fehler zu beheben und die Stabilität der App zu verbessern. Daher ist es immer eine gute Idee, Ihre Anwendungen auf dem neuesten Stand zu halten. Aktualisieren Sie also die Ubisoft Connect-App auf die neueste Version und prüfen Sie, ob das Problem behoben ist.
Sie können die neueste Version der Anwendung von der offiziellen Website herunterladen. Installieren Sie es dann auf Ihrem Computer, um Ihre vorhandene Ubisoft Connect-App zu aktualisieren. Starten Sie danach die App und prüfen Sie, ob die hohe CPU-Auslastung von Ubisoft Connect behoben ist oder nicht.
Lesen: Der Ubisoft-Dienst ist derzeit nicht für Windows verfügbar. .
5] Scannen Sie Ihren Computer auf Viren.
Wenn keine der oben genannten Lösungen für Sie funktioniert hat, versuchen Sie, einen Virenscan auf Ihrem Windows-PC durchzuführen. Das Problem könnte mit Malware oder einem Virus zusammenhängen. Daher kann das Ausführen eines Virus und das Eliminieren oder Isolieren potenzieller Bedrohungen und Viren Ihnen helfen, das Problem zu beheben. Öffnen Sie Ihre Antivirensoftware und führen Sie einen schnellen Scan durch, um vorhandene Viren oder Bedrohungen auf Ihrem Computer zu identifizieren. Sobald der Scan abgeschlossen ist, können Sie erkannte Bedrohungen entfernen oder unter Quarantäne stellen. Starten Sie danach Ihren Computer neu und starten Sie Ubisoft Connect, um zu prüfen, ob das Problem behoben ist. Wenn nicht, versuchen Sie die nächste mögliche Lösung.
6] Setzen Sie die Ubisoft Connect-Priorität auf niedrig.
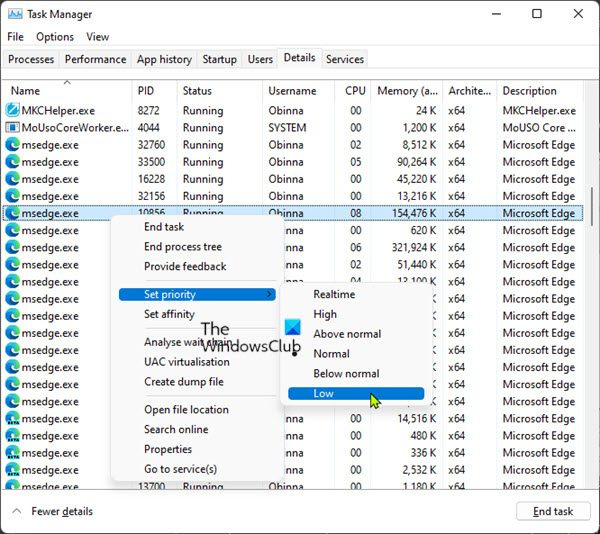
Als nächstes können Sie eine niedrige Priorität für Ubisoft Connect festlegen und dann prüfen, ob das Problem behoben ist oder nicht. Dies ist eine Problemumgehung, wenn Sie die CPU-Auslastung von Ubisoft Connect reduzieren und einige Systemressourcen für andere Apps und Spiele freigeben möchten. Dazu können Sie die Task-Manager-App verwenden. So geht's:
- Drücken Sie zuerst die Tastenkombination Strg + Umschalt + Esc, um die Task-Manager-App zu öffnen.
- Klicken Sie nun auf der Registerkarte Prozesse mit der rechten Maustaste auf die Ubisoft Connect-App und wählen Sie sie aus Gehen Sie zu den Details Möglichkeit.
- Klicken Sie danach mit der rechten Maustaste auf den Ubisoft Connect-Prozess, gehen Sie zu Priorität setzen Option und wählen Sie aus Unter dem Normalwert oder Kurz .
- Starten Sie danach Ihren Computer neu und starten Sie Ubisoft Connect, um zu prüfen, ob das Problem behoben ist.
Sehen: Das Spiel kann nicht auf Ubisoft Connect gestartet werden.
7] Ubisoft Connect neu installieren.
Der letzte Ausweg ist die Neuinstallation der Ubisoft Connect-App auf Ihrem PC. Es ist bekannt, dass eine beschädigte oder infizierte Installation einer App oder eines Spiels Probleme wie eine hohe CPU-Auslastung verursacht. Wenn das Szenario zutrifft, installieren Sie daher eine saubere Version von Ubsifot Connect neu und prüfen Sie, ob das Problem behoben ist.
Um die App neu zu installieren, deinstallieren Sie zunächst die Ubisoft Connect-App von Ihrem PC. Hier sind die Schritte dafür:
- Öffnen Sie zunächst den Task-Manager und schließen Sie alle Prozesse, die sich auf Ubisoft Connect beziehen.
- Gehen Sie dann auf Ihrem PC in das Installationsverzeichnis von Ubisoft Connect und erstellen Sie ein Backup Erhaltung Ordner.
- Jetzt laufen Einstellungen Anwendung mit Win+I und navigieren Sie zu Anwendungen > Installierte Anwendungen .
- Suchen Sie dann die Ubisoft Connect-App und drücken Sie die Menütaste mit drei Punkten.
- Danach auswählen Löschen Option und folgen Sie den Anweisungen, um Ubisoft Connect von Ihrem Computer zu entfernen.
- Stellen Sie danach sicher, dass Sie restliche und übrig gebliebene App-Dateien löschen, um die App vollständig zu deinstallieren.
- Starten Sie schließlich Ihren Computer neu und laden Sie die neueste Version von Ubisoft Connect von der offiziellen Website herunter. Sie können die App dann erneut installieren und sehen, ob das Problem behoben ist oder nicht.
Wir hoffen, dass die Ubisoft Connect-Anwendung jetzt ohne CPU-Überlastung funktioniert.
Jetzt lesen: Beheben Sie, dass die Ubisoft Connect-App auf einem Windows-PC nicht funktioniert.
Wie behebt man 100 Rainbow Six Siege-CPU-Auslastung?
Wenn bei Rainbow Six Siege eine übermäßige CPU-Auslastung auftritt, versuchen Sie, Ihre Grafikeinstellungen zu verringern und prüfen Sie, ob das Problem behoben ist. Sie können auch einige andere Korrekturen verwenden, wie z. B. den Neustart Ihres Computers, das Ausführen von Rainbow Six Siege als Administrator, das Ausführen eines Virenscans, das Aktualisieren des Spiels usw. Wenn nichts funktioniert, können Sie das Spiel Rainbow Six Siege neu installieren, um das Problem zu beheben.
Ist Ubisoft Connect erforderlich?
Ja, die Ubisoft Connect-App ist erforderlich, um ein Ubisoft-Spiel auf einem Windows-PC auszuführen. Für die meisten Ubisoft-Spiele ist der Ubisoft Connect Game Launcher erforderlich, um ausgeführt zu werden.
Office 2013 Viewer
Wie behebt man eine hohe CPU-Auslastung während des Spielens?
Um eine hohe CPU-Auslastung während des Spielens zu beheben, können Sie zuerst einen einfachen Neustart versuchen. Wenn ein Neustart Ihres PCs nicht hilft, aktualisieren Sie Ihre Treiber, beenden/starten Sie Prozesse neu, die eine hohe CPU-Auslastung erfordern, oder überprüfen Sie Ihren Computer auf Malware. Wenn nichts funktioniert, sollten Sie eine Neuinstallation von Windows in Betracht ziehen, um die dauerhafte Systembeschädigung zu beseitigen, die das Problem verursacht.














