Dieser Beitrag enthält Lösungen zur Behebung Microsoft Edge Update-Probleme in Windows 11 . Wenn dein Der Microsoft Edge-Browser wird nicht aktualisiert automatisch, dann hilft Ihnen dieser Beitrag sicher weiter.
Warum wird mein Microsoft Edge nicht aktualisiert?
Wenn der Microsoft Edge-Browser nicht aktualisiert wird, kann dies an einer instabilen Internetverbindung liegen und wenn die Update-Server mit einer Ausfallzeit konfrontiert sind. Es gibt jedoch mehrere andere Gründe, warum dies auftreten kann. Einige von ihnen sind:
Firefox-Lesezeichen-Symbole falsch
- Beschädigte Edge-Dateien oder -Daten
- Falsch konfigurierte Browsereinstellungen
- Unterbrechungen durch installierte Erweiterungen
Beheben Sie Microsoft Edge Update-Probleme in Windows 11
Wenn der Microsoft Edge-Browser nicht aktualisiert wird, befolgen Sie die folgenden Vorschläge, um Probleme mit dem Microsoft Edge-Update zu beheben:
- Überprüfen Sie die Netzwerkverbindung
- Überprüfen Sie vertrauenswürdige Sites
- Löschen Sie den Cache und die Browserdaten
- Deaktivieren Sie installierte Erweiterungen
- Aktualisieren Sie Microsoft Edge manuell
- Reparieren Sie Microsoft Edge und versuchen Sie dann zu aktualisieren
Sehen wir uns diese nun im Detail an.
1] Überprüfen Sie die Netzwerkverbindung
Bevor Sie Änderungen an Ihrem Gerät vornehmen, überprüfen Sie, ob das Netzwerk, mit dem Sie verbunden sind, stabil ist. Dies liegt daran, dass eine langsame oder instabile Internetverbindung der Grund dafür sein könnte, dass Microsoft Edge-Aktualisierungsprobleme in Windows 11 auftreten. Führen Sie a Geschwindigkeitstest um sicherzustellen, dass Ihre Internetverbindung reibungslos funktioniert.
2] Überprüfen Sie vertrauenswürdige Sites
Nächste, Überprüfen Sie Ihre vertrauenswürdigen Websites um sicherzustellen, dass Sie Microsoft Edge problemlos herunterladen können.
Dazu müssen Sie zulassen https://msedge.api.cdp.microsoft.com Und *.dl.delivery.mp.microsoft.com aus der Sperrliste Ihres Browsers. Dies liegt daran, dass diese beiden Websites eine wesentliche Rolle bei der Installation und Aktualisierung des Edge-Browsers spielen.
- Öffnen Sie die Internetoptionen.
- Navigieren Sie zur Registerkarte Sicherheit und wählen Sie Vertrauenswürdige Sites > Sites aus.
- Typ https://officeapps.live.com unter Fügen Sie diese Website der Zone hinzu und klicken Sie auf Hinzufügen und dann auf Schließen.
- Wenn Sie fertig sind, versuchen Sie erneut, Microsoft Edge herunterzuladen und zu installieren.
3] Löschen Sie den Cache und die Browserdaten

Wenn die Cache-Daten von Microsoft Edge beschädigt werden, können Aktualisierungsprobleme auftreten. Löschen Sie den Edge-Cache und die Browserdaten und sehen, ob der Fehler behoben wird. Hier ist wie:
- Offen Microsoft Edge , klicken Sie oben rechts auf die drei Punkte und wählen Sie aus Einstellungen .
- Navigieren Sie zu Datenschutz, Suche und Dienste , und klicken Sie Wählen Sie aus, was gelöscht werden soll unter Browserdaten löschen.
- Klicke auf Frei Jetzt fortfahren.
4] Installierte Erweiterungen deaktivieren
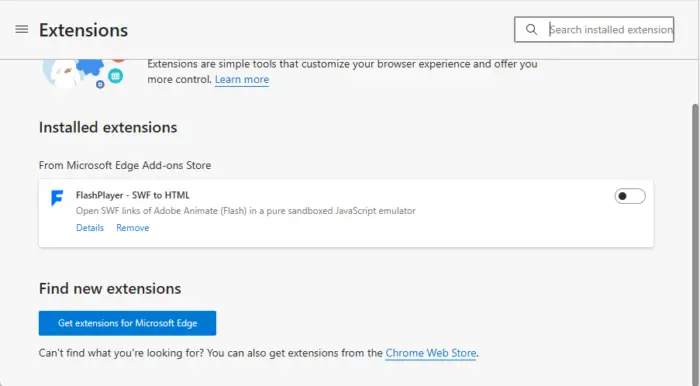
Unterbrechungen aufgrund von Erweiterungen, die in Ihrem Browser installiert sind, können manchmal der Grund für Aktualisierungsprobleme in Microsoft Edge sein. Das Deaktivieren von Erweiterungen, die im Microsoft Edge-Browser installiert sind, kann helfen, den Fehler zu beheben. Hier ist, wie Sie können Deaktivieren Sie Erweiterungen in Microsoft Edge .
5] Microsoft Edge manuell aktualisieren
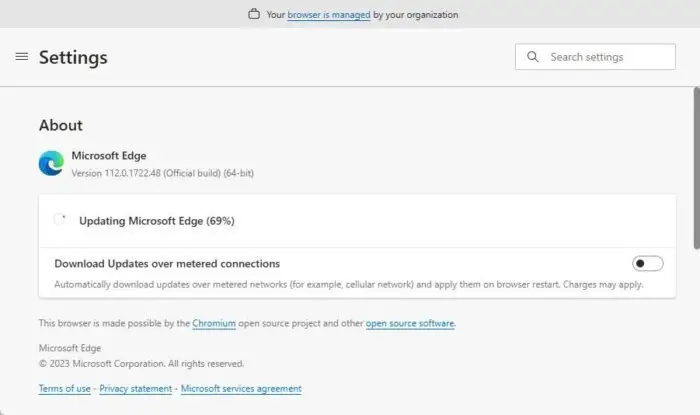
Wenn der Microsoft Edge-Browser nicht automatisch aktualisiert werden kann, können Sie dies tun versuchen Sie es manuell zu aktualisieren . Hier ist wie:
- Offen Microsoft Edge , klicken Sie oben rechts auf die drei Punkte und wählen Sie aus Einstellungen .
- Navigieren Sie zu Über Microsoft Edge im linken Bereich.
- Der Browser sucht nun nach verfügbaren Updates und installiert diese.
- Sobald die Installation abgeschlossen ist, werden Sie aufgefordert, Microsoft Edge neu zu starten. Klicken Sie dazu auf Neu starten .
6] Reparieren Sie Microsoft Edge und versuchen Sie dann zu aktualisieren
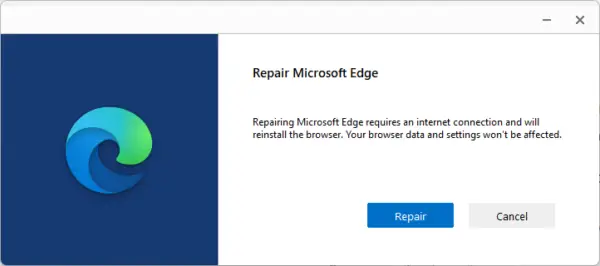
Wenn keiner dieser Vorschläge hilfreich war, versuchen Sie es Reparatur von Microsoft Edge . Dadurch werden alle internen Fehler behoben, die nicht manuell behoben werden können. Hier ist wie:
- Drücken Sie die Windows + ich Tastenkombination zum öffnen Einstellungen .
- Navigieren Sie zu Apps > Apps & Funktionen .
- Scrollen Sie nach unten und wählen Sie aus Erweiterte Optionen neben Microsoft Edge.
- Es öffnet sich nun ein neuer Dialog, hier auf klicken Reparatur.
Lesen: So deaktivieren Sie die Bing-Schaltfläche in Microsoft Edge
Wir hoffen, einer dieser Vorschläge hat Ihnen geholfen.
Warum kann Microsoft Edge nicht aktualisiert werden?
Microsoft Edge kann normalerweise aufgrund einer instabilen Internetverbindung nicht aktualisiert werden. Es kann jedoch auch aufgrund von Unterbrechungen durch installierte Erweiterungen auftreten. Um dies zu beheben, deaktivieren Sie Erweiterungen und versuchen Sie, den Browser manuell zu aktualisieren.
Wie aktualisiere ich Microsoft Edge?
Um Microsoft Edge zu aktualisieren, klicken Sie auf die drei Punkte in der oberen rechten Ecke und wählen Sie Einstellungen. Navigieren Sie im linken Bereich zu Über Microsoft Edge, und der Browser sucht automatisch nach verfügbaren Updates und installiert sie.














