Wenn die Zum nächsten Bild wechseln ist in Windows Spotlight ausgegraut , dieser Beitrag kann Ihnen helfen. Windows Spotlight ist eine Funktion, die verschiedene Hintergrundbilder anzeigt und gelegentlich Vorschläge auf dem Sperrbildschirm anbietet. Aber in letzter Zeit haben sich einige Benutzer darüber beschwert, dass die Option „Zum nächsten Bild wechseln“ in Windows Spotlight ausgegraut ist. Glücklicherweise können Sie einige einfache Vorschläge befolgen, um das Problem zu beheben.

Mischer funktioniert nicht
Fix Zum nächsten Bild wechseln ist in Windows Spotlight ausgegraut
Wenn Zum nächsten Bild wechseln in Windows Spotlight ausgegraut ist, befolgen Sie diese Vorschläge:
- Überprüfen Sie, ob Spotlight aktiviert ist
- Überprüfen Sie die Internetverbindung
- Löschen Sie Windows Spotlight-Assets
- Setzen Sie Windows Spotlight manuell zurück
- Registrieren Sie Windows Spotlight erneut
Sehen wir uns diese nun im Detail an.
1] Überprüfen Sie, ob Spotlight aktiviert ist
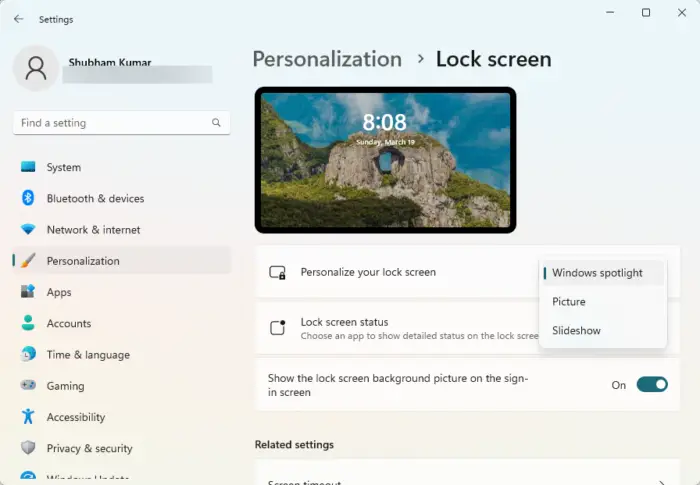
Bevor Sie mit verschiedenen Methoden zur Fehlerbehebung beginnen, prüfen Sie, ob Windows-Spotlight ist aktiviert auf Ihrem Gerät. Hier ist wie:
- Drücken Sie die Windows-Taste + I öffnen Einstellungen .
- Navigieren Sie zu Personalisierung > Sperrbildschirm .
- Klicken Sie auf das Dropdown-Menü unten Personalisieren Sie Ihren Sperrbildschirm und auswählen Windows-Spotlight .
2] Überprüfen Sie die Internetverbindung
Solche Fehler können auch auftreten, wenn Sie eine instabile Internetverbindung haben. Durch die Durchführung eines Geschwindigkeitstests können Sie überprüfen, ob etwas mit Ihrer Internetverbindung nicht in Ordnung ist. Wenn die Internetgeschwindigkeit geringer ist als von Ihnen gewählt, starten Sie Ihren Router und Ihr Modem neu. Wenden Sie sich jedoch an Ihren Dienstanbieter, wenn der Neustart Ihres Routers und Modems nicht funktioniert.
3] Löschen Sie Windows Spotlight-Assets
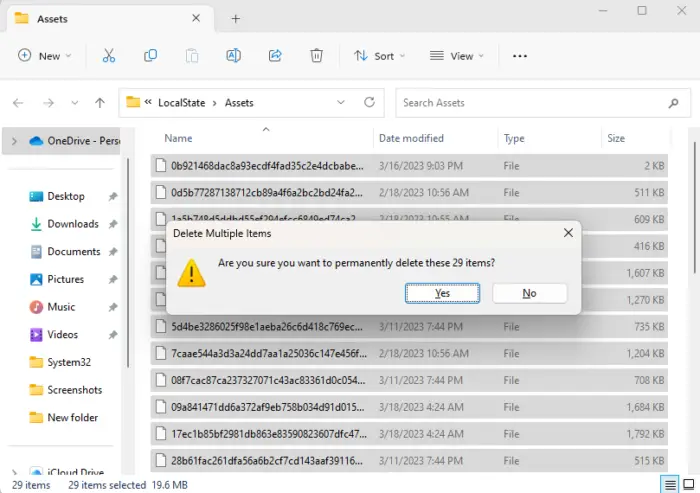
Beschädigte Windows Spotlight Assets könnten der Grund dafür sein, dass die Schaltfläche zum Wechseln zum nächsten Bild ausgegraut ist. Das Löschen dieser Assets hilft, diesen Fehler zu beheben. Hier ist wie:
- Drücken Sie die Windows-Taste + R die zu öffnen Laufen Dialogbox.
- Fügen Sie Folgendes in den Ausführungsdialog ein und klicken Sie auf Eingeben :
%USERPROFILE%/AppData\Local\Packages\Microsoft.Windows.ContentDeliveryManager_cw5n1h2txyewy\LocalState\Assets
- Sobald sich der Ordner öffnet, drücken Sie STRG + A , um alle Dateien auszuwählen, und drücken Sie dann Umschalt + Entf um alle Dateien dauerhaft zu löschen.
- Starten Sie Ihr Gerät neu, aktivieren Sie Windows Spotlight und prüfen Sie, ob der Fehler behoben wird.
4] Setzen Sie Windows Spotlight manuell zurück
Wenn der Fehler immer noch nicht behoben ist, versuchen Sie es manuell Zurücksetzen von Windows Spotlight . Dies kann helfen, diesen Fehler zu beheben. Hier ist wie:
- Drücken Sie die Windows-Taste + R die zu öffnen Laufen Dialogbox.
- Fügen Sie Folgendes in den Ausführungsdialog ein und klicken Sie auf Eingeben :
%USERPROFILE%/AppData\Local\Packages\Microsoft.Windows.ContentDeliveryManager_cw5n1h2txyewy\Settings
- Hier finden Sie zwei Dateien, Einstellungen.dat , Und Roaming-Sperre . Benennen Sie diese Dateien um als settings.dat.bak Und roaming.lock.bak .
- Starten Sie Ihr Gerät danach neu und prüfen Sie, ob die Option zum Wechseln zum nächsten Bild immer noch ausgegraut ist.
5] Registrieren Sie Windows Spotlight erneut
Wenn keiner dieser Vorschläge helfen konnte, sollten Sie Windows Spotlight erneut registrieren. Hier ist wie:
- Klicke auf Start , suchen Windows-Powershell , und wählen Sie aus Als Administrator ausführen .
- Geben Sie den folgenden Befehl ein und klicken Sie Eingeben .
Get-AppxPackage Microsoft.Windows.ContentDeliveryManager -allusers | foreach {Add-AppxPackage -register "$($_.InstallLocation)\appxmanifest.xml" -DisableDevelopmentMode} - Starten Sie Ihr Gerät neu und prüfen Sie, ob der Fehler behoben wird.
Ich hoffe, diese Vorschläge waren hilfreich.
SPITZE : Dieser Beitrag wird Ihnen helfen, wenn Sie Windows-Spotlight funktioniert nicht .
Eingabeaufforderung erscheint und verschwindet Windows 10
Warum ändert Windows Spotlight keine Bilder?
Der häufigste Grund könnte eine instabile oder keine Internetverbindung sein. Dies liegt daran, dass Spotlight eine funktionierende Internetverbindung benötigt, um Bilder herunterzuladen. Es kann jedoch auch aufgrund beschädigter Windows Spotlight-Assets auftreten.
Lesen: So entfernen Sie Windows Spotlight Erfahren Sie mehr über dieses Bild Desktop-Symbol
Wie zwinge ich Windows Spotlight, mein Bild zu ändern?
Sie können Windows Spotlight durch ein ausgewähltes Bild ersetzen. Öffnen Sie dazu die Gruppenrichtlinieneinstellungen und navigieren Sie zu Computerkonfiguration > Administrative Vorlagen > Systemsteuerung > Personalisierung > Bestimmtes Standardbild für den Sperrbildschirm erzwingen.















