Dieser Beitrag zeigt Ihnen, wie es geht Deaktivieren Sie die Bing-Schaltfläche in Microsoft Edge . Die neueste Version von Microsoft Edge enthält neue Funktionen und Verbesserungen, einschließlich Edge Copilot. Diese Funktion integriert KI-gestützte Chat- und Inhaltserstellung im Browser. Diese Funktion kann jedoch einige Benutzer nicht begeistern, und sie möchten sie möglicherweise deaktivieren. Lesen Sie diesen Beitrag weiter, um zu erfahren, wie Sie dies tun können.

Fuchsfeuer beschleunigen
Wie deaktiviere ich die Bing-Schaltfläche in Microsoft Edge?
Es ist keine Einstellung verfügbar, um die Bing-Schaltfläche in Microsoft Edge zu deaktivieren. Sie können jedoch ein Befehlszeilenargument verwenden oder den Registrierungseditor ändern.
Verwenden von Befehlszeilenargumenten
So können Sie die Bing-Schaltfläche in Microsoft Edge mithilfe des Befehlszeilenarguments deaktivieren:
- Offen Microsoft Edge , navigieren Sie zu Einstellungen > System und Leistung und deaktivieren Startup-Boost .
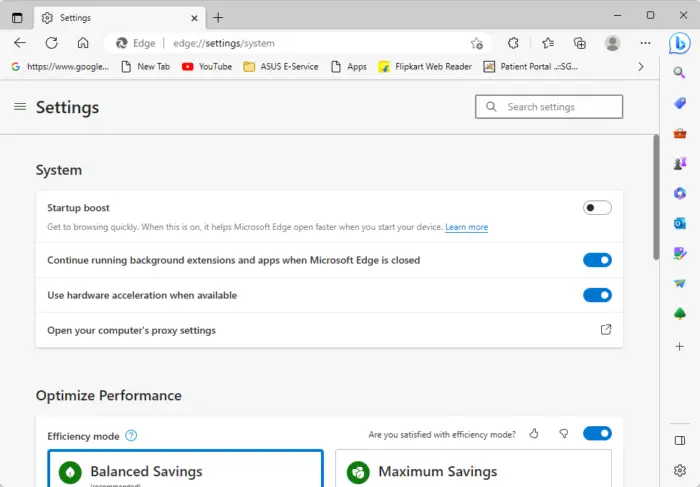
- Schließen Sie Microsoft Edge, sobald Sie fertig sind.
- Klicken Sie nun auf die Start Schaltfläche, suchen Microsoft Edge , klicken Sie mit der rechten Maustaste darauf und wählen Sie aus Dateispeicherort öffnen .
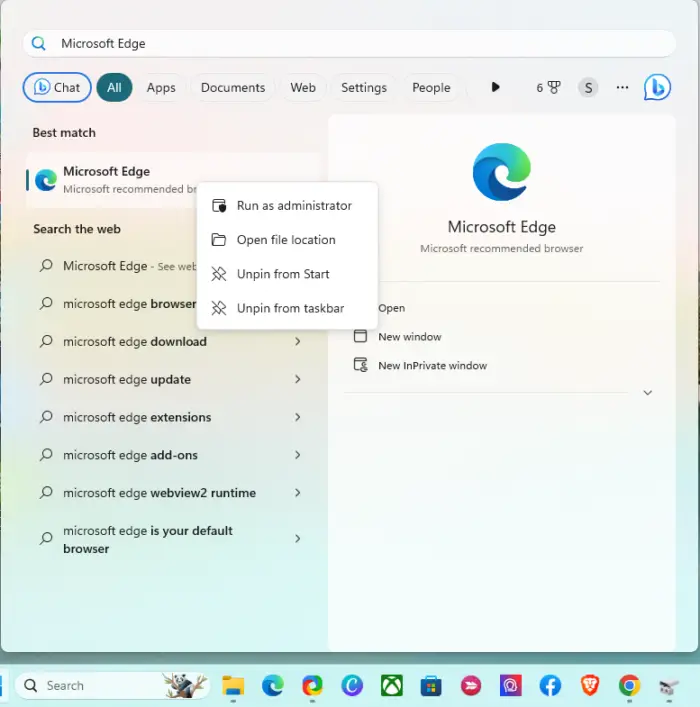
- Klicken Sie mit der rechten Maustaste auf die Microsoft Edge-Verknüpfungsdatei und auswählen Eigenschaften .
- Navigieren Sie zu Abkürzung Registerkarte, klicken Sie auf die Abschnitt Ziel und fügen Sie den folgenden Code danach ein msedge.exe :
--disable-features=msUndersideButton
- Klicke auf Anwenden und dann weiter OK um die Änderungen zu speichern.
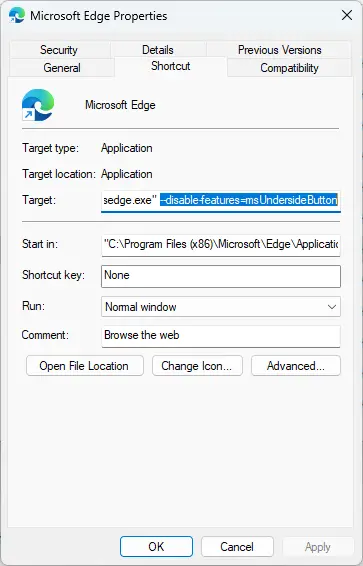
- Schließen Sie nun alle aktiven Fenster von Microsoft Edge und starten Sie den Browser neu.
- Die Bing-Schaltfläche wird nicht in der Seitenleiste angezeigt.
Verwenden des Registrierungseditors
Befolgen Sie diese Schritte, um die Bing-Schaltfläche in Microsoft Edge mithilfe von REGEDIT zu deaktivieren:
Ein unerwarteter E / A-Fehler ist aufgetreten
- Drücken Sie die Windows Schlüsselart regedit und schlagen Eingeben .
- Navigieren Sie nach dem Öffnen des Registrierungseditors zum folgenden Pfad:
HKEY_LOCAL_MACHINE\SOFTWARE\Policies\Microsoft
- Klicken Sie hier mit der rechten Maustaste auf die Microsoft drücken und auswählen Neu > Schlüssel .
- Benennen Sie den neuen Schlüssel als Rand .
- Klicken Sie mit der rechten Maustaste in den rechten Bereich und erstellen Sie eine neue DWORD-Wert (32 Bit). .
- Benennen Sie diesen neu erstellten Wert um in HubsSidebarAktiviert .
- Doppelklicken Sie auf HubsSidebarAktiviert und setze die Wertdaten als 0 .
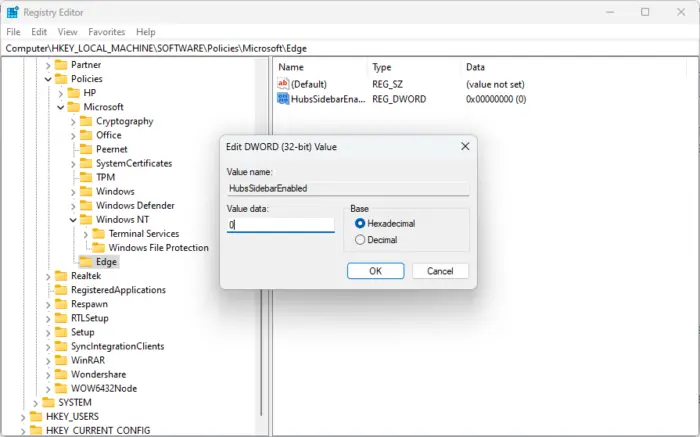
- Klicke auf OK um die Änderungen zu speichern.
- Sobald Sie fertig sind, öffnen Sie Microsoft Edge und geben Sie ein edge://policy in der Adressleiste.
- Klicke auf Richtlinien neu laden , und die Bing-Schaltfläche verschwindet.
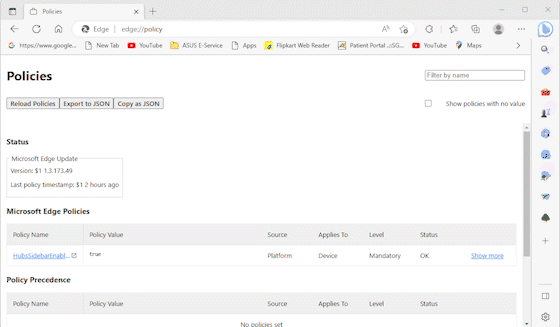
Ich hoffe das hilft.
Lesen: So deaktivieren Sie Bing-Suchergebnisse im Startmenü von Windows
Wie entferne ich die Bing-Seitenleiste in Edge?
Um die Bing-Seitenleiste in Microsoft Edge zu entfernen, klicken Sie mit der rechten Maustaste auf die Datei Microsoft Edge.exe und navigieren Sie zu Eigenschaften > Verknüpfung. Klicken Sie auf den Abschnitt Ziel und fügen Sie den folgenden Code nach msedge.exe ein: „–disable-features=msUndersideButton.“
Start des Windows Defender-Benachrichtigungssymbols
Wie deaktiviere ich Edge-Plugins?
Um Edge-Plugins oder -Erweiterungen zu deaktivieren, klicken Sie oben auf das Symbol der Erweiterung und wählen Sie Erweiterungen verwalten. Alle installierten Plugins und Erweiterungen sind hier verfügbar; Klicken Sie auf den Kippschalter, um sie zu deaktivieren.















