Bist du Einstellungen in der NVIDIA-Systemsteuerung können nicht gespeichert werden unter Windows? Wenn Sie eine NVIDIA-Grafikkarte haben, ist NVIDIA Control Panel auf Ihrem PC installiert. Es ermöglicht Ihnen, Grafiktreiberkonfigurationen und andere Einstellungen im Zusammenhang mit NVIDIA-Dienstprogrammen zu verwalten und zu steuern. Es ist eine praktische Anwendung, aber sie ist nicht frei von Problemen und Fehlern. Einige NVIDIA-Benutzer haben berichtet, dass sie neue Einstellungen in der NVIDIA-Systemsteuerung nicht speichern können. Sie können zwar die Werte ändern, die Einstellungen werden jedoch nicht gespeichert. Warum tritt dieses Problem auf und wie können wir es beseitigen? Lassen Sie uns in diesem Beitrag lernen.

Wie speichere ich NVIDIA Control Panel-Einstellungen?
Um die NVIDIA-Grafikeinstellungen zu speichern, klicken Sie mit der rechten Maustaste auf Ihren Desktop und wählen Sie NVIDIA Control Panel. Klicken Sie nun auf die Option 3D-Einstellungen und wählen Sie dann die Option 3D-Einstellungen verwalten. Danach können Sie die erforderlichen Grafikoptionen in den globalen Einstellungen und den Programmeinstellungen ändern. Wenn Sie fertig sind, klicken Sie auf die Schaltfläche Übernehmen, um die neuen Einstellungen zu speichern. Ebenso können Sie auch Anzeige- und andere Einstellungen speichern.
Einige Benutzer haben jedoch berichtet, dass sie keine neuen NVIDIA-Grafik-, Anzeige- und andere Einstellungen auf ihrem PC anwenden und speichern können. Wenn sie auf die Schaltfläche Übernehmen klicken, werden die geänderten Einstellungen nicht gespeichert.
Dieses Problem tritt hauptsächlich auf, wenn Sie keine Administratorrechte zum Ändern von Einstellungen haben. Stellen Sie daher sicher, dass Sie über die erforderlichen Berechtigungen zum Vornehmen von Änderungen verfügen. Sie können versuchen, sich anzumelden oder NVIDIA Control Panel mit Administratorrechten zu starten und zu sehen, ob es funktioniert.
Abgesehen davon könnte es ein widersprüchliches Drittanbieterprogramm geben, das das Problem verursacht. Wenn dieses Problem nach der Installation einer App vor kurzem aufgetreten ist, können Sie den Übeltäter analysieren und ihn dann deaktivieren/deinstallieren, um zu überprüfen, ob das Problem behoben ist.
Veraltete Grafiktreiber oder Ihre beschädigten NVIDIA-Treiber können dieses Problem ebenfalls verursachen.
NVIDIA Control Panel speichert keine Einstellungen
Wenn Sie die Einstellungen in der NVIDIA-Systemsteuerung auf einem Windows 11/10-PC nicht speichern können, können Sie das Problem mit den folgenden Fixes beheben:
- Ändern Sie die Berechtigungen für den NVIDIA Corporation-Ordner.
- Aktualisieren Sie Ihren NVIDIA-Grafiktreiber.
- Installieren Sie den NVIDIA-Treiber neu.
- Deaktivieren Sie Ihre Antivirensoftware vorübergehend.
1] Ändern Sie die Berechtigungen für den NVIDIA Corporation-Ordner
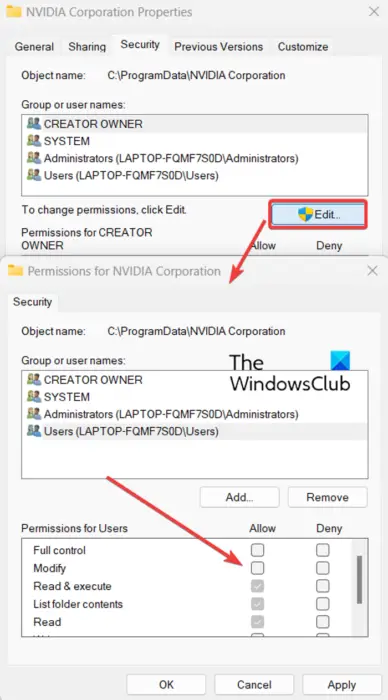
Sie können keine Einstellungen in der NVIDIA-Systemsteuerung anwenden und speichern, wenn Sie nicht über die erforderlichen Berechtigungen verfügen, um Änderungen an den NVIDIA-Grafikeinstellungen vorzunehmen. Stellen Sie also sicher, dass Sie mit einem Administratorkonto bei Windows angemeldet sind. Wenn Sie bereits mit einem Administratorkonto angemeldet sind, das Problem aber weiterhin besteht, können Sie versuchen, die Berechtigungen für den NVIDIA Corporation-Ordner auf Ihrem PC zu ändern, um das Problem zu beheben. Hier sind die Schritte dazu:
Öffnen Sie zunächst den Datei-Explorer mit dem Win + E-Hotkey und navigieren Sie zum folgenden Speicherort: C:\Programmdaten
Scrollen Sie nun nach unten zu NVIDIA Corporation Ordner und klicken Sie mit der rechten Maustaste darauf. Wählen Sie aus dem erscheinenden Kontextmenü die Eigenschaften Möglichkeit.
Wechseln Sie danach in die Sicherheit Registerkarte im Eigenschaftenfenster und klicken Sie auf die Schaltfläche Bearbeiten.
Task-Manager kann Prozess nicht beenden
Wählen Sie im geöffneten Dialogfenster Ihren Benutzernamen aus und aktivieren Sie die Kontrollkästchen unter dem Erlauben Spalte.
Wenn Sie fertig sind, drücken Sie die Schaltfläche Übernehmen > OK, um die Änderungen zu speichern und das Fenster Eigenschaften zu verlassen.
Sie können jetzt die NVIDIA-Systemsteuerung öffnen und sehen, ob Sie neue Einstellungen speichern können oder nicht. Wenn das Problem weiterhin besteht, verwenden Sie die nächste Lösung, um es zu beheben.
Sehen: NVIDIA Systemsteuerung fehlt unter Windows .
2] Aktualisieren Sie Ihren NVIDIA-Grafiktreiber
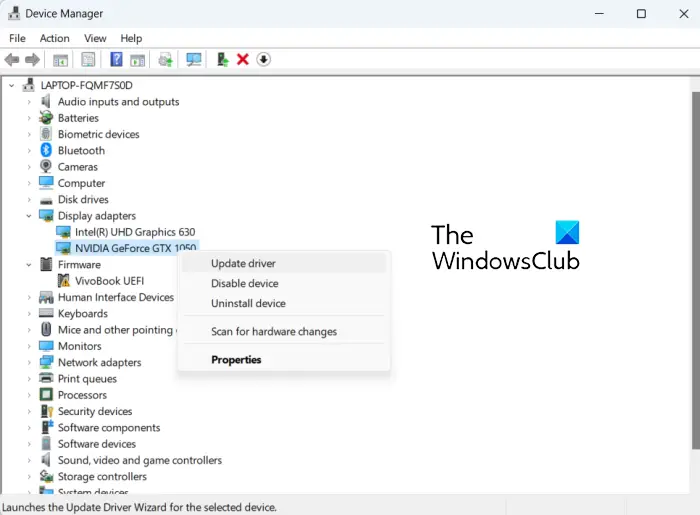
Das Problem, dass Sie NVIDIA-Einstellungen nicht speichern können, wird möglicherweise durch veraltete Grafikkartentreiber verursacht. Wenn das Szenario zutrifft, können Sie also Ihren NVIDIA-Grafiktreiber auf die neueste Version aktualisieren. Sie können in Ihren Windows-Einstellungen nach verfügbaren Updates suchen. Drücken Sie Win+I, um Einstellungen zu öffnen, gehen Sie zur Registerkarte Windows Update und klicken Sie auf Erweiterte Optionen > Optionale Updates. Suchen Sie nach Updates für NVIDIA-Grafiktreiber, laden Sie sie herunter und installieren Sie sie.
Sie können NVIDIA-Treiber mithilfe des Geräte-Managers aktualisieren, indem Sie die folgenden Schritte ausführen:
- Drücken Sie zuerst Win + R, um Ausführen zu öffnen und einzugeben devmgmt.msc darin, um die Geräte-Manager-App zu öffnen.
- Erweitern Sie nun die Display-Adapter Kategorie und klicken Sie mit der rechten Maustaste auf Ihren NVIDIA-Treiber.
- Als nächstes wählen Sie die Treiber aktualisieren Option aus dem Kontextmenü.
- Wählen Sie in der nächsten Eingabeaufforderung die Option Automatisch nach Treibern suchen und befolgen Sie dann die Anweisungen auf dem Bildschirm, um den Treiber zu aktualisieren.
- Wenn Sie fertig sind, starten Sie Ihren Computer neu und prüfen Sie, ob Sie die NVIDIA-Grafikeinstellungen speichern können oder nicht.
Wenn das Problem weiterhin besteht, können Sie mit dem nächsten Fix fortfahren.
Lesen: Benutzerdefinierte NVIDIA-Auflösung wird von Ihrem Display nicht unterstützt .
3] Installieren Sie den NVIDIA-Treiber neu
Falls die Aktualisierung Ihres NVIDIA-Grafiktreibers nicht hilft, besteht die Möglichkeit, dass der Treiber beschädigt oder beschädigt ist, weshalb er solche Probleme verursacht. In solchen Szenarien hilft Ihnen die Deinstallation des beschädigten Treibers und die anschließende Neuinstallation einer sauberen Kopie davon auf Ihrem PC, das Problem zu beheben.
Dazu können Sie ähnlich vorgehen wie in Methode (2). Starten Sie den Geräte-Manager, erweitern Sie Grafikkarten, klicken Sie mit der rechten Maustaste auf den NVIDIA-Treiber und wählen Sie die Option Gerät deinstallieren. Befolgen Sie dann die angezeigten Anweisungen und sobald die Deinstallation abgeschlossen ist, können Sie Ihren Computer neu starten. Windows installiert den fehlenden NVIDIA-Treiber beim nächsten Start automatisch neu. Sie können dann überprüfen, ob das Problem behoben ist.
Sehen: NVIDIA Control Panel-Zugriff verweigert Fehler .
4] Deaktivieren Sie Ihre Antivirensoftware vorübergehend
Es könnte Ihre übervorsichtige Antivirus-Suite sein, die die NVIDIA Control-App stört und Sie daran hindert, NVIDIA-Einstellungen zu speichern. In den meisten Fällen verursachen Antiviren-Tools von Drittanbietern solche Probleme aufgrund eines falsch positiven Alarms bei einem Prozess, der mit der App zusammenhängt. Jedes Antivirenprogramm hat bestimmte Regeln und Signaturen, um Bedrohungen und Viren auf Ihrem Computer zu identifizieren. Es kann jedoch in einigen Fällen falsch sein.
Wenn Sie dasselbe überprüfen möchten, können Sie Ihre Antivirensoftware jetzt vorübergehend deaktivieren. Öffnen Sie danach die NVIDIA-Systemsteuerung und prüfen Sie, ob Sie die Einstellungen speichern können oder nicht. Wenn ja, können Sie sicher sein, dass Ihr Antivirus dieses Problem verursacht hat. In diesem Fall können Sie das Problem dauerhaft beheben, indem Sie NVIDIA Control Panel über Ihr Antivirenprogramm auf die Whitelist setzen.
Sie können zu den Ausnahme-/Ausschluss-/Whitelist-Einstellungen Ihres Antivirenprogramms navigieren. Beispielsweise können Avast-Benutzer zum Abschnitt Startseite > Einstellungen > Allgemein > Ausschlüsse wechseln und hier die NVIDIA-Systemsteuerung hinzufügen. Auf ähnliche Weise können Sie es in AVG zu Startseite > Einstellungen > Komponenten > Web-Schutz > Ausnahmen hinzufügen.
Hoffentlich hilft dies.
Lesen: NVIDIA Image Scaling wird unter Windows nicht angezeigt oder funktioniert nicht .
Warum zeigt die Nvidia Systemsteuerung nur 3D-Einstellungen an?
Wenn du siehst nur 3D-Einstellungen in der NVIDIA-Systemsteuerung , kann das Problem durch einen vorübergehenden Fehler im Prozess verursacht werden. In diesem Fall können Sie den Prozess der NVIDIA-Systemsteuerung über den Task-Manager neu starten. Öffnen Sie den Task-Manager mit Strg+Umschalt+Esc und wählen Sie die NVIDIA Control Panel-Aufgabe auf der Registerkarte Prozesse aus. Drücken Sie danach die Schaltfläche Aufgabe beenden, um sie zu schließen, und starten Sie sie dann neu, um zu prüfen, ob das Problem behoben ist. Sie können auch den Grafiktreiber aktualisieren und die integrierte Grafikkarte deaktivieren, um das Problem zu beheben.
Jetzt lesen: So beheben Sie, dass die NVIDIA-Systemsteuerung unter Windows nicht geöffnet wird ?














