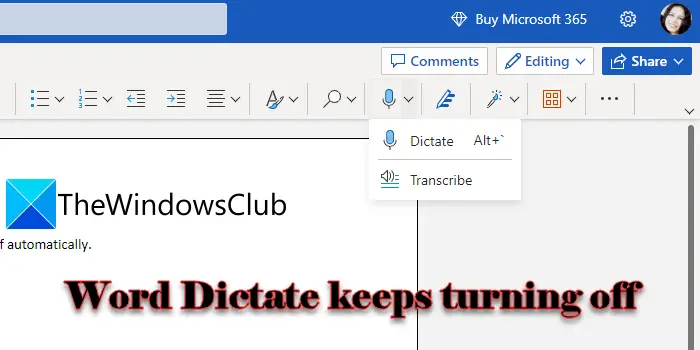Wenn Word Dictate schaltet sich immer wieder aus Auf einem Windows 11/10-PC finden Sie hier einige Vorschläge zur Behebung des Problems. Einige Windows-Benutzer haben berichtet, dass sie mit einem Problem konfrontiert sind, bei dem die Diktierfunktion nicht mehr funktioniert oder sich in Microsoft Word immer wieder ausschaltet. Dictate ist ein Microsoft-Tool, das entwickelt wurde, um Benutzern das Erstellen von Inhalten mit einem Mikrofon zu erleichtern. Es benutzt Umwandlung von Sprache in Text Technologie, um die Gedanken eines Benutzers schnell in Worte zu fassen, ohne sie abtippen zu müssen. Manchmal funktioniert das Tool jedoch nicht wie erwartet.
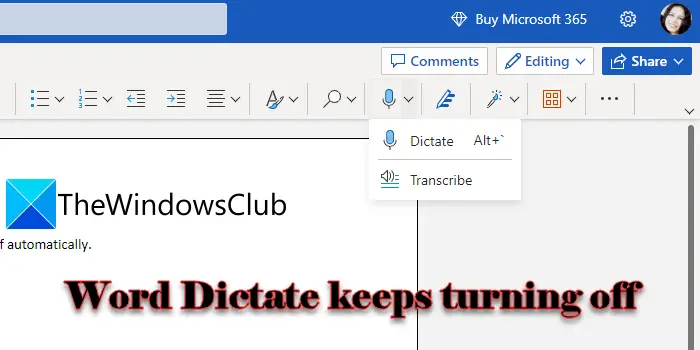 Es kann frustrierend sein, wenn Word Dictate nicht mehr funktioniert, wenn Sie mitten in etwas Wichtigem sind. In diesem Beitrag zeigen wir Ihnen, wie Sie beheben können, dass Word Dictate in Windows 11/10 immer wieder ausgeschaltet wird.
Es kann frustrierend sein, wenn Word Dictate nicht mehr funktioniert, wenn Sie mitten in etwas Wichtigem sind. In diesem Beitrag zeigen wir Ihnen, wie Sie beheben können, dass Word Dictate in Windows 11/10 immer wieder ausgeschaltet wird.
Programmdaten
Word Dictate schaltet sich immer wieder aus
Diktieren funktioniert nur für ein paar Sekunden und schaltet sich automatisch aus, wenn es eine Lücke oder Stille in Ihrer Sprache gibt. Dictate ist so konzipiert und das ist kein Fehler. Sie können dies nicht beheben und Dictate funktionsfähig halten, bis Sie es anhalten. Wie auch immer, wenn Das Diktieren schaltet sich mitten im Satz ohne Vorwarnung aus , muss es ein internes Problem geben, das gelöst werden muss.
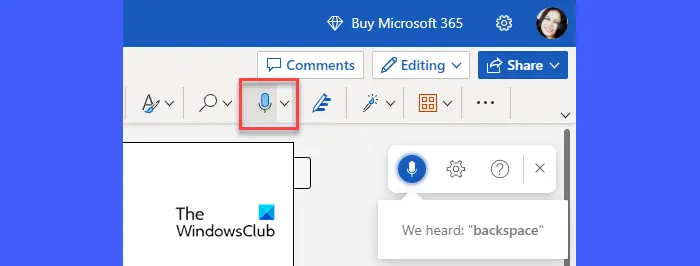
Wenn Word Dictate schaltet sich immer wieder aus Auf einem Windows 11/10-PC trennen Sie zunächst Ihr Mikrofon und schließen es dann wieder an. Sie können versuchen, das Mikrofon an einen anderen USB-Anschluss anzuschließen. Wenn Sie ein zusätzliches Mikrofon haben, versuchen Sie es auch damit. Wenn das Problem weiterhin besteht, empfehlen wir die folgenden Lösungen, um zu beheben, dass Word Dictate in Windows 11/10 immer wieder deaktiviert wird:
- Stellen Sie die Mikrofonlautstärke ein.
- Begeben Sie sich an einen ruhigeren Ort.
- Führen Sie den Microsoft Support- und Wiederherstellungs-Assistenten aus.
- Installieren Sie Updates oder reparieren Sie die Office-Suite.
- Browser-Cache löschen.
- Verwenden Sie die Standard-Diktierfunktion von Windows.
Lassen Sie uns einen detaillierten Blick auf die oben genannten Lösungen werfen.
1] Stellen Sie die Mikrofonlautstärke ein
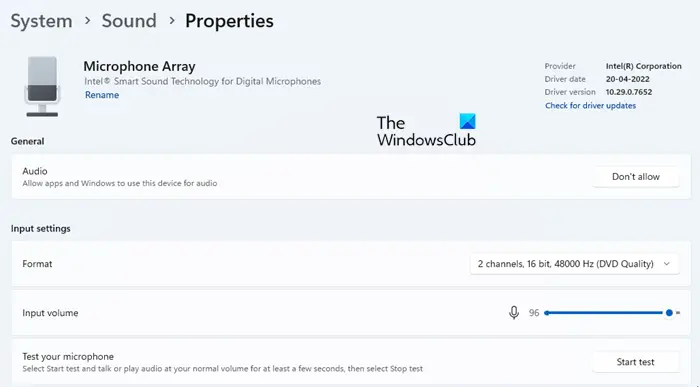
Wenn die Lautstärke Ihres Mikrofons zu niedrig eingestellt ist, kann es Ihre Stimme möglicherweise nicht richtig hören. In einem solchen Fall kann sich Word Dictate ausschalten, wenn es eine Lücke dazwischen erkennt.
- Klick auf das Start Menüsymbol in der Windows-Taskleiste.
- Klick auf das Einstellungen Möglichkeit.
- Klick auf das Geräusche Option unter System Einstellungen.
- Scrollen Sie nach unten zu Eingang Abschnitt und klicken Sie auf den Gerätenamen, den Sie zum Sprechen oder Aufnehmen auf Ihrem Windows-PC gekoppelt haben.
- Verschieben Sie im Abschnitt Eingabeeinstellungen die Eingabe Lautstärkeregler nach rechts, um die Lautstärke Ihres Mikrofons zu erhöhen.
2] Begeben Sie sich an einen ruhigeren Ort
Wenn Sie einen Laptop mit eingebautem Mikrofon verwenden, wechseln Sie Ihren Standort und wechseln Sie an einen ruhigeren Ort, an dem es keine externen Geräusche gibt. Sprechen Sie dann laut und deutlich und machen Sie möglichst kurze Pausen, um eine Unterbrechung des Diktats zu vermeiden.
3] Führen Sie den Microsoft Support- und Wiederherstellungs-Assistenten aus
Microsoft Support and Recovery Assistant kann Ihnen helfen, Probleme mit Microsoft-eigenen Produkten wie Office 365, Outlook, OneDrive for Business usw. zu beheben. Führen Sie den Support- und Wiederherstellungsassistenten aus um zu sehen, ob es in der Lage ist, das Problem, mit dem Sie mit Word Dictate konfrontiert sind, zu diagnostizieren und zu lösen.
4] Installieren Sie Updates oder reparieren Sie die Office-Suite
Wenn die obige Lösung nicht funktioniert, versuchen Sie, Office-Updates zu installieren Windows-Updates oder von manuelles Herunterladen der Installationsprogramme aus dem Download Center von Microsoft. Das Aktualisieren der Office-Apps kann helfen, potenzielle Probleme zu beheben, mit denen Sie möglicherweise bei Ihrer aktuellen Installation konfrontiert sind. Wenn das Problem weiterhin besteht, Reparieren Sie die Office-Suite und sehen, ob es hilft.
5] Browser-Cache löschen
Wenn Sie kostenloses Word für das Web verwenden, sollten Sie dies tun versuchen Sie, Ihren Browser-Cache zu leeren . Die Cookies und Cache-Daten können manchmal die von den Webanwendungen angebotenen Funktionen beeinträchtigen. Obwohl der Browser die Cache-Dateien regelmäßig löscht, kann das manuelle Leeren des Cache hilfreich sein, um Probleme zu beheben und Ihr Surferlebnis zu beschleunigen.
Lesen Sie auch: So deaktivieren Sie die Spracherkennungsfunktion in Windows
6] Verwenden Sie die Standard-Diktierfunktion von Windows
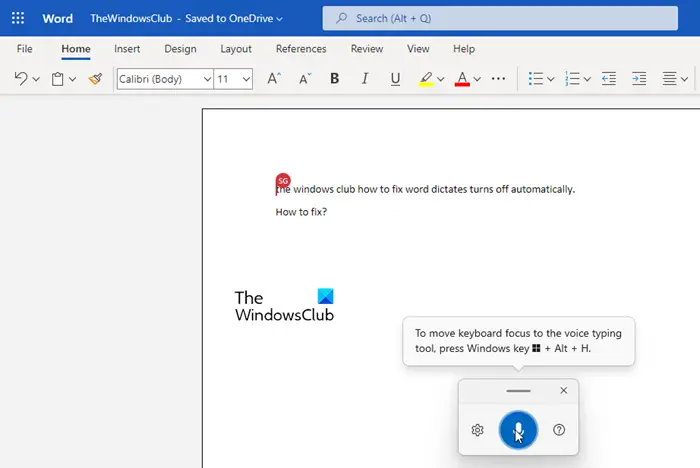
Wenn keine der oben genannten Lösungen hilft, empfehlen wir Spracherkennung aktivieren in Windows und verwenden Sprachdiktat in Worten. Sprachdiktat ist eine Windows-Funktion, die über Benutzerbefehle ein- oder ausgeschaltet werden kann. Im Gegensatz zum Word-Diktiertool wird es also nicht automatisch deaktiviert.
Turmverteidigungsfenster
- Öffnen Sie Ihr Word-Dokument.
- Drücken Sie Win+H Tastenkombination.
- Das Sprachdiktiertool wird aktiviert.
- Beginnen Sie, in Ihr Mikrofon zu sprechen.
- Klicken Sie auf das Mikrofonsymbol oder drücken Sie Win+H um das Sprachdiktat anzuhalten.
- Klicken Sie auf das Schließen-Symbol, um das Sprachdiktat zu beenden.
So können Sie die Diktatfunktion in MS Word reparieren.
Lesen Sie weiter: Word Dictate fügt weiterhin das Wort „Hey“, „Open“, „Hallo“ oder „Was“ ein .