Wenn beim Projizieren auf einen PC oder beim Streamen auf einen Fernseher Verzögerungen auftreten, gibt es ein paar Dinge, die Sie tun können, um das Problem zu beheben. Stellen Sie zunächst sicher, dass die von Ihnen verwendeten Kabel hochwertig und aktuell sind. Überprüfen Sie zweitens Ihre Einstellungen, um sicherzustellen, dass Sie nicht mit einer höheren Auflösung projizieren, als Ihr Gerät verarbeiten kann. Schließlich, wenn Sie immer noch Probleme haben, gibt es ein paar Software-Optimierungen, die Sie vornehmen können, um Ihre Erfahrung zu verbessern. Indem Sie diese einfachen Tipps befolgen, können Sie Verzögerungen beheben und ein reibungsloseres Projektions- oder Streaming-Erlebnis genießen.
Sie können einen anderen Bildschirm auf einen vorhandenen PC projizieren oder einen vorhandenen PC auf ein anderes drahtloses Display projizieren. Was Sie auf dem Bildschirm tun, wird nicht sofort wiedergegeben und verzögert? Wenn Sie versuchen, Ihren Bildschirm auf diesen Computer zu projizieren, kann es manchmal zu einer starken Verzögerung zwischen PC und Laptop von etwa 60 Sekunden kommen. Dieser Rückstand kann Ihre Arbeit unterbrechen. Dieser Beitrag bietet Lösungen zur Behebung der Verzögerung beim Projizieren auf diesen Computer oder beim Streamen auf einen Fernseher.

Warum gibt es einen Rückstand?
- Schlechtes WLAN : Jedes drahtlose Display kann keinen reibungslosen Betrieb bieten, wenn das Wi-Fi-Signal schwach oder das Netzwerk blockiert ist.
- Veraltete Treiber Hinweis: Dieses Problem kann auftreten, wenn die Chipsatzanzeige, das Netzwerk und andere Treiber veraltet sind.
- Problemversion von Windows A: Eine ältere Version von Windows kann ein Schlüsselfaktor sein.
- Problematische Systemkomponenten A: Windows kann instabil werden und Probleme verursachen, wenn bestimmte Systemkomponenten beschädigt sind.
- Problem mit BIOS/Motherboard-Firmware A: Wenn die neuesten Funktionen und Updates Ihres PCs nicht gut genug funktionieren, kann dies daran liegen, dass Ihr Motherboard-BIOS oder Ihre Firmware-Software veraltet ist.
Diese Ursachen von vornherein zu beseitigen, ist der beste Weg, dieses Problem zu lösen. Danach können Sie Maßnahmen ergreifen, um das Problem zu beheben, indem Sie den nächsten Abschnitt dieses Artikels lesen.
Beheben Sie die Verzögerung beim Projizieren auf den PC oder beim Streamen auf den Fernseher
Im Folgenden finden Sie Vorschläge zur Vermeidung von Verzögerungen bei der Projektion auf einen PC oder Fernseher:
- Grundlegende Schritte zur Fehlerbehebung zum Beheben von Latenz
- Suchen Sie nach anderen drahtlosen Geräten
- Verwenden Sie nur ein Display
- Bildwiederholfrequenz ändern
- Deinstallieren Sie den MWDA-Treiber und lassen Sie ihn von Windows installieren.
- Adapter zurücksetzen
- Stellen Sie OEM-Laufwerke wieder her
- Aktualisieren Sie die Website des Geräteherstellers
Stellen Sie sicher, dass Sie ein Administratorkonto verwenden, und prüfen Sie, ob die Verzögerung nach dem Ausprobieren jeder Lösung weiterhin besteht.
Google Mail-Posteingang herunterladen
1] Grundlegende Fehlerbehebung zur Beseitigung von Verzögerungen
Wir empfehlen Ihnen, einige Aufgaben zu erledigen, bevor Sie mit den eigentlichen Schritten fortfahren. Das:
- Starten Sie Ihren Computer und den drahtlosen Anzeigeadapter neu.
- Stellen Sie sicher, dass Sie Wi-Fi und keine Ethernet-Verbindung verwenden.
- Verwenden Sie anstelle einer 2,4-GHz-WLAN-Verbindung eine 5-GHz-Verbindung.
Sehen wir uns einige erweiterte Methoden zur Fehlerbehebung an, wenn sie nicht funktionieren.
2] Suchen Sie nach anderen drahtlosen Geräten
Überprüfen Sie, ob mehrere drahtlose Geräte mit demselben Netzwerk verbunden sind. Versuchen Sie, andere drahtlose Geräte zu deaktivieren und das Problem einzugrenzen.
- klicken Windows-Taste + I offen Einstellungen.
- Suchen Sie im linken Bereich nach Bluetooth und Geräte > Geräte
- Überprüfen Sie, ob andere Geräte mit demselben Netzwerk verbunden sind. Wenn dies der Fall ist, löschen Sie sie manuell und aktivieren Sie die Projektion auf diesen Computer erneut.
3] Verwenden Sie nur ein Display
Verwenden Sie immer nur ein Display, da Verzögerungen normalerweise auftreten, wenn ein PC oder Laptop das Display nicht voll auslasten kann, da das Umschalten auf einen Monitor die Belastung der GPU verringern kann.
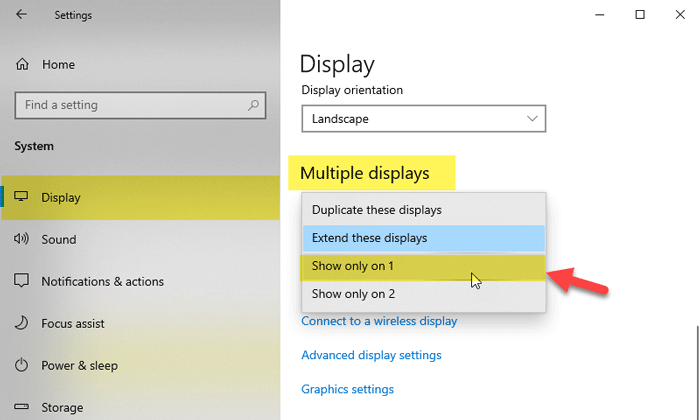
offen Einstellungen > System > Anzeige und wählen Sie nur eine Anzeige aus.
Ausblick 2013 digitale Signatur
4] Bildwiederholfrequenz ändern
Laut Benutzern kann Ihre Bildwiederholfrequenz das Hauptverzögerungsproblem sein. Viele Leute haben behauptet, dass sie das Problem gelöst haben, indem sie auf ihre Grafikadapter-Software zugegriffen und die Bildwiederholfrequenz von 30 Hz auf 25 Hz umgestellt haben. Während Benutzer dieses Problem mit Intel Graphics gemeldet haben, kann es auch andere Grafikadapter betreffen.
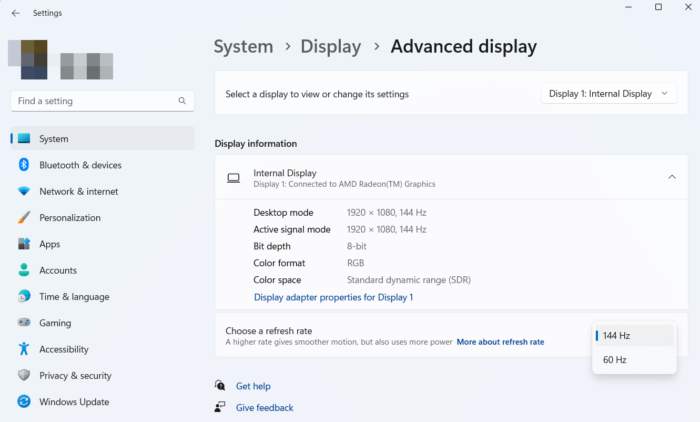
Wenn das nicht funktioniert, gehen Sie zu Einstellungen > Anzeige. Scrollen Sie nach unten und klicken Sie auf Erweiterte Anzeige. Gehe zu Wählen Sie die Aktualisierungsrate , klicken Sie auf das Dropdown-Menü daneben und wählen Sie aus 60 Hertz. Sie können auch mit höheren Bildwiederholfrequenzen experimentieren, falls verfügbar.
So verhindern Sie, dass Anzeigen mir im Internet folgen
5] Deinstallieren Sie den MWDA-Treiber und lassen Sie ihn von Windows installieren.
Manchmal kann das Problem einfach behoben werden, indem der Microsoft Wireless Display Adapter-Treiber deinstalliert und von Windows automatisch neu installiert wird. Wenn Sie nicht wissen, wie das geht, gehen Sie folgendermaßen vor:
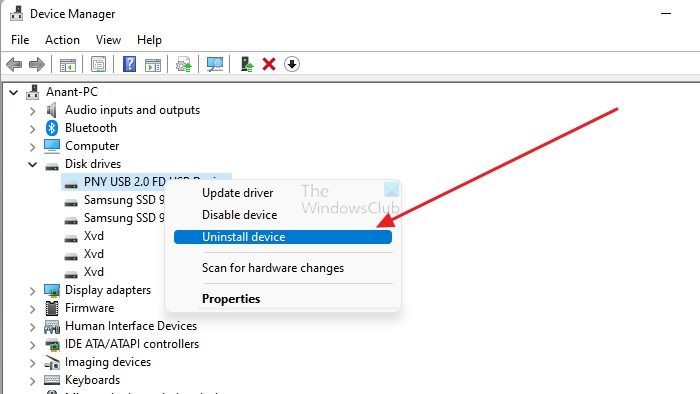
- Drücken Sie Windows-Taste + X und klicken Sie auf Gerätemanager .
- Suchen Sie Ihr Projektionsgerät, klicken Sie mit der rechten Maustaste und wählen Sie es aus Löschen aus dem Kontextmenü.
- Starten Sie Ihren Computer neu, nachdem die Deinstallation abgeschlossen ist.
- Bleiben Sie auf dem Laufenden, indem Sie auf gehen Einstellungen > Windows-Updates .
Alles sollte funktionieren, nachdem Microsoft den Treiber für den drahtlosen Anzeigeadapter noch einmal aktualisiert hat. Wenn es kein Update gibt, gehen Sie zu Windows Update > Erweiterte Optionen > Optionale Updates. Überprüfen Sie, ob für Ihren Videoadapter ein Treiber-Update verfügbar ist. Wenn ja, installieren Sie es.
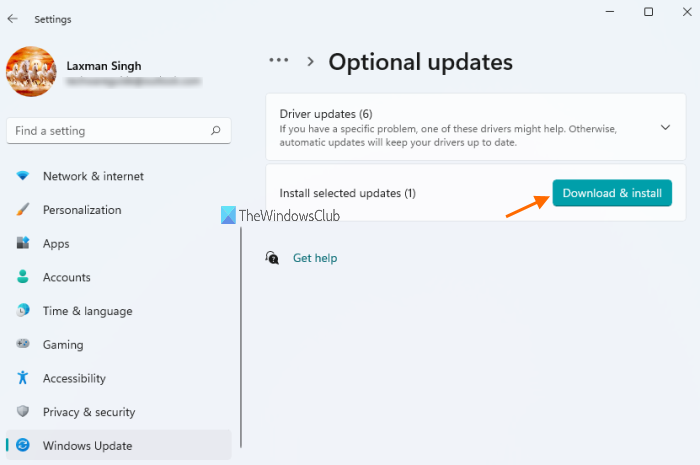
6] Adapter zurücksetzen
Wenn das Aktualisieren der Treiber nicht geholfen hat, versuchen Sie, den Adapter neu zu starten. Folgendes müssen Sie tun:
- Halten Sie die Reset-Taste am Adapter 10 Sekunden lang gedrückt.
- offen Veranstaltungszentrum aus der Taskleiste sobald Bereit zum Verbinden Benachrichtigung zeigt.
- Wählen Vereinen dann wähle Microsoft Wireless Display-Adapter aus der Liste der Anzeigen.
- Die Standardeinstellungen Ihres Microsoft Wireless Display Adapters werden wiederhergestellt. Als Ergebnis werden nun alle falschen Einstellungen entfernt.
Sie können das Problem möglicherweise auch beheben, indem Sie den Microsoft Wireless Display Adapter richtig anschließen, wenn er nicht funktioniert. Benutzer behaupten, dass dieses Problem wie folgt behoben werden kann:
- Verbinden Sie den Adapter mit dem USB-Anschluss.
- Verbinden Sie es dann mit dem HDMI-Anschluss.
- Wenn Sie fertig sind, wechseln Sie zum HDMI-Eingang. Ihr Gadget funktioniert nur, wenn Sie diesen wichtigen Schritt ausführen und zur richtigen Eingabe wechseln.
- Wählen Sie dann ein Gerät aus und fügen Sie ein drahtloses Display hinzu.
Diese Methoden haben mehreren Benutzern geholfen, den Rückstand zu beseitigen.
So überprüfen Sie die Windows-Lizenz
7] Treiber aktualisieren (OEM-Websites)
Der nächste Schritt zur Vermeidung von Verzögerungen besteht darin, das BIOS, die Chipsatztreiber und alle anderen wichtigen Taucher zu aktualisieren. Starten Sie nach der Installation Ihren Computer neu und prüfen Sie, ob die Verzögerung noch vorhanden ist.
Wenn Sie separate Video-, Audio- und Netzwerkhardware (WiFi und NIC) (z. B. Realtek, Intel, Nvidia, ATI) verwenden, die Miracast beeinträchtigen kann, aktualisieren Sie auch diese Treiber. Führen Sie nach der Installation unbedingt einen Neustart durch.
Daher werden all diese zahlreichen Lösungen, die in diesem Artikel erwähnt werden, Ihnen sicherlich helfen, das Problem der Projektionsverzögerung auf T is PC zu lösen. Wenn das Problem weiterhin besteht, können Sie versuchen, die Anzahl der aktiven Hintergrundprozesse zu reduzieren und sehen, ob das hilft.
Warum ist das Streamen auf meinen Fernseher langsam?
Es gibt mehrere Gründe, warum Ihr TV-Stream auf einem Windows 11/10-PC so langsam ist. Dies kann aufgrund von schlechtem WLAN, veralteten Treibern, beschädigten Systemdateien, problematischer BIOS-Firmware usw. passieren. In diesem Artikel wird eine detaillierte Anleitung erwähnt, die Sie lesen können, um das Problem zu beheben.
Wie kann man die Bildschirmspiegelungsverzögerung stoppen?
Um Verzögerungen bei der Bildschirmspiegelung zu vermeiden, können Sie diese Lösungen wie oben erwähnt befolgen. Sie können beispielsweise drahtlose Geräte überprüfen, nur ein Display verwenden, die Aktualisierungsrate anpassen, Adaptereinstellungen zurücksetzen usw. Schließlich können Sie den MWDA-Treiber deinstallieren und Windows installieren lassen.















