Windows kann die Einstellungen für dieses Gerät nicht ermitteln, Fehlercode 34. Dieser Fehler kann durch eine Reihe von Faktoren verursacht werden, darunter inkompatible Hardware oder Treiber, falsche BIOS-Einstellungen oder beschädigte Systemdateien. Leider gibt es für dieses Problem keine Einheitslösung. Es gibt jedoch einige Schritte zur Fehlerbehebung, die Sie ergreifen können, um das Problem zu beheben. Versuchen Sie zunächst, Ihre Gerätetreiber zu aktualisieren. Wenn das nicht funktioniert, versuchen Sie, Ihre BIOS-Einstellungen zurückzusetzen. Wenn keine dieser Lösungen funktioniert, müssen Sie möglicherweise Ihre Systemdateien reparieren oder ersetzen. Wenn Sie immer noch Probleme haben, können Sie sich gerne an unser Support-Team wenden, um Hilfe zu erhalten.
Gerätemanager Fehlercode 34 ist einer der häufigsten Fehler, auf die Sie beim Überprüfen von Geräten auf Ihrem Computer stoßen können. mit Fehlermeldung, Windows kann die Einstellungen für dieses Gerät nicht bestimmen Dieser Fehler ist hauptsächlich auf Fehlfunktionen und Probleme im Zusammenhang mit Ihren USB-Geräten und Kommunikationsanschlüssen zurückzuführen und kann mit einigen manuellen Anpassungen behoben werden. Viele Geräte in Windows verwenden Ressourcen, um das zu tun, was sie tun sollen. Obwohl Windows die Ressource für jedes dieser Geräte automatisch erkennen kann, erhalten Sie bei einem Fehler den Fehlercode 34. Die vollständige Fehlermeldung enthält:
Windows kann die Einstellungen für dieses Gerät nicht ermitteln. Schlagen Sie in der mit diesem Gerät gelieferten Dokumentation nach und verwenden Sie die Registerkarte „Ressource“, um die Konfiguration einzurichten. (Code 34)
Mehrfachanzeigeoption fehlt Windows 10
Eine Ressource sind binäre Daten, die Sie der ausführbaren Datei einer Windows-Anwendung hinzufügen können. Es könnte in Form von E/A, Speicher oder etwas anderem vorliegen.

Obwohl Windows automatische Einstellungen erkennen und verwenden kann, können Sie sie manuell anpassen, wenn sie nicht funktionieren. Sie müssen das Gerät jedoch manuell konfigurieren. Starten Sie Ihren Computer nach der Konfiguration neu und prüfen Sie, ob er einwandfrei funktioniert.
Fehlercode 34, Windows kann die Einstellungen für dieses Gerät nicht ermitteln
Die Fehlermeldung besagt, dass Sie Ihre Hardwaredokumentation überprüfen sollten, wenn dieser Fehler auftritt, oder sich an Ihren Hardwareanbieter wenden, um Anweisungen zum Einrichten Ihres Geräts zu erhalten, damit Sie diesen Fehler nicht mehr erhalten. Hier sind einige der manuellen Optimierungen, die Sie vornehmen können, um diesen Fehler zu beheben.
Massen-E-Mail mit verschiedenen Anhängen senden
- Gerät einrichten
- Installieren Sie Ihr Gerät neu
- Überprüfung von Ressourcenkonflikten
1] Gerät einrichten
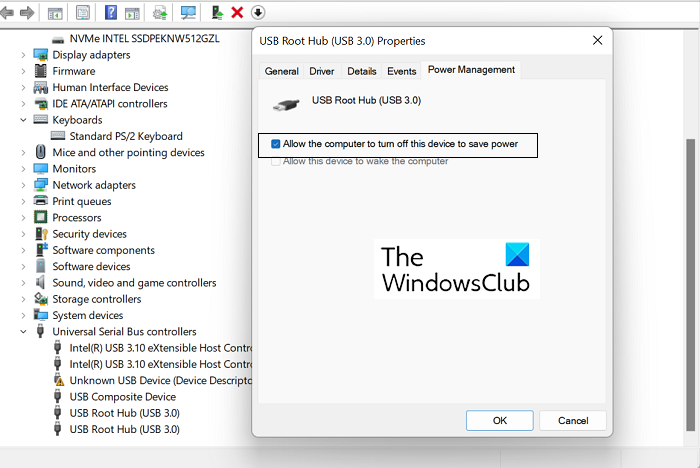
Bei den meisten Geräten richtet Ihr Computer sie während der Installation automatisch ein. Wenn Sie jedoch auf einem Gerät auf den Fehlercode 34 stoßen, ist möglicherweise eine manuelle Konfiguration erforderlich. Hier ist, was Sie dafür tun müssen:
- Öffnen Sie die Geräte-Manager-Seite auf Ihrem Windows-PC.
- Erweitern Sie den Abschnitt Universal Serial Bus Controllers, klicken Sie mit der rechten Maustaste auf USB Root Hub (3.0) und wählen Sie Eigenschaften.
- Klicken Sie auf die Registerkarte „Energieverwaltung“ und aktivieren Sie das Kontrollkästchen „Dem Computer erlauben, dieses Gerät auszuschalten, um Energie zu sparen“. Klicken Sie auf OK, um diese Änderung zu speichern.
- Suchen Sie nun das problematische Gerät in der Liste der Geräte auf der Seite Geräte-Manager und öffnen Sie die Seite Eigenschaften.
- Klicken Sie auf die Registerkarte Ressourcen und aktivieren Sie die Option Automatische Einstellungen. Wenn diese Option ausgegraut ist, erfordert Ihr Gerät keine manuelle Installation und Sie müssen daher eine der beiden anderen Korrekturen implementieren.
- Wählen Sie aus der Dropdown-Liste Einstellungsbasiert die entsprechende Hardwarekonfiguration für dieses Gerät aus.
Speichern Sie diese Änderungen und überprüfen Sie, ob auf Ihrem Gerät das gleiche Einstellungsproblem auftritt.
2] Installieren Sie Ihr Gerät neu
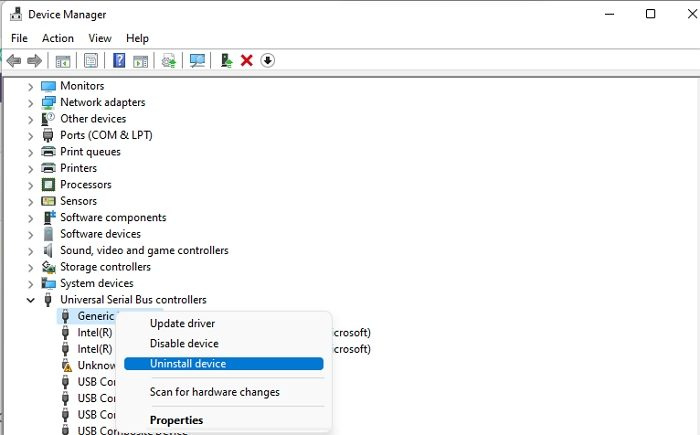
Sie können dann versuchen, das Gerät, das diesen Fehler verursacht, über den Geräte-Manager neu zu installieren. Es ist möglich, und ein Neustart Ihres Computers kann helfen, diesen Fehler zu beseitigen. Folgendes müssen Sie tun:
- Öffnen Sie die Suchleiste in der Taskleiste und geben Sie „Geräte-Manager“ ein.
- Suchen Sie im Fenster Geräte-Manager das Gerät, bei dem dieses Problem auftritt.
- Klicken Sie auf seine Kategorie, um sie zu erweitern, klicken Sie mit der rechten Maustaste auf den Gerätenamen und wählen Sie die Option Deinstallieren.
- Um den Vorgang zu beenden, bestätigen Sie den anschließend erscheinenden Warndialog.
Sie müssen dann Ihren Computer neu starten und den Abschnitt Windows Update der Seite Windows-Einstellungen öffnen, um den gerade entfernten Treiber neu zu installieren. Tun Sie dies und erkennen Sie den Treiber erneut, um zu sehen, ob der Fehler weiterhin besteht.
3] Auf Ressourcenkonflikt prüfen
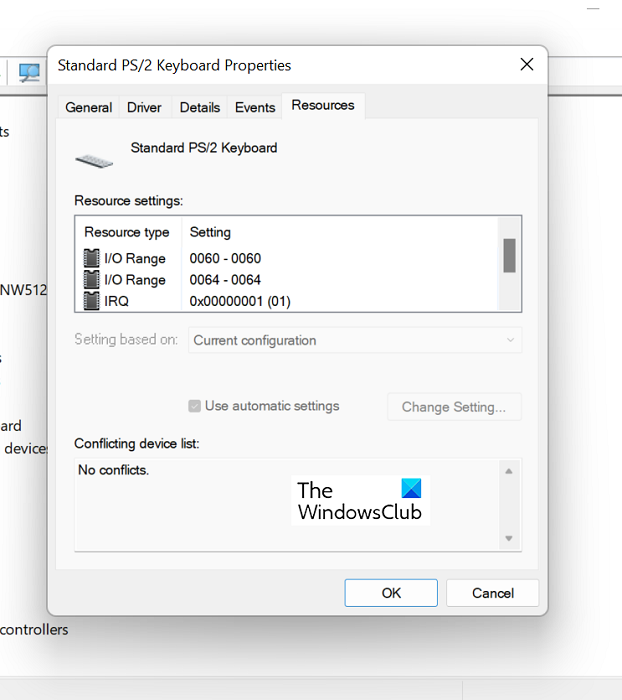
Sie können auch prüfen, ob vorhandene Ressourcen mit den Funktionen Ihres Gerätetreibers in Konflikt stehen.
Malwarebytes blockieren weiterhin Skype
- Öffnen Sie den Geräte-Manager wie in der obigen Lösung.
- Erweitern Sie dann die Kategorie des Geräts, das dieses Problem verursacht, und klicken Sie mit der rechten Maustaste darauf, um die Option Eigenschaften auszuwählen.
- Wechseln Sie dann zur Registerkarte Ressourcen
- Überprüfen Sie, ob neben einer der im Abschnitt Ressourceneinstellungen aufgeführten Ressourcen ein Fragezeichen angezeigt wird, und wenn ja, wählen Sie sie aus und weisen Sie sie dem Gerät zu.
Bei einigen Ressourcen müssen Sie möglicherweise ihre Konfiguration mit der Option „Einstellung ändern“ oder „Automatische Einstellungen verwenden“ ändern. Tun Sie dies, und wenn keine ungelösten Ressourcen mehr vorhanden sind, prüfen Sie, ob das Problem behoben ist.
Passwortbildschirm
Behebt eine Neuinstallation von Windows Treiberprobleme?
Wenn Sie auf einige hartnäckige Treiberprobleme gestoßen sind, für die es keine zuverlässige Lösung gibt, haben Sie möglicherweise in Erwägung gezogen, Windows auf Ihrem Computer neu zu installieren, um die Treibereinstellungen wiederherzustellen, und Sie können nichts falsch machen, wenn Sie dies tun. Durch das Zurücksetzen des Windows-Betriebssystems auf Ihrem Computer wird eine neue, frische Version von Windows mit einem vollständig neuen Treibersatz installiert.
Lesen: Vollständige Liste aller Geräte-Manager-Fehlercodes zusammen mit Lösungen
Wie behebt man, dass Windows die für dieses Gerät erforderlichen Treiber nicht laden kann?
Ein weiterer häufiger Fehler im Geräte-Manager ist Fehlercode 38, der besagt: Windows kann den Gerätetreiber für diese Hardware nicht laden, da sich noch eine vorherige Instanz des Gerätetreibers im Speicher befindet. . Es gibt mehrere Lösungen, die Sie für dasselbe Problem implementieren können. Die häufigsten sind das Deinstallieren und Neuinstallieren von Treibern von der offiziellen Webseite des Herstellers, das Ausführen von Hardware- und Geräteproblemen und das Ausführen eines sauberen Neustarts.
In Verbindung gebracht: Windows kann den Gerätetreiber für diese Hardware nicht laden. Der Treiber ist möglicherweise beschädigt oder fehlt. (Code 39)
Hier sind einige der Korrekturen, die Sie implementieren können, um den Fehlercode 34 auf einem Ihrer Geräte zu beseitigen. Ich hoffe, das hat geholfen.















