Die Fehlermeldung Windows kann C:ProgrammeMicrosoft Office ootOffice16outlook.exe nicht finden ist ein häufiger Fehler, der bei der Verwendung von Microsoft Office auftreten kann. Dieser Fehler kann durch eine Vielzahl von Faktoren verursacht werden, darunter eine falsche Installation, beschädigte Dateien oder inkompatible Hardware. Es gibt ein paar Dinge, die Sie ausprobieren können, um diesen Fehler zu beheben. Stellen Sie zunächst sicher, dass Microsoft Office korrekt installiert ist. Wenn dies nicht der Fall ist, müssen Sie es neu installieren. Zweitens, suchen Sie nach beschädigten Dateien. Sie können dies tun, indem Sie das Microsoft Office-Diagnosetool ausführen. Gehen Sie dazu in das Startmenü und geben Sie „Diagnose“ in das Suchfeld ein. Wählen Sie die Option „Probleme mit Microsoft Office-Programmen erkennen und beheben“. Wenn keine dieser Lösungen funktioniert, haben Sie möglicherweise inkompatible Hardware. Versuchen Sie, einen anderen Computer zu verwenden, oder wenden Sie sich an den Microsoft-Support, um weitere Unterstützung zu erhalten.
Wenn du siehst Windows kann „C:ProgrammeMicrosoft Office ootOffice16outlook.exe“ nicht finden Fehlermeldung beim Öffnen von Outlook unter Windows 11/10, helfen Ihnen die in diesem Artikel bereitgestellten Lösungen, das Problem zu beheben. Dieser Fehler verhindert, dass Sie Outlook öffnen. Abgesehen von Outlook kann dieser Fehler in jeder Microsoft Office-Anwendung wie Word, Excel usw. auftreten. Daher gelten die hier bereitgestellten Lösungen auch für andere Office-Anwendungen, wenn sie dieselbe Fehlermeldung anzeigen.
Die vollständige Fehlermeldung sieht so aus:
Windows kann „C:ProgrammeMicrosoft Office ootOffice16outlook.exe“ nicht finden. Vergewissern Sie sich, dass Sie den richtigen Namen eingegeben haben, und versuchen Sie es erneut.

Windows kann C:ProgrammeMicrosoft Office ootOffice16outlook.exe nicht finden
Die folgenden Lösungen helfen Ihnen, das Problem zu lösen Windows kann „C:ProgrammeMicrosoft Office ootOffice16outlook.exe“ nicht finden Fehler beim Öffnen von Outlook.
- Deaktivieren Sie vorübergehend Ihr Antivirenprogramm
- Löschen Sie den Schlüssel outlook.exe aus IEFO in der Windows-Registrierung.
- Reparaturbüro
- Office deinstallieren und neu installieren
Bevor wir mit der Diskussion dieser Korrekturen beginnen, lassen Sie uns über die häufigste Ursache dieses Fehlers sprechen.
Diese Art von Problem kann durch einen Virus oder Malware verursacht werden. Es gibt einen Eintrag in der Windows-Registrierung namens IFEO ( Ausführungsoptionen für Bilddateien ). Ausführungsoptionen für Bilddateien ( IFEO ) wird zum Debuggen verwendet. Microsoft hat den IFEO-Schlüssel zur Registrierung hinzugefügt, um Entwicklern die Möglichkeit zu geben, Software zu debuggen.
Malware kann Ihren Computer angreifen, indem sie die Ausführungsoptionen der Bilddatei nutzt. Werfen Sie einen Blick auf die möglichen Möglichkeiten, wie Malware Ihr System angreifen kann:
- Es kann eine ausführbare Datei an eine beliebte ausführbare Windows-Datei anhängen, sodass der Code ausgeführt wird, wenn dieses Programm ausgeführt wird.
- Es kann Sicherheitssoftware wie Antivirus oder Antimalware stören, indem es einen Debugger an die ausführbare Hauptdatei eines bestimmten Programms anfügt.
Sie können auch die Ausführung eines bestimmten Programms auf Ihrem System blockieren, indem Sie einen Debugger für seine ausführbare Datei im IFEO-Schlüssel erstellen. Ich habe es auf Google Chrome getestet und die gleiche Fehlermeldung erhalten, die Benutzer beim Starten von Outlook erhalten haben. Wenn Sie es auf Ihrem PC testen möchten, empfehlen wir Ihnen, einen Systemwiederherstellungspunkt zu erstellen und Ihre Registrierung zu sichern, bevor Sie fortfahren.
Seien Sie vorsichtig, wenn Sie die Windows-Registrierung ändern, da jeder Fehler zu schwerwiegenden Fehlern führen kann. Der IEFO-Schlüssel ist unter folgendem Pfad im Registrierungseditor verfügbar.
|_+_|Ich öffnete den Registrierungseditor und ging zur obigen Adresse (kopierte den Pfad und fügte ihn in die Adressleiste des Registrierungseditors ein und drückte die Eingabetaste). Um es in Chrome zu testen, suchte ich zuerst nach dem ausführbaren Chrome-Unterschlüssel (chrome.exe) im Ausführungsoptionsschlüssel der Bilddatei. Der Schlüssel war nicht vorhanden. Also habe ich es manuell erstellt. Dazu habe ich folgende Schritte befolgt:
Ändern Sie die Standard-PDF-Viewer-Fenster 10
- Klicken Sie mit der rechten Maustaste auf den Unterabschnitt Image File Execution Options.
- Ausgewählt ' Neu > Schlüssel ».
- Nennen Sie diesen neu erstellten Schlüssel chrome.exe.
- Der Unterschlüssel chrome.exe ist ausgewählt.
- Klicken Sie mit der rechten Maustaste auf die rechte Seite und wählen Sie ' Neu > Zeichenfolgenwert ».
- Namen gegeben Debugger zu diesem Wert.
- Klicken Sie mit der rechten Maustaste auf den Debugger-Wert und wählen Sie ihn aus Ändern .
- Gedruckt im NTSD in das Feld Wert ein und klicken Sie auf OK.
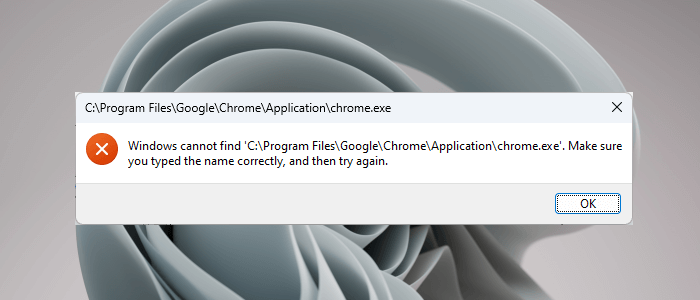
Als ich auf OK geklickt habe, hat mein Antivirenprogramm Malware auf meinem System erkannt und den Registrierungseditor sofort geschlossen. Danach bekam ich beim Öffnen von Chrome folgende Fehlermeldung:
Windows kann „C:ProgrammeGoogleChromeApplicationchrome.exe“ nicht finden. Vergewissern Sie sich, dass Sie den richtigen Namen eingegeben haben, und versuchen Sie es erneut.
Dieser Trick wird von Malware verwendet, um die Systeme der Benutzer zu infizieren. Somit verhindert die Antivirensoftware, dass die betroffene Anwendung ausgeführt wird. Denn nach erfolgreichem Start der Anwendung kann schädlicher Code ausgeführt werden.
Das Antivirenprogramm hat mich auch daran gehindert, den Registrierungseditor zu öffnen. Um die Dinge wieder normal zu machen, habe ich mein Antivirenprogramm deinstalliert und konnte dann den Registrierungseditor öffnen. Danach habe ich den Unterschlüssel chrome.exe gelöscht und dann das Antivirenprogramm neu installiert.
Lassen Sie uns über Lösungen sprechen, um dieses Problem zu lösen.
1] Deaktivieren Sie vorübergehend Ihren Antivirus
Jetzt denke ich, dass Sie das ganze Bild bekommen. Deaktivieren Sie also Ihre Antivirensoftware und prüfen Sie, ob sie Ihr Problem löst. Wenn Sie Outlook nach dem Deaktivieren Ihres Antivirus öffnen können, ist eine der folgenden Bedingungen erfüllt:
- Ihr Antivirus behandelt Outlook als Bedrohung und blockiert die Ausführung.
- Es gibt einen Debugger-Wert, der von Malware für den ausführbaren Outlook-Schlüssel unter „Image File Execution Options“ in der Registrierung generiert werden kann.
Wenn das Problem aufgrund des oben genannten Falls 1 auftritt, aktualisieren Sie Ihre Antivirensoftware. Sie können auch versuchen, Outlook.exe als Ausnahme zu Ihrem Antivirenprogramm hinzuzufügen. Überprüfen Sie, ob dies Ihr Problem löst oder nicht.
Wenn das Problem aufgrund des oben genannten Falls 2 auftritt, müssen Sie den Schlüssel outlook.exe aus der Registrierung entfernen. Wir haben darüber im nächsten Fix gesprochen.
2] Löschen Sie den Schlüssel outlook.exe aus IEFO in der Windows-Registrierung.
Wenn das Problem weiterhin besteht, befindet sich der Outlook.exe-Schlüssel möglicherweise im IEFO-Eintrag in der Registrierung auf Ihrem Windows-PC. In diesem Fall löst das Löschen des Schlüssels outlook.exe das Problem. Wir empfehlen jedoch allen betroffenen Benutzern, diesen Fix zu verwenden, auch wenn der vorherige Fix für sie funktioniert hat. Diese Methode teilt Ihnen mit, ob der Debugger-Wert von Malware in Ihrer Registrierung erstellt wurde oder nicht.
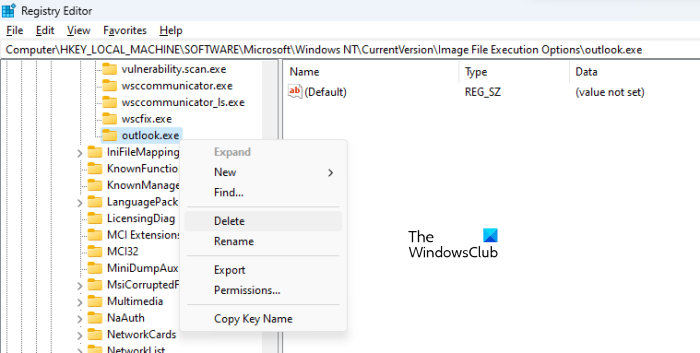
Bevor Sie fortfahren, sollten Sie einen Systemwiederherstellungspunkt erstellen und die Registrierung sichern. Mach Folgendes:
- Öffnen Sie den Registrierungseditor.
- Folgen Sie dem Pfad, den wir zuvor in diesem Artikel erwähnt haben.
- Erweitern Sie den Abschnitt Ausführungsoptionen für Bilddateien und suchen Sie den Unterschlüssel outlook.exe.
- Wenn der Unterschlüssel outlook.exe unter „Ausführungsoptionen für Bilddateien“ im Registrierungseditor verfügbar ist, entfernen Sie ihn. Klicken Sie dazu mit der rechten Maustaste darauf und wählen Sie aus Löschen .
Wie ich oben beschrieben habe, können Sie den Registrierungseditor nicht öffnen. Deaktivieren Sie in diesem Fall Ihren Antivirus. Wenn das nicht funktioniert, deinstallieren Sie Ihr Antivirenprogramm. Stellen Sie vor der Deinstallation Ihres Antivirus sicher, dass Sie über den Produktaktivierungsschlüssel verfügen. Suchen Sie in Ihren E-Mails nach dem Antivirus-Schlüssel, wenn Sie den Antivirus online gekauft haben. Ohne einen Produktschlüssel können Sie das Antivirenprogramm nach der Neuinstallation nicht erneut aktivieren.
Dies sollte das Problem beheben. Wenn im Abschnitt „Image File Execution Options“ der Registrierung kein Outlook.exe-Unterschlüssel vorhanden ist, tritt das Problem aus einem anderen Grund auf.
3] Reparaturbüro
Das Problem kann auch aufgrund beschädigter Office-Dateien auftreten. Wir empfehlen Ihnen, Microsoft Office zu reparieren und zu sehen, ob es hilft. Durch das Wiederherstellen von Office werden normalerweise die meisten Probleme behoben, die bei Office-Anwendungen auftreten. Führen Sie zunächst eine Schnellreparatur durch. Wenn das nicht funktioniert, führen Sie eine Online-Wiederherstellung durch. Das sollte funktionieren.
4] Office deinstallieren und neu installieren
Wenn keine der oben genannten Lösungen für Sie funktioniert hat, deinstallieren Sie Microsoft Office und installieren Sie es erneut. Stellen Sie vor der Deinstallation von Microsoft Office sicher, dass Sie über einen Produktschlüssel verfügen.
Lesen : Outlook funktioniert nach dem Windows 11-Update nicht .
Wo ist meine Outlook EXE-Datei?
Der Outlook EXE-Ordner befindet sich auf Laufwerk C innerhalb des Microsoft Office-Ordners. Öffnen Sie den Datei-Explorer und navigieren Sie zum folgenden Pfad:
|_+_| 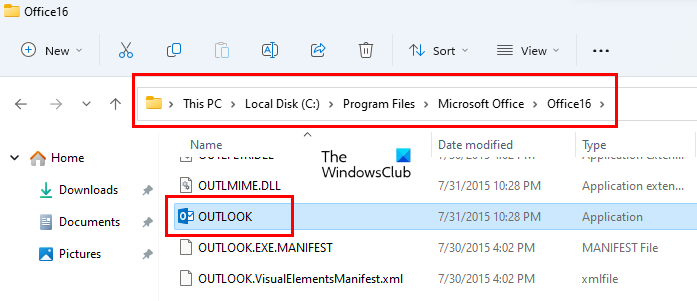
Je nach Versionsnummer von Microsoft Office finden Sie dort einen Ordner. Wenn Sie beispielsweise Office 2016, 2019 und 2021 haben, finden Sie dort den Ordner Office16. Öffnen Sie diesen Ordner und Sie finden dort die Datei outlook.exe.
Lesen: Outlook funktioniert nach dem Windows 11-Update nicht
Wie stellt man Microsoft Outlook wieder her?
Um Microsoft Outlook wiederherzustellen, müssen Sie die gesamte Office-Suite wiederherstellen. Öffnen Sie dazu „Windows 11/10-Einstellungen“ und gehen Sie zu „ Anwendungen > Installierte Anwendungen '. Unter Windows 10 und Windows 11 vor Update 22H2 finden Sie Anwendungen und Funktionen statt installierter Anwendungen. Suchen Sie nun die Microsoft Office-Anwendung, klicken Sie darauf und wählen Sie sie aus Ändern . Du wirst sehen Reparatur Option dort.
Hoffe das hilft.
Weiterlesen : Diese Datendatei ist mit einem Fehler in der OST-Datei eines E-Mail-Kontos verknüpft. .
Pushbullet anmelden






![CS:GO Voice-Chat funktioniert nicht [behoben]](https://prankmike.com/img/games/65/cs-go-voice-chat-not-working-fixed-1.png)








