Wenn Sie ein IT-Experte sind, wissen Sie, dass Windows 11 das neueste Betriebssystem von Microsoft ist. Und Sie wissen auch, dass eines der frustrierendsten Dinge an Windows 11 darin besteht, dass die Explorer-Registerkarten fehlen.
Für diejenigen unter Ihnen, die es nicht wissen, sind die Explorer-Registerkarten die Registerkarten, die oben im Datei-Explorer-Fenster angezeigt werden. Sie ermöglichen es Ihnen, schnell zwischen verschiedenen Ordnern und Laufwerken zu wechseln.
Warum fehlen die Explorer-Registerkarten in Windows 11? Nun, es gibt ein paar mögliche Erklärungen. Es könnte sich um einen Fehler handeln, den Microsoft noch nicht behoben hat. Oder es könnte sein, dass Microsoft die Explorer-Tabs absichtlich entfernt hat, weil sie planen, sie durch etwas anderes zu ersetzen.
Was auch immer der Grund ist, die Tatsache bleibt, dass die Explorer-Registerkarten in Windows 11 fehlen. Und das ist ein echtes Problem für IT-Experten, die sich auf den Datei-Explorer verlassen, um ihre Arbeit zu erledigen.
Glücklicherweise gibt es einige Problemumgehungen, mit denen Sie die Explorer-Registerkarten wiederherstellen können. Eine besteht darin, einen Dateimanager eines Drittanbieters wie FreeCommander zu verwenden. Eine andere Möglichkeit besteht darin, die Befehlszeile zu verwenden.
Welche Problemumgehung Sie auch wählen, Sie werden froh sein, die Explorer-Registerkarten wieder zu haben. Sie erleichtern IT-Experten, die den Datei-Explorer täglich verwenden, das Leben erheblich.
Registerkarten im Explorer gehörten zu den neuen Funktionen, die in Windows 11 hinzugefügt wurden. Sie müssen nicht mehr Freeware von Drittanbietern verwenden oder jedes Mal ein neues Fenster erstellen, wenn Sie mehrere Ordner in neuen Registerkarten öffnen müssen. Eine neue Funktion ermöglicht es Ihnen, Registerkarten für verschiedene Ordner unabhängig voneinander im selben Datei-Explorer-Fenster zu öffnen. Während einige Benutzer nach dem Update auf Windows 11 Version 22H2 Registerkarten des Datei-Explorers auf ihren PCs erhielten, haben andere dies ebenfalls gemeldet Die Registerkarte „Datei-Explorer“ fehlt auf ihren Windows 11-PCs .

Warum habe ich keine Registerkarten im Datei-Explorer?
Höchstwahrscheinlich ist das Fehlen von Registerkarten auf Ihrem Windows-PC entweder darauf zurückzuführen, dass das neueste Windows-Update nicht installiert ist, oder dass Ihr System nicht mit dem Feature-Update kompatibel ist. Manchmal kann es auch an einem Problem bei der Installation des Updates für Windows 11 Version 22H2 liegen.
Glücklicherweise gibt es Korrekturen und Problemumgehungen, mit denen Sie fehlende Windows 11-Datei-Explorer-Registerkarten reparieren können, und wir werden Sie im nächsten Abschnitt dieses Artikels durch sie führen.
Explorer-Tabs fehlen in Windows 11
Wenn Registerkarten im Windows 11-Datei-Explorer 22H2 oder höher fehlen, finden Sie hier einige Lösungen und Problemumgehungen, die Ihnen helfen, sie anzuzeigen:
- Überprüfen und installieren Sie die neuesten Windows-Updates
- Laden Sie das Windows-Update manuell herunter
- Windows 11 reparieren oder zurücksetzen
- Verwenden Sie ViveTool unter Windows 11 22H2
1] Überprüfen und installieren Sie die neuesten Windows-Updates.
Wie bereits erwähnt, werden die Registerkarten des Datei-Explorers mit dem Windows 11 22H2-Update geliefert; Wenn Sie also keine aktualisierte Version davon auf Ihrem Computer haben, erhalten Sie keine Registerkarten im Datei-Explorer. Das allererste, was Sie tun sollten, wenn Sie auf dieses Problem stoßen, ist, die neuesten Windows-Updates zu überprüfen und zu installieren, indem Sie die folgenden Schritte ausführen:
Fehler beim Öffnen einer Sitzung für die virtuelle Maschine
- klicken Windows + ich Schlüssel zu öffnen Einstellungen auf deinem Computer.
- Dann klicken Sie auf Update und Sicherheit .
- Auf der Seite Windows Update sehen Sie, ob Updates verfügbar sind.
- Wenn dies der Fall ist, befolgen Sie die Anweisungen, um sie zu installieren.
2] Laden Sie Windows Update manuell herunter
Manchmal funktioniert das automatische Herunterladen von Windows-Updates über die Windows Update-Einstellungen möglicherweise nicht. Sie werden dann aufgefordert, das Windows-Update mit einer der unten aufgeführten Methoden manuell herunterzuladen:
- Verwenden Sie das Media Creation Tool, um Windows 11 Update 22H2 herunterzuladen
- Laden Sie es über die Microsoft Update-Katalog-Website herunter, indem Sie nach KB5019509 suchen.
3] Windows 11-Betriebssystem reparieren oder zurücksetzen
Wenn trotz der Installation aller erforderlichen Updates die Registerkarten des Datei-Explorers nicht angezeigt werden, führen Sie einen sauberen Neustart durch, um festzustellen, ob eine Prozess-ID eines Drittanbieters blockiert. Wenn das immer noch nicht hilft, müssen Sie möglicherweise einen der folgenden Vorschläge befolgen, um Windows 11-Systemdateien zu reparieren oder zurückzusetzen:
- Stellen Sie ein beschädigtes Systemabbild wieder her und führen Sie dann eine Systemdateiprüfung aus
- Verwenden Sie die Option Diesen PC zurücksetzen
4] Verwenden Sie ViveTool unter Windows 11 22H2
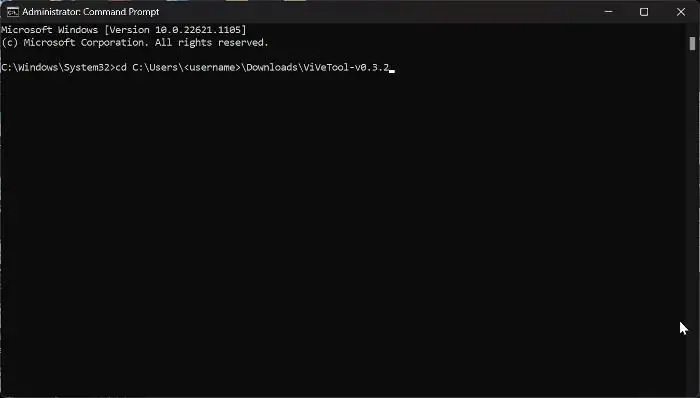
Wenn auf Ihrem Windows-Computer die Registerkartenfunktion des Datei-Explorers fehlt, können Sie sie mit einem Programm namens ViveTools aktivieren. Dieser Ansatz kann verwendet werden, nachdem Sie auf Windows 11 22H2 aktualisiert haben und die Registerkarte Datei-Explorer noch fehlt. Sie können die folgenden Schritte ausführen, um mit ViveTool die Registerkarte „Datei-Explorer“ zu aktivieren:
- Herunterladen ViveTool ZIP-Datei von GitHub
- Sobald der Download abgeschlossen ist, klicken Sie mit der rechten Maustaste auf die heruntergeladene ZIP-Datei und wählen Sie sie aus Alles extrahieren .
- Klicken Sie mit der rechten Maustaste auf die extrahierte ZIP-Datei und wählen Sie sie aus als Pfad kopieren aus dem Dropdown-Menü, das angezeigt wird.
- Jetzt klicken Windows+S ein Suchfenster öffnen; Typ Team und auswählen Als Administrator ausführen im rechten Bereich der Ergebnisseite
- Geben Sie im Befehlszeilenfenster ein CD und fügen Sie den zuvor kopierten Pfad ein, indem Sie mit der rechten Maustaste in das Eingabeaufforderungsfenster klicken und drücken betritt nach.
- Geben Sie die folgenden Befehle nacheinander ein und klicken Sie auf betritt nachdem Sie sie eingegeben haben, da Sie sie unabhängig voneinander ausführen müssen.
- Nachdem Sie jeden dieser Befehle erfolgreich ausgeführt haben, sollte die Registerkarte Datei-Explorer auf Ihrem Computer wiederhergestellt werden.
- Sie können die Registerkartenfunktion des Datei-Explorers jedoch auch deaktivieren, indem Sie die folgenden Befehle nacheinander ausführen.
Sie können Ihren Computer dann neu starten, damit die Änderungen wirksam werden.
Verfügt der Windows 11-Datei-Explorer über Registerkarten?
In den ersten Iterationen von Windows 11 gibt es keine Registerkarten im Windows Explorer. Um diese Funktion nutzen zu können, müssen Sie Windows Update mit dem Namen KB5019509 KB-Update auf Ihrem PC installieren, da es jetzt zur Windows 11 22H2-Version hinzugefügt wurde.
Kann ich die Registerkarten des Datei-Explorers in Windows 11 deaktivieren?
Ja, dazu können Sie ViveTool verwenden Deaktivieren Sie die Registerkartenfunktion des Datei-Explorers auf deinem Computer.















