Als IT-Experte werde ich oft gefragt, wie man Registerkarten im Datei-Explorer in Windows 11 deaktiviert. Es gibt ein paar verschiedene Möglichkeiten, dies zu tun, also dachte ich, ich schreibe einen kurzen Artikel, in dem die verschiedenen Methoden erklärt werden.
Die erste Methode besteht darin, einfach mit der rechten Maustaste auf das Datei-Explorer-Symbol in der Taskleiste zu klicken und das Menü „Optionen“ auszuwählen. Von hier aus können Sie die Option „Registerkarten-Browsing aktivieren“ deaktivieren und auf „OK“ klicken.
Wenn Sie Registerkarten für alle Benutzer auf dem Computer deaktivieren möchten, können Sie dies tun, indem Sie die Registrierung bearbeiten. Dazu müssen Sie den Registrierungseditor (regedit.exe) öffnen und zu folgendem Schlüssel navigieren:
HKEY_CURRENT_USERSoftwareMicrosoftWindowsCurrentVersionExplorerAdvanced
Sobald Sie diesen Schlüssel gefunden haben, müssen Sie einen neuen DWORD-Wert (32-Bit) mit dem Namen „EnableTabs“ erstellen. Nachdem Sie diesen Wert erstellt haben, müssen Sie den Wert auf „0“ setzen.
Die letzte Methode besteht darin, eine Gruppenrichtlinieneinstellung zu verwenden. Öffnen Sie dazu den Gruppenrichtlinien-Editor (gpedit.msc) und navigieren Sie zu der folgenden Richtlinieneinstellung:
BenutzerkonfigurationAdministrative VorlagenWindows-KomponentenDatei-ExplorerTabbed Browsing deaktivieren
Nachdem Sie diese Richtlinieneinstellung geöffnet haben, müssen Sie sie auf „Aktiviert“ setzen und auf „OK“ klicken.
Das ist alles dazu! Dies sind die drei verschiedenen Methoden, mit denen Sie Registerkarten im Datei-Explorer in Windows 11 deaktivieren können.
VPN-Server Windows 10 erstellen
Heute werden wir besprechen, wie Registerkarten im Datei-Explorer in Windows 11 deaktiviert werden. Windows 11 2022 ist eine kleine Überarbeitung, die den neuen Datei-Explorer auf den Windows-PC gebracht hat. Mit dem neuen Datei-Explorer können Sie Zeigen Sie Ordner und Speicherorte als Registerkarten an , genau wie wir Browser-Tabs im Web öffnen. Wenn Sie aus irgendeinem Grund möchten Tabs im Explorer deaktivieren , folgen Sie dieser Anleitung.
YouTube-Abonnements exportieren

Wie deaktiviere ich Registerkarten im Datei-Explorer in Windows 11?
In diesem Tutorial verwenden wir ein Open-Source-Tool auf GitHub namens ViveTool , da Microsoft keine speziellen Einstellungen zum Deaktivieren von Datei-Explorer-Registerkarten anbietet. ViveTool ist ein Befehlszeilenprogramm, das häufig zur Vorschau experimenteller Funktionen in Windows verwendet wird. Hier ist, wie Sie es verwenden können, um den Registerkarten-Explorer loszuwerden.
- Öffnen Sie die offizielle Seite der ViveTool-App unter github.com
- Sie finden die neueste Version von ViveTool (v0.3.2). Klicken Sie auf die Anwendung „ViVeTool-v0.3.2.zip“, um sie herunterzuladen.
- Extrahieren Sie es im Explorer, um die Datei ViVeTool.exe zu erhalten. Doppelklicken Sie darauf, um es zu installieren
- Da die Anwendung von einem unbekannten Herausgeber stammt, bestätigt Windows, ob Sie diese Anwendung ausführen möchten. Klicken Sie auf „Trotzdem ausführen“, um fortzufahren.
- Suchen Sie nun die Eingabeaufforderung und klicken Sie, um sie als Administrator auszuführen.
- Kopieren Sie den Speicherort/Pfad, an dem Sie die extrahierte ViveTool-Anwendungsdatei gespeichert haben, und geben Sie ihn über die Befehlszeile ein. Geben Sie „cd“ gefolgt vom Pfad zum Datei-Explorer ein. Zum Beispiel:
- Kopieren Sie die folgenden Befehle nacheinander, fügen Sie sie ein und führen Sie sie aus
- Nachdem sie erfolgreich ausgeführt wurden, schließen Sie das Eingabeaufforderungsfenster und starten Sie Ihren Computer neu.
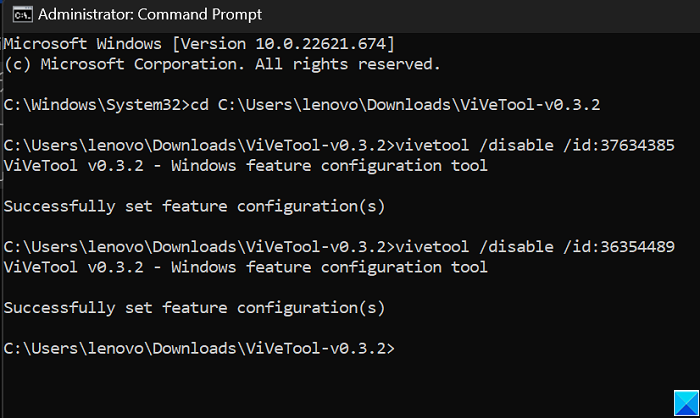
Nachdem der PC hochgefahren ist, sollten Sie sehen, dass die Registerkarten im Datei-Explorer deaktiviert sind. Wenn Ihnen diese Einstellungsänderungen nicht gefallen und Sie zum Aussehen des Datei-Explorers zurückkehren möchten, können Sie einfach dieselben Befehle wie nach Schritt 7 ausführen und „ /verbieten ' mit ' /anmachen ’.
Lesen : Der Datei-Explorer hebt ausgewählte Dateien und Ordner nicht hervor
Windows 11 Explorer-Tabs werden nicht angezeigt
Führen Sie Windows Update aus und vergewissern Sie sich, dass das Update KB5019509 auf Ihrem Computer installiert ist. Es ist dieses Update, das Registerkarten im Datei-Explorer in Windows 11 2022 einführt.
Verfügt der Windows 11-Datei-Explorer über Registerkarten?
Mit der neuen Version 22H2, die weltweit auf Windows 11-PCs eingeführt wird, haben wir Änderungen an der Taskleiste, dem Datei-Explorer und einigen anderen Bereichen festgestellt. Sehr bemerkenswert war das Hinzufügen von Registerkarten zum Explorer-Fenster. Diese Registerkarten sollen Benutzern helfen, Dateien richtig zu organisieren und einfach zwischen Ordnern zu wechseln. Diese Registerkarten entsprechen den Browser-Registerkarten für Ihren Datei-Explorer. Mit ihnen können Sie ganz einfach mehrere Ordner öffnen und zwischen ihnen wechseln, genau wie Sie es mit Browserkonten tun.
Wie ordne ich Tabs in Windows 11 an?
Die neu eingeführten Registerkarten des Datei-Explorers sind eine Möglichkeit, das Gesamterlebnis bei der Verwendung des Datei-Explorers zu verbessern. Da sie den Browser-Tabs für Explorer entsprechen, ist der Vorgang zum Neuordnen von Explorer-Tabs derselbe wie für Browser-Tabs. Alles, was Sie tun müssen, ist mit der rechten Maustaste auf die Registerkarten oben zu klicken und sie an die Seite zu ziehen, an der sie platziert werden sollen.
Wir hoffen, dass Sie es nützlich finden.
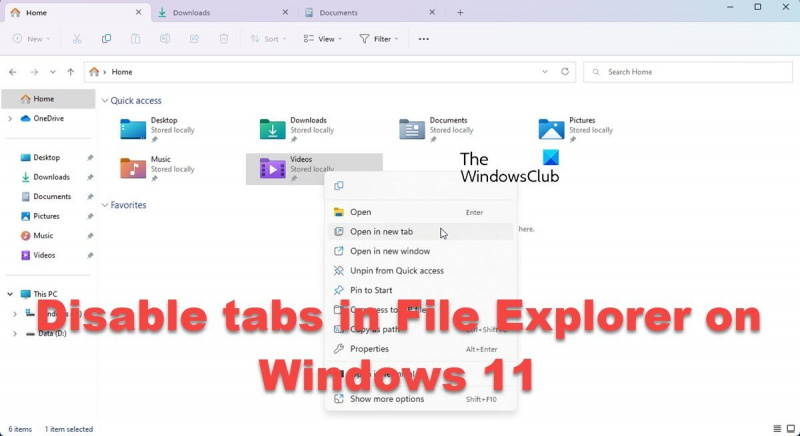









![YouTube-Video friert ein, aber Audio läuft weiter [behoben]](https://prankmike.com/img/youtube/87/youtube-video-freezes-but-audio-continues-fixed-1.png)




