Dieser Beitrag zeigt es Ihnen So entfernen Sie ein Microsoft Teams-Meeting aus Outlook Invite. Outlook legt standardmäßig MS Teams als Standardanbieter fest, und manchmal möchten Benutzer auf andere Add-Ins zugreifen. Wenn Sie Teams nicht standardmäßig verwenden möchten, ist dieser Artikel genau das Richtige für Sie. In diesem Artikel werden wir Methoden finden, um dasselbe zu tun.
So löschen Sie Windows Image Backup Windows 10
So entfernen Sie Microsoft Teams Meeting aus Outlook Invite
Es gibt drei Möglichkeiten, Microsoft Teams Meeting aus Outlook Invite zu entfernen:
- Verwenden Sie die Microsoft Office-Website
- Verwenden Sie die Browserversion von MS Outlook
- Verwenden Sie die Outlook-Desktop-App
Lassen Sie uns in einer detaillierten Version sehen, wie man dasselbe macht.
1] Verwenden Sie die Microsoft Office-Website

Bei der ersten Methode gehen wir auf die offizielle Website von Microsoft Office oder Microsoft 365 und nehmen dann die Anpassungen vor. Befolgen Sie die unten angegebenen Schritte, um dasselbe zu tun.
- Rufen Sie die Microsoft Office-Website auf office.com und melden Sie sich beim Konto an.
- Wählen Sie in der oberen linken Ecke das gepunktete Symbol und dann Outlook aus dem Menü (wenn Sie das Outlook-Symbol sehen können, müssen Sie nicht auf das gepunktete Symbol klicken).
- Klicken Sie auf das Symbol Einstellungen, scrollen Sie nach unten, um zu suchen, und wählen Sie Alle Outlook-Einstellungen anzeigen aus.
- Wählen Sie nun aus Kalender > Ereignisse und Einladungen und deaktivieren Sie die Online-Meeting zu allen Meetings hinzufügen Möglichkeit.
Wählen Sie zuletzt die Schaltfläche Speichern, um die Änderungen zu speichern.
2] Verwenden Sie die Browser-Version von MS Outlook
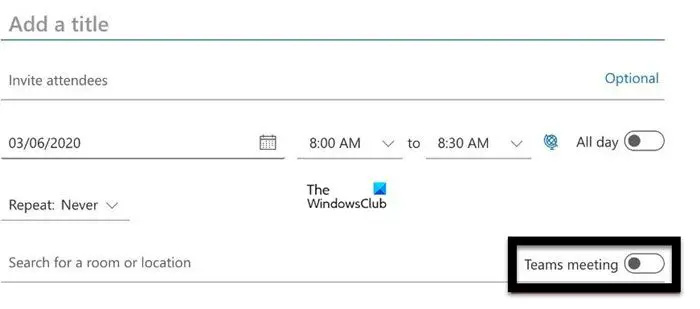
Wenn Sie die offizielle Website von Office nicht besuchen möchten, können wir uns für die offizielle Website von MS Outlook entscheiden. Mit den folgenden Schritten kann von jedem Browser aus darauf zugegriffen werden.
- Navigieren Sie zur Microsoft Outlook-Website login.microsoftonline.com und melden Sie sich bei Ihrem Konto an.
- Klicken Sie auf die Option Kalender und wählen Sie die Schaltfläche Neues Ereignis.
- Falls Sie keine Teams-Einstellungen sehen können, klicken Sie auf Weitere Optionen. Wenn Sie immer noch keine zugehörigen Einstellungen sehen können, gehen Sie nicht weiter, da Ihre Arbeit erledigt ist.
- Wenn Teams-Besprechungen angezeigt werden, schalten Sie den Schalter für Teams-Besprechungen aus.
Sie haben die MS Teams-Besprechung erfolgreich aus Outlook entfernt.
3] Verwenden Sie die Outlook-Desktop-App
Wenn Sie die Outlook-App auf Ihrem Windows-PC verwenden, führen Sie die folgenden Lösungen aus.
- Suchen und öffnen Sie die Outlook-App und klicken Sie dann auf die Registerkarte Datei.
- Wählen Sie nun Optionen und klicken Sie später auf die Registerkarte Kalender.
- Öffnen Sie das Dropdown-Menü von Online-Meeting zu allen Meetings hinzufügen .
- Deaktivieren Sie schließlich das Kontrollkästchen neben den Optionen Online-Meeting zu allen Meetings hinzufügen und klicken Sie auf die Schaltfläche Ok.
Das ist es!
Wie bearbeite ich eine Kalendereinladung in Outlook?
Das Bearbeiten der Kalendereinladung in Outlook ist ziemlich einfach und leicht, und wenn Sie dasselbe tun möchten, führen Sie die unten genannten Schritte aus:
- Starten Sie Outlook und wählen Sie das Kalendersymbol unten auf der Seite aus.
- Klicken Sie auf das Kalenderereignis, das Sie bearbeiten möchten, und wählen Sie die Option Bearbeiten.
- Wählen Sie eine der angegebenen Optionen aus:
- Diese Veranstaltung
- Dieses und alle folgenden Ereignisse
- Alle Veranstaltungen der Reihe.
- Wählen Sie zuletzt entweder die Schaltfläche Speichern oder Senden.
Lesen: So verwischen Sie den Hintergrund in Microsoft Teams-Meetings
Wie beende ich die Microsoft Teams-Besprechung für alle?
Der Gastgeber hat das Recht, das Meeting jederzeit zu beenden. Sie müssen lediglich auf den Abwärtspfeil klicken, der sich neben Verlassen befindet, und dann auf Meeting beenden. Dies wird die Arbeit für Sie erledigen.
Lesen: Probleme mit der Microsoft Teams-Anmeldung beheben: Wir konnten Sie nicht anmelden .














