Als IT-Experte werde ich oft nach nachhaltigen, energieeffizienten Ökostromeinstellungen für Windows 11 gefragt. Hier sind einige Tipps, die Ihnen helfen, Strom zu sparen und effizienter zu sein. Erwägen Sie zunächst die Verwendung eines Energiesparplans, der speziell auf Energieeffizienz ausgelegt ist. Um dies zu finden, gehen Sie zur Systemsteuerung und wählen Sie „Energieoptionen“. Klicken Sie dann auf den Link „Energiesparplan erstellen“ und wählen Sie eine Energiesparoption aus. Stellen Sie als Nächstes sicher, dass Ihr Computer so eingestellt ist, dass er in den Ruhezustand wechselt, wenn Sie ihn nicht verwenden. Gehen Sie dazu in die Systemsteuerung und wählen Sie „Energieoptionen“. Klicken Sie dann auf den Link „Energiesparplan bearbeiten“ und wählen Sie die Option „Ruhezustand“. Schließlich können Sie auch Strom sparen, indem Sie sicherstellen, dass der Bildschirmschoner Ihres Computers so eingestellt ist, dass er sich nach einer gewissen Zeit der Inaktivität ausschaltet. Rufen Sie dazu die Systemsteuerung auf und wählen Sie „Darstellung und Personalisierung“. Klicken Sie dann auf den Link „Bildschirmschoner ändern“ und wählen Sie die Option „Keine“. Wenn Sie diese Tipps befolgen, können Sie Strom sparen und energieeffizienter arbeiten.
Die Nachfrage nach sauberer, nachhaltiger und grüner Energie ist höher denn je. Microsoft versucht, neue Einstellungen in Windows 11 einzuführen, um die Energieverschwendung zu minimieren. In diesem Beitrag sprechen wir über nachhaltige, energieeffiziente Einstellungen für Windows 11 und wie Sie sie auf Ihrem System optimieren können.

Nachhaltige, energieeffiziente Green Power-Einstellungen für Windows 11
Um die Energieeffizienzeinstellungen für Ihren Windows 11-PC anzupassen, nehmen Sie die folgenden Änderungen vor:
- Bildschirm-Timeout ändern
- Ändere deine Schlafzeit
Lassen Sie uns im Detail darüber sprechen.
1] Bildschirm-Timeout ändern
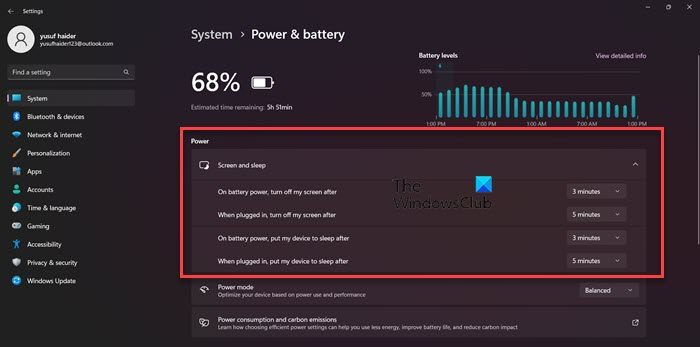
Ändern des Computernamens in Windows 10
Um Energie zu sparen, können wir Ihren Bildschirm nicht sehr lange eingeschaltet lassen. Viele von uns lassen unsere Computer eingeschaltet und warten, bis Windows den Bildschirm ausschaltet, obwohl Windows die Bildschirm-Ausschaltzeit standardmäßig einstellt, was ziemlich gut ist, können wir es besser machen. Um also die Energie Ihres Computers zu sparen, befolgen Sie diese und niedrigere Schritte die Zeit, die es dauert, bis sich Ihr Bildschirm ausschaltet .
- Start Windows-Einstellungen von Sieg + ich oder über die Suche im Startmenü.
- Klicke auf System Option auf der rechten Seite.
- Wählen Sie Power & Battery im linken Bereich.
- Expandieren Bildschirm und schlafen und nehmen Sie die folgenden Einstellungen vor.
- Bei Akkubetrieb meinen Bildschirm ausschalten nach: 3 Minuten
- Wenn verbunden, Bildschirm ausschalten nach: 5 Minuten
- Einstellungen schließen.
- Nachdem Sie diese Einstellungen vorgenommen haben, wird der größte Teil Ihres Akkus geschont.
Lesen: Tipps zum Sparen von Akku und Erhöhen oder Verlängern der Akkulaufzeit von Laptops in Windows
2] Schlafzeit ändern
Als nächstes ändern wir auch die Schlafzeit. Wenn Sie Ihr Gerät in den Ruhezustand versetzen, wenn es nicht verwendet wird, können Sie viel Strom sparen. Das ist nicht nur gut für die Umwelt, sondern auch für den Akku, denn häufiger Gerätewechsel kann seiner Gesundheit schaden. Befolgen Sie die vorgeschriebenen Schritte, um Ihre Schlafzeit auf die für Ihr Gerät ideale einzustellen.
- offen Einstellungen.
- Gehe zu System > Stromversorgung und Akku.
- Expandieren Bildschirm und schlafen Option, und nehmen Sie dann die folgende Änderung vor.
- Im Akkubetrieb mein Gerät in den Ruhezustand versetzen nach: 3 Minuten
- Wenn verbunden, mein Gerät in den Ruhezustand versetzen nach: 5 Minuten
- Klicken Sie auf das Kreuz, um die Einstellungen zu schließen.
Dadurch wird sichergestellt, dass der Akku Ihres Geräts nicht entladen wird, wenn Sie es nicht verwenden.
Dies waren einige der Optimierungen, die Sie vornehmen können, um Ihr Gerät nachhaltiger zu nutzen.
Lesen: So kalibrieren Sie den Windows-Laptop-Akku manuell, um die Akkulaufzeit zu verlängern
Wie hält man die Batterie am Laufen?
Eines der besten Dinge, die Sie tun können, um Ihren Akku gesund zu halten, besteht darin, ihn während des Ladevorgangs nicht zu verwenden. Es mag auch etwas kontraintuitiv erscheinen, aber das Aufladen des Akkus auf 100 % oder das Abfallen auf 0 % kann es noch schlimmer machen. Idealerweise sollten Sie das Gerät bis zu 50 % aufladen, aber da wir nicht in einer idealen Welt leben, ist das Aufladen des Geräts bis zu 80 % keine schlechte Option. Sie müssen auch sicherstellen, dass Ihre Batterie nicht überhitzt.
Windows 10 erstellt eine Systemabbild-Befehlszeile
Lesen: Laptop-Akku-Tipps und Optimierungsleitfaden für Windows
Wie verlängert man die Akkulaufzeit?
Wenn Sie die Akkulaufzeit verlängern möchten, verwenden Sie Ihren Computer im Energiesparmodus. Dadurch wird der Hintergrund reduziert, batterieverbrauchende visuelle Effekte und einige andere Funktionen zur Verbesserung der Batterielebensdauer verworfen. Um den Energiesparmodus zu aktivieren, wählen Sie die Option Schnelleinstellungen und klicken Sie dann auf die Schaltfläche Energiesparmodus.
Lesen: Tipps zur Erhöhung der Akkulaufzeit Ihrer drahtlosen Tastatur und Maus.















