Bei der Installation bestimmter Spiele durch Microsoft-Store unter Windows, wenn Sie empfangen 0x8007001f , dann hilft Ihnen dieser Beitrag bei der Lösung des Problems. Dasselbe kann passieren, wenn Spiele über installiert werden Xbox-App oder Windows Update sowie.

Fehlercode 0x8007001F unter Windows 11 beheben
Hier ist die Liste mit Vorschlägen, die Ihnen helfen sollen, den Fehler 0x8007001F im Microsoft Store, in der Xbox-App oder in Windows Update unter Windows 11/10 zu beheben:
- Aktualisieren Sie den Windows-Store
- Installieren Sie den Gaming-Dienst neu
- Führen Sie die Problembehandlung für Windows-Apps aus
- Führen Sie die Windows Update-Problembehandlung aus
- Führen Sie den Vorgang im Clean Boot State aus.
Sie benötigen ein Administratorkonto, um diese Vorschläge auszuführen.
wie man den Namen des YouTube-Kanals ändert
1] Microsoft Store aktualisieren
Das erste und wichtigste, was zu tun ist Aktualisieren Sie den Microsoft Store . Das Update wird über den Microsoft Store selbst bereitgestellt, daher müssen Sie zum Update-Bereich gehen und prüfen, ob Sie ein Update haben. Lassen Sie alles beiseite und installieren Sie den Microsoft Store.
Google Hangouts versteckte animierte Emojis
- Öffnen Sie den Microsoft Store
- Klicken Sie auf das Bibliothekssymbol auf der linken Seite und die Schaltfläche „Updates abrufen“.
- Warten Sie, bis die Updates aufgelistet werden.
- Suchen Sie das für den Microsoft Store verfügbare Update.
- Klicken Sie auf die Schaltfläche Aktualisieren und lassen Sie es aktualisieren
Versuchen Sie nach dem Neustart des Microsoft Store erneut, das Spiel zu installieren.
2] Installieren Sie den Gaming-Dienst auf dem Windows-PC neu

Wenn die Aktualisierung nicht funktioniert, installieren Sie den Spieldienst in Windows neu.
- Klicken Sie mit der rechten Maustaste auf die Schaltfläche Start in der unteren linken Ecke des Hauptbildschirms und wählen Sie dann Windows Terminal (Admin).
- Geben Sie den folgenden Befehl ein und drücken Sie die Eingabetaste, um Microsoft Gaming Service von Windows zu entfernen.
get-appxpackage Microsoft.GamingServices | remove-AppxPackage -allusers
- Geben Sie im selben Fenster den folgenden Befehl ein und drücken Sie die Eingabetaste. Der Befehl öffnet den Gaming Service-Eintrag im Microsoft Store und Sie können ihn installieren.
start ms-windows-store://pdp/?productid=9MWPM2CQNLHN
- Installieren Sie die App auf dieser Seite und wählen Sie Ja aus, wenn Sie die Aufforderung zur Benutzerkontensteuerung (UAC) erhalten.
- Starten Sie Ihr Gerät neu und versuchen Sie erneut, das Spiel zu installieren.
Wenn das obige fehlschlägt, gehen Sie nach unten und löschen Sie beide Schlüssel und starten Sie neu. Du musst Öffnen Sie den Registrierungseditor und navigieren Sie zum Löschen zu Folgendem.
Deaktivieren Sie das Windows 10-Benachrichtigungscenter
Computer\HKEY_LOCAL_MACHINE\SYSTEM\CurrentControlSet\Services\GamingServices Computer\HKEY_LOCAL_MACHINE\SYSTEM\CurrentControlSet\Services\GamingServicesNe
Mach unbedingt ein Backup bzw Erstellen Sie einen Systemwiederherstellungspunkt bevor Sie diese Schlüssel löschen.
3] Führen Sie die Problembehandlung für die Windows Store-App aus
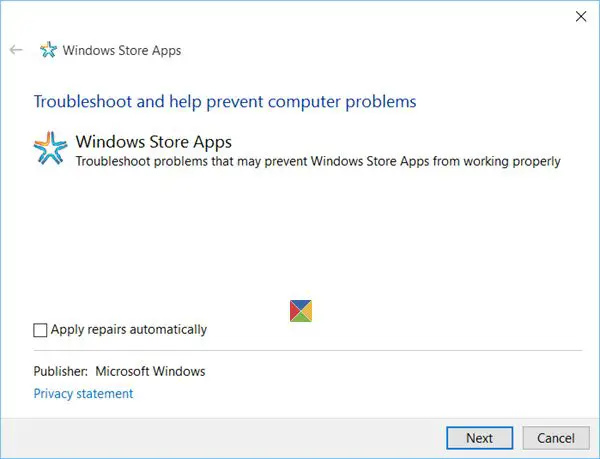
Windows verfügt über eine integrierte Problembehandlung für Anwendungen, die Sie aus dem Microsoft Store installieren, einschließlich der App selbst. Du kannst Führen Sie die Problembehandlung für Windows-Apps aus um das Problem zu beheben, wenn nichts anderes funktioniert.
4] Führen Sie die Windows Update-Problembehandlung aus
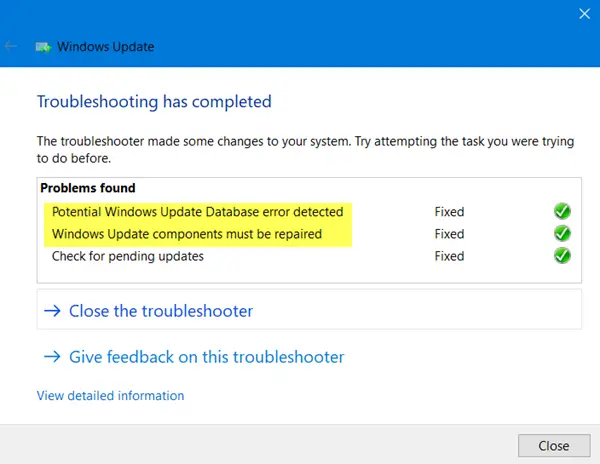
Führen Sie die Windows Update-Problembehandlung aus und sehen, ob das Problem dadurch verschwindet.
5] Führen Sie den Vorgang im Clean Boot State aus
Sie können Führen Sie einen sauberen Neustart durch Führen Sie dann Windows Update aus oder versuchen Sie, Microsoft Store-Apps oder Xbox zu aktualisieren, und prüfen Sie, ob das hilft.
auslogics Welpe
Dieser Windows Update-, Microsoft Store- oder Xbox-Fehler tritt nicht gelegentlich auf, ist jedoch nicht sehr angenehm, insbesondere wenn er nur für bestimmte Spiele spezifisch ist. Diese Vorschläge sollten Ihnen jedoch helfen, das Problem zu lösen, insbesondere beim Spieledienst.
Was macht Gaming Service unter Windows?
Unter Windows ist die Gaming Service-App ein Hintergrundprozess, der Funktionen für andere Spiele und Apps auf Ihrem System aktiviert. Einige Beispiele für Funktionen, die Spieldienste bereitstellen können, umfassen eine Spielleiste, einen Spielmodus, Spielaktivitätsverfolgung und Spielpass. Insgesamt tragen Gaming Services dazu bei, das Spielerlebnis unter Windows zu verbessern, indem sie eine Reihe von Benutzerfunktionen und Tools bereitstellen.
Warum lässt mich der Microsoft Store keine Spiele herunterladen?
Sie können aus mehreren Gründen keine Spiele aus dem Microsoft Store herunterladen. Einige häufige Gründe sind unzureichender Speicherplatz, Netzwerkprobleme, Kompatibilitätsprobleme, Regionsbeschränkungen usw. Wenn keiner dieser Vorschläge hilft, kann es hilfreich sein, die Microsoft Store-App zurückzusetzen. Gehen Sie dazu zu Einstellungen > Apps > Microsoft Store > Erweiterte Optionen > Zurücksetzen.















