Wenn Sie ein begeisterter PC-Spieler sind, haben Sie wahrscheinlich schon von Steam Link gehört. Es ist ein praktisches kleines Gerät, mit dem Sie Ihre Steam-Spiele auf Ihrem Fernseher spielen können. Die Qualität der Steam Link-Videoausgabe kann jedoch ein bisschen schlecht oder schlecht sein, und die Eingangsverzögerung kann ein Problem sein. Hier sind einige Tipps, um die Qualität zu verbessern und den Input-Lag zu reduzieren. Stellen Sie zunächst sicher, dass Sie eine Ethernet-Verbindung verwenden. Wi-Fi kann unzuverlässig sein und führt oft zu schlechterer Qualität und mehr Input-Lag. Zweitens aktualisieren Sie Ihre Grafiktreiber. Dies kann dazu beitragen, die Qualität der Steam Link-Videoausgabe zu verbessern. Drittens versuchen Sie, die Auflösung und/oder Bildrate zu verringern. Dies kann helfen, den Input-Lag zu reduzieren. Viertens, versuchen Sie es mit einem kabelgebundenen Controller. Wireless-Controller können zusätzlichen Input-Lag hinzufügen. Wenn alles andere fehlschlägt, können Sie schließlich versuchen, eine andere Streaming-Methode wie Moonlight oder Parsec zu verwenden. Diese können oft eine bessere Qualität und weniger Input-Lag bieten.
Viele Benutzer haben seltsame Probleme mit Steam Link. Ihnen zufolge hinkt die Spieleplattform stark hinterher, was es schwierig macht, ein Spiel zu starten. Also! So kann es nicht weitergehen. In diesem Beitrag zeigen wir Ihnen wie Verbessern Sie die Qualität und reduzieren Sie die Verzögerung bei Steam Link.

Was kann ich aus Windows 10 löschen?
Tipps zur Verbesserung der Qualität und Verringerung der Eingabeverzögerung bei Steam Link
Probieren Sie die folgenden Methoden aus, um die Qualität zu verbessern und die Eingabeverzögerung bei Steam Link zu verringern.
- Stellen Sie sicher, dass Ihre Internetverbindung nicht langsam ist
- Versuchen Sie, Ethernet statt WLAN zu verwenden
- Verwenden Sie ein 5-GHz-Netzwerk
- Aktivieren Sie die Hardwarecodierung
- Passen Sie den Steam-Link an
Lassen Sie uns in die Details eintauchen und über jeden von ihnen sprechen.
Ordnerverknüpfung umbenennen
1] Stellen Sie sicher, dass Ihre Internetverbindung nicht langsam ist
Zunächst müssen Sie sicherstellen, dass Ihre Internetverbindung schnell genug ist, um die Aufgaben mit hoher Bandbreite zu bewältigen, die Sie darauf übertragen. Dazu können Sie einen der genannten Internet-Geschwindigkeitstester verwenden. Starten Sie bei geringer Bandbreite Ihren Router neu und wenden Sie sich an Ihren ISP, falls dies nicht funktioniert.
2] Versuchen Sie, Ethernet und nicht WiFi zu verwenden

Es ist allgemein bekannt, dass kabelgebundene Geräte in einem Gaming-Szenario besser abschneiden als kabellose Geräte. Dies ist einer der Gründe, warum professionelle Gamer ständig kabelgebundene Controller anstelle von kabellosen verwenden. Kabelgebundene Geräte, egal wie gut sie sind, haben eine gewisse Verzögerung. Diese Verzögerung wird in einem Multiplayer-Szenario betont oder wenn sich eine große Anzahl von Spielern im selben Frame befinden. Kurz gesagt, Sie müssen eine Ethernet-Verbindung verwenden, wenn Sie die Eingangslatenz von Steam Link reduzieren möchten, denn egal wie schnell Ihr WLAN ist, es wird verzögert.
3] Verwenden Sie ein 5-GHz-Netzwerk
Wenn Sie kein Ethernet-Kabel haben, verwenden Sie am besten ein 5-GHz-Netzwerk. Die meisten Router und Laptops haben diese Option, und wenn sie aktiviert ist, kann sie Wunder für Sie bewirken. WiFi 5 GHz ist eine erweiterte Version des 2,4-GHz-Standards. Es wird Ihre Bandbreite nicht erhöhen, aber es wird auch Ihre Verbindung stabil machen. Wenn Sie es selbst nicht finden können, bitten Sie Ihren ISP, ein 5-GHz-Netzwerk einzurichten. Sobald das Netzwerk eingerichtet ist, können Sie es mit Ihrem Steam-Link verbinden und mit dem Spielen beginnen. Ich hoffe, dass es fast keinen Rückstand geben wird.
4] Aktivieren Sie die Hardwarecodierung
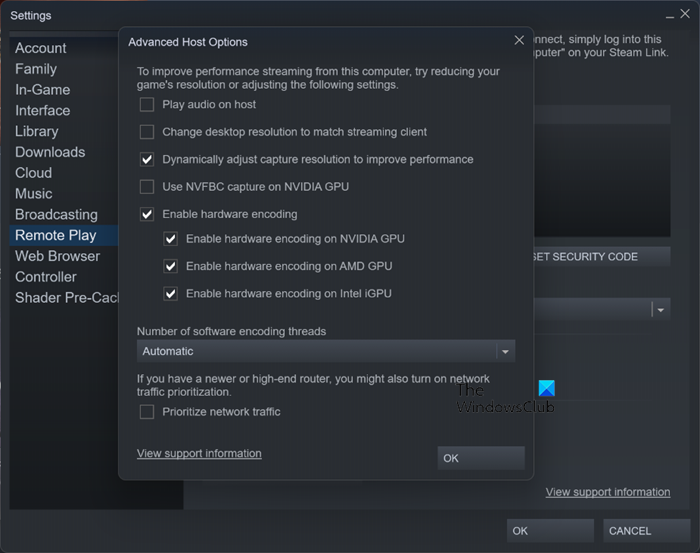
Einige Steam-Benutzer haben es geschafft, das Problem zu lösen, indem sie die Hardwarecodierung in der Steam-Client-Anwendung aktiviert haben. Wir sollten versuchen, dasselbe zu tun und sehen, ob es funktioniert. Befolgen Sie die vorgeschriebenen Schritte, um dasselbe zu tun.
- offen für ein Paar kochen auf deinem Computer.
- Klicken Sie in der oberen rechten Ecke des Fensters auf Steam und wählen Sie die Option „Einstellungen“, wenn sie angezeigt wird.
- Gehen Sie jetzt zu Remote Play > Erweiterte Hostoptionen.
- Überprüfen Aktivieren Sie die Hardwarecodierung Optionen.
- OK klicken.
Überprüfen Sie abschließend, ob Steam Link verzögert ist. Hoffe das hilft dir.
VMware-BIOS
5] Steam-Link einrichten
Wir müssen auch die Steam Link-Einstellungen anpassen, um sicherzustellen, dass sie korrekt eingerichtet sind. Um dasselbe zu tun, öffnen Sie Steam Link und klicken Sie auf die Zahnradschaltfläche, um zu den Einstellungen zu gelangen. Dann geh zu streamen, und auswählen Schnell für Videos. Standardmäßig ist es auf „Ausgeglichen“ eingestellt









![YouTube-Video friert ein, aber Audio läuft weiter [behoben]](https://prankmike.com/img/youtube/87/youtube-video-freezes-but-audio-continues-fixed-1.png)




