Photoshop ist das wichtigste Werkzeug zum Bearbeiten digitaler Fotos oder Bilder. Während viele benutzerfreundlichere Produkte wie Pilze aus dem Boden geschossen sind, hat Photoshop seinen Wert auf dem Markt behalten. Viele Leute möchten möglicherweise den Hintergrund in digitalen Bildern entfernen und Photoshop ist dafür das beste Werkzeug. Wir besprechen die Vorgehensweise Machen Sie den Hintergrund in Photoshop transparent.
Windows 10 Abmelden stecken

Warum sollten Sie Photoshop verwenden, um den Hintergrund zu entfernen, obwohl es bessere kostenlose Tools gibt?
Photoshop ist eine kostenpflichtige Software und ziemlich teuer. Websites wie Remove.bg und Canva ermöglicht es Ihnen, die Arbeit kostenlos zu erledigen, es gibt jedoch zwei Einschränkungen. Die erste Einschränkung besteht darin, dass zwar ein einfacher Hintergrund entfernt werden kann, es für Sie jedoch schwierig sein wird, die feinen zusätzlichen Seiten zu entfernen. Zweitens wird es für diese Tools schwierig sein, Hintergründe für komplizierte Bilder ordnungsgemäß zu entfernen. Grundsätzlich eignen sich kostenlose Tools für Figuren und Logos, für komplexe Fotos benötigen Sie jedoch Photoshop.
So machen Sie den Hintergrund in Photoshop transparent
Versuchen Sie eine der folgenden Methoden, um den Hintergrund eines Bildes transparent zu machen:
- Verwenden von Schnelleinstellungen
- Verwenden von Werkzeugen zur Objektauswahl
- Verwenden des Werkzeugs „Auswählen und Maskieren“.
1]Schnelleinstellungen verwenden
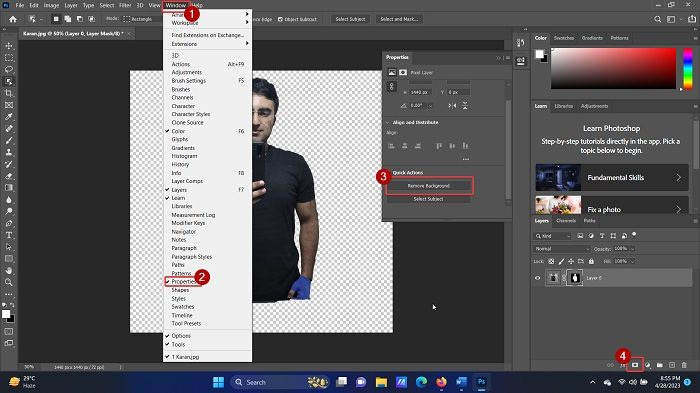
Wenn Sie den Hintergrund eines Bildes mithilfe der Schnelleinstellungen in Photoshop entfernen möchten, gehen Sie wie folgt vor:
- Offen Adobe Photoshop .
- Klicke auf Datei > Öffnen .
- Suchen Sie nach dem Bild und öffnen Sie es.
- Klicken Sie einmal auf das Bild, um es auszuwählen.
- Drücken Sie STRG + C um eine Kopie zu erstellen (dieser Schritt ist wichtig, um eine Ebene zu erstellen).
- Klicke auf Fenster unter den Registerkarten oben.
- Wählen Eigenschaften von der Liste.
- Erweitern Sie die Liste für Schnelle Aktionen .
- Klicke auf Hintergrund entfernen .
- Warten Sie einige Sekunden und der Hintergrund wird entfernt.
Einfach? Diese Methode hat jedoch den Nachteil, dass sie nur für menschliche Figuren oder klar definierte Hintergründe funktioniert. Bei komplexen Hintergründen erkennt das automatische Tool den Hintergrund nicht.
2] Verwenden von Objektauswahlwerkzeugen
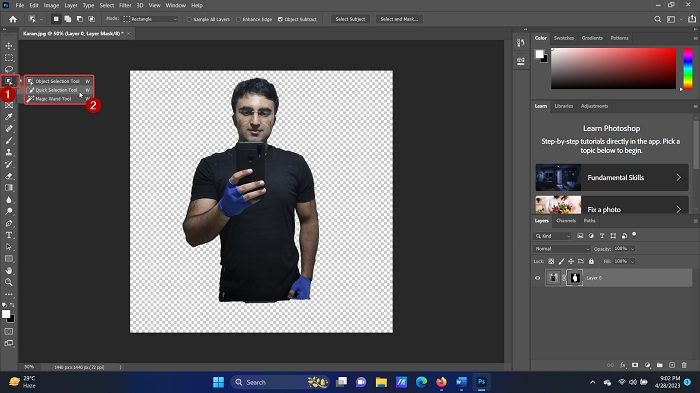
Adobe Photoshop verfügt über eine Reihe von Werkzeugen zum Auswählen bestimmter Teile eines Objekts. Sie können diese Option aufrufen, indem Sie entweder die Tastenkombination W drücken oder mit der rechten Maustaste auf die Option im linken Bereich klicken. In beiden Fällen werden Ihnen die folgenden 3 Tools auffallen:
- Werkzeug zur Objektauswahl
- Schnellauswahl-Werkzeug
- Zauberstab-Werkzeug
Der Werkzeug zur Objektauswahl Mit dieser Option können Sie ein Rechteck um einen Bereich auswählen und alle Objekte in dieser rechteckigen Auswahl werden ausgewählt. Der Schnellauswahl-Werkzeug ermöglicht es Ihnen, Figuren Teil für Teil auszuwählen. Der Zauberstab-Werkzeug wählt menschliche Figuren und Objekte präzise aus.
Sie können eine Kombination dieser drei Tools verwenden, um den Teil auszuwählen, den Sie behalten möchten. Klicken Sie dann auf das Ebenenmaskensymbol unten rechts und der Hintergrund wird gelöscht.
3] Verwenden des Auswahl- und Maskierungswerkzeugs
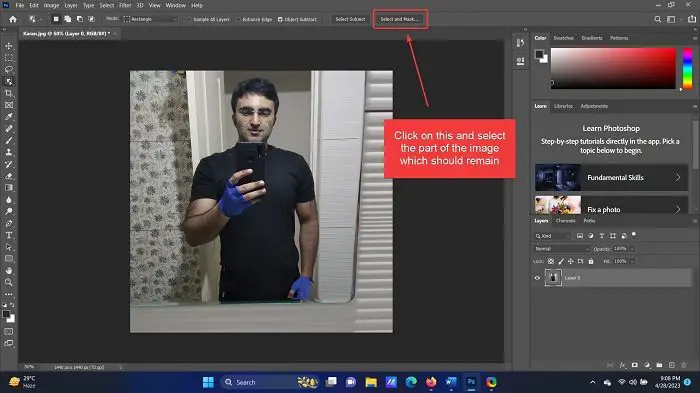
Von allen Werkzeugen, die ich zum Entfernen des Hintergrunds in Adobe Photoshop verwendet habe, ist das Werkzeug „Auswählen und Maskieren“ das beste für menschliche Figuren. Der Grund dafür ist, dass alles aus dem Hauptbild entfernt wird und Sie später die menschliche Figur auswählen und hinzufügen können. Das Verfahren zur Verwendung des Werkzeugs „Auswählen und Maskieren“ ist wie folgt:
- Öffnen Sie das Bild wie oben beschrieben in Adobe Photoshop.
- Klicken Sie einfach auf Auswählen und maskieren Option in der Liste oben.
- Das gesamte Bild wird entfernt (ist jedoch in einer helleren Farbe sichtbar. Dies soll einen entfernten Hintergrund darstellen.
- Wählen Sie nun den Teil aus, den Sie einbinden möchten.
Alles, was nicht ausgewählt ist, wird als Hintergrund entfernt.
War dies hilfreich? Bitte lassen Sie es uns im Kommentarbereich wissen. Wir würden uns gerne durch Feedback verbessern.
Wie kann ich den Hintergrund von einem Bild entfernen?
Früher mussten Sie das Lasso-Werkzeug verwenden, um den Rahmen eines Bildes zu entfernen, den Rahmen auszuwählen und den Hintergrund manuell zu entfernen. Dies ist jedoch jetzt nicht erforderlich. Die meisten Tools (sowohl kostenlose als auch kostenpflichtige) verfügen über die Option, den Hintergrund intelligent zu erkennen und ihn schließlich zu entfernen. Sie können verwenden kostenlose Tools , Canva (am beliebtesten), oder MS Word zum Entfernen des Hintergrunds des Bildes .
Wie entferne ich den Hintergrund eines Bildes in Photoshop in großen Mengen?
Es gibt in keinem Tool, einschließlich Photoshop, die Möglichkeit, den Hintergrund mehrerer Bilder zu entfernen. Dies liegt daran, dass das zu entfernende Teil manuell ausgewählt werden muss. Sie können jedoch mehrere Ebenen auf der Photoshop-Leinwand erstellen und das Objektauswahl-Werkzeug verwenden, um den Hintergrund schnell auszuwählen und zu entfernen.















