Aus dem einen oder anderen Grund, etwa um die Arbeitszeitrichtlinie Ihres Unternehmens durchzusetzen oder um die Sicherheit zu verbessern, da Angreifer sich außerhalb der Bürozeiten nicht anmelden können, können Administratoren dies tun Anmeldezeiten für Benutzer in Active Directory festlegen oder einschränken für bestimmte Tage oder Stunden. In diesem Beitrag geben wir Schritt-für-Schritt-Anleitungen, wie Sie diese Aufgabe erledigen können!

Wenn die Anmeldezeit für Benutzer festgelegt wurde, wenn ein Benutzer dies versucht Einloggen auf den Windows-Rechner während der Anmeldeverweigerungszeit , erhält der Benutzer die folgende Benachrichtigung auf dem Anmeldebildschirm, wie in der Einleitungsabbildung oben gezeigt.
Ihr Konto hat Zeitbeschränkungen, die Sie daran hindern, sich zu diesem Zeitpunkt anzumelden. Bitte versuchen Sie es später erneut.
So legen Sie die Anmeldezeit für Benutzer in Active Directory fest
Als IT-Administrator in einer Organisation können Sie das Anmeldezeit für die Benutzer in Active Directory festlegen oder einschränken vorausgesetzt, Sie haben eine offizielle Bestätigung vom Management erhalten und die Benutzer wurden vorab über die Anmeldezeitbeschränkung informiert, bevor Sie die Richtlinie aktivieren.
Wir werden dieses Thema unter den folgenden Unterüberschriften diskutieren:
Ausblick kombinierter Posteingang
- Legen Sie die Anmeldezeit für einen einzelnen Benutzer fest
- Anmeldezeit für Benutzergruppen festlegen
- Benutzer trennen, wenn ihre Anmeldezeit abgelaufen ist
Ihr Konto hat Zeitbeschränkungen, die Sie daran hindern, sich zu diesem Zeitpunkt anzumelden
1] Legen Sie die Anmeldezeit für einen einzelnen Benutzer fest
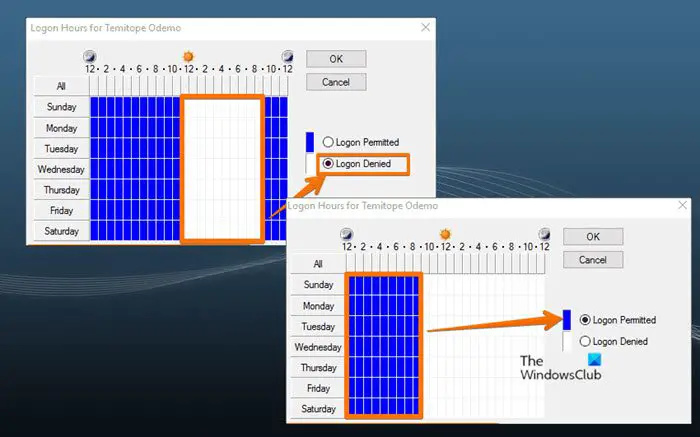
Das Bild zeigt Sonntag bis Samstag von 11:00 bis 21:00 Uhr und Sonntag bis Samstag von 00:00 bis 9:00 Uhr als Zeitraum, in dem sich ein Benutzer nicht anmelden kann, bzw. die zulässigen Anmeldezeiten für die Netzwerkdomäne.
Gehen Sie folgendermaßen vor, um die Anmeldezeit für einen einzelnen Benutzer in Active Directory festzulegen:
- Offen Active Directory-Benutzer und -Computer (ADUC) .
- Klicken Sie in ADUC mit der rechten Maustaste auf das Benutzerkonto, für das Sie die Einschränkung konfigurieren möchten.
- Wählen Eigenschaften aus dem Kontextmenü.
- Klicken Sie anschließend auf die Konto Registerkarte auf der Eigenschaften Buchseite.
- Drücke den Anmeldezeiten Taste.
Ihnen wird nun ein Bildschirm angezeigt, der die anzeigt Gestattet oder Bestritten Std. Der Gestattet Farbe wird angezeigt Blau , während Bestritten Farbe ist drin Weiss.
- Klicken Sie anschließend auf das Optionsfeld für die Anmeldung verweigert Möglichkeit.
- Ziehen Sie nun Ihren Cursor über die kleinen Kästchen, die Tage und Stunden anzeigen, oder wählen Sie jedes Kästchen einzeln aus.
- Klicken Anmeldung erlaubt wenn fertig.
- Klicken Sie anschließend auf das Optionsfeld für die Anmeldung erlaubt Möglichkeit.
- Ziehen Sie nun den Cursor auf den Zeitraum, in dem die Anmeldung verweigert werden soll.
- Klicken Anmeldung verweigert wenn fertig.
Lesen : Erstellen Sie Anmeldenachrichten für Benutzer, die sich bei Windows 11/10 anmelden
2] Anmeldezeit für Benutzergruppen festlegen
Gehen Sie folgendermaßen vor, um die Anmeldezeit für Benutzergruppen in Active Directory festzulegen:
- Erstellen Sie eine Organisationseinheit (OU) und geben Sie ihr einen eindeutigen beschreibenden Namen.
- Als Nächstes erstellen oder verschieben Sie alle Benutzer in diesen OU-Container.
- Jetzt drücken STRG +A um alle Benutzer in der OU auszuwählen.
- Klicken Sie mit der rechten Maustaste auf die markierten Benutzer und wählen Sie aus Eigenschaften.
- Klicken Sie anschließend auf die Konto Tab.
- Klicken Sie, um das zu markieren Anmeldezeiten Optionen.
- Drücke den Anmeldezeiten Taste.
- Nun, auf der Anmeldezeiten Seite können Sie die Anmeldezeiten für eine Gruppe von Benutzern nach Ihren Anforderungen einschränken.
3] Trennen Sie Benutzer, wenn ihre Anmeldezeit abläuft
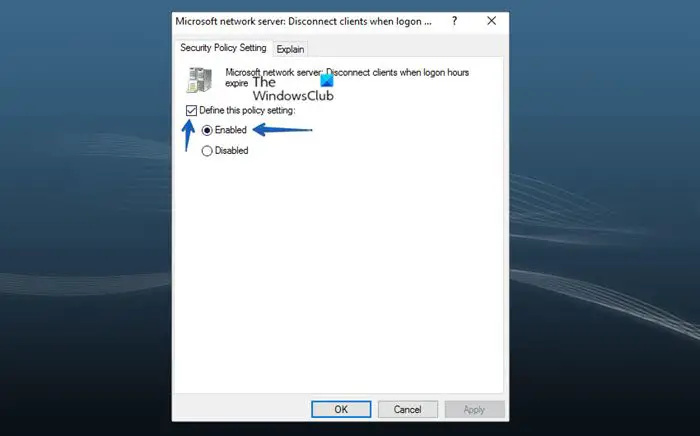
Stremio vs Score
Wenn Sie weiter gehen, können Sie a konfigurieren Gruppenrichtlinie um einen bereits angemeldeten Benutzer zu trennen, wenn seine Anmeldezeit abgelaufen ist, indem Sie die folgenden Schritte ausführen. Das Gruppenrichtlinienobjekt muss der OU zugewiesen werden, die die Benutzer enthält. Wenn die Richtlinie aktiv ist, wird die Verbindung eines Benutzers getrennt, wenn die Anmeldezeit abgelaufen ist.
- Offen Gruppenrichtlinien-Verwaltungskonsole (gpmc.msc) .
- Klicken Sie mit der rechten Maustaste auf Gruppenrichtlinienobjekte, und klicken Sie dann auf Neu um ein neues Gruppenrichtlinienobjekt zu erstellen.
- Geben Sie dem Gruppenrichtlinienobjekt einen aussagekräftigen Namen.
- Klicken Sie mit der rechten Maustaste auf das neue GPO und klicken Sie dann auf Bearbeiten .
- Navigieren Sie als Nächstes zum folgenden Pfad:
Computerkonfiguration > Richtlinien > Windows-Einstellungen > Sicherheitseinstellungen > Lokale Richtlinien > Sicherheitsoptionen
- Doppelklicken Sie im Richtlinienbereich Microsoft-Netzwerkserver: Clients trennen, wenn die Anmeldezeit abgelaufen ist Richtlinie, um ihre Eigenschaften zu bearbeiten.
- Klicken Sie jetzt Einstellung der Sicherheitsrichtlinie ,
- Klicken Sie, um das zu markieren Definieren Sie diese Richtlinieneinstellung Kontrollkästchen.
- Wählen Sie das Optionsfeld für Ermöglicht .
- Klicken OK .
Das ist es!
Lesen Sie weiter : So legen Sie Berechtigungen in Active Directory für Benutzer fest
Wie verfolge ich die Anmelde- und Abmeldezeiten von Domänenbenutzern?
Um diese Aufgabe auszuführen, navigieren Sie in der GPMC zum folgenden Pfad:
Computerkonfiguration > Richtlinien > Windows-Einstellungen > Sicherheitseinstellungen > Erweiterte Überwachungsrichtlinienkonfiguration > Überwachungsrichtlinien > Anmeldung/Abmeldung.
Konfigurieren Sie am Standort gemäß Ihren Anforderungen die relevanten Überwachungsrichtlinien, um die Anmeldung und Abmeldung von Benutzern zu verfolgen. Wenn Anmeldezeitbeschränkungen mithilfe ausdrucksbasierter flexibler Regeln festgelegt werden, ist der Benutzerzugriff auf veröffentlichte Ressourcen während bestimmter Zeitrahmen beschränkt.
Xbox Game Gifting funktioniert nicht
Lesen : Was ist Audit-Erfolg oder Audit-Fehler in der Ereignisanzeige
Wie erhalte ich Benutzeranmeldezeiten in PowerShell?
Um den letzten Anmeldeverlauf eines Benutzers mit PowerShell abzurufen, können Sie die Get-Eventlog Cmdlet, um alle Ereignisse aus den Ereignisprotokollen des Domänencontrollers abzurufen. Sie können die Ereignisse nach der gewünschten Ereignis-ID filtern und Informationen über den Zeitpunkt anzeigen, zu dem sich ein Benutzer in der Domäne authentifiziert und ein Computer verwendet hat, um sich anzumelden. Um den letzten Anmeldezeitstempel für ein veraltetes Konto herauszufinden, führen Sie den folgenden Befehl in PowerShell aus:
Get-ADUser -Identity "UserName" -Properties "LastLogonDate"
Lesen Sie auch : So überprüfen Sie den Anmeldeverlauf des Benutzers in Windows 11/10 .














