A Diashow ist eine Reihe von Standbildern, die auf Ihrem Desktop-Hintergrund oder bei inaktivem Computer angezeigt werden. Sie können ganz einfach einen Bildordner als Desktop-Hintergrund-Diashow, Bildschirmschoner-Diashow oder Sperrbildschirm-Diashow festlegen. Wenn Sie wollen Passen Sie die Diashow-Einstellungen an Auf Windows 11/10 weiter, hier ist eine vollständige Anleitung.
Wo ist die Diashow-Option in Windows 11?
Die Option „Diashow“ von Ihrem Desktop-Hintergrund ist in den Personalisierungseinstellungen auf Ihrem Windows 11-PC vorhanden. Sie können Ihre Einstellungen-App öffnen und dann zu Personalisierung > Hintergrund wechseln, um auf die Diashow-Einstellungen zuzugreifen. Weitere Informationen dazu, wie Sie auf die Diashow-Einstellungen zugreifen und diese ändern können, finden Sie in diesem Beitrag.
So ändern Sie die Diashow-Einstellungen in Windows 11/10
Hier sind die grundlegenden Schritte zum Anpassen der Desktop-Hintergrundbild-Diashow-Einstellungen auf Ihrem Windows 11/10-PC:
- Öffnen Sie die Einstellungen-App.
- Gehen Sie zur Registerkarte Personalisierung.
- Klicken Sie auf die Option Hintergrund.
- Tippen Sie auf die Dropdown-Option „Hintergrund personalisieren“.
- Wählen Sie Diashow.
- Passen Sie die Diashow-Einstellungen entsprechend an.
Lassen Sie uns die oben genannten Schritte im Detail besprechen!
Drücken Sie zunächst die Tastenkombination Win+I, um das zu starten Einstellungen App und wechseln Sie dann zu Personalisierung Registerkarte im linken Bereich. Sie können auch mit der rechten Maustaste auf Ihren Desktop klicken und auswählen Personifizieren Option aus dem Kontextmenü, um die Personalisierungseinstellungen zu öffnen.
Klicken Sie nun auf Hintergrund Option im rechten Bereich. Klicken Sie dann auf die Dropdown-Schaltfläche, die dem zugeordnet ist Personalisieren Sie Ihren Hintergrund Option und wählen Sie die Diashow Möglichkeit.
Winsock
Sie können nun das Bilderalbum auswählen, das Sie als Hintergrundbild-Diashow auf Ihrem Desktop festlegen möchten. Klick auf das Durchsuche Klicken Sie auf die Schaltfläche und wählen Sie dann den Quellbildordner für Ihre Diashow aus.

Anschließend können Sie verschiedene Diashow-Einstellungen konfigurieren. Du kannst Stellen Sie die Zeit ein, nach der jedes Bild aktualisiert und geändert wird . Klicken Sie dazu auf Bild alle wechseln Dropdown-Option und stellen Sie die Zeit auf 1 Minute, 10 Minuten, 30 Minuten, 1 Stunde, 6 Stunden oder 1 Tag ein.
Fenster für automatische Wartung ausschalten 10
Darüber hinaus können Sie Optionen wie aktivieren oder deaktivieren Mischen Sie die Bildreihenfolge Und Lassen Sie die Diashow auch im Akkubetrieb laufen Wie von Ihnen erbeten.
Sobald Sie fertig sind, können Sie die App „Einstellungen“ schließen und die Bild-Diashow wird gemäß Ihren Anpassungen angezeigt.
Lesen: Desktop-Hintergrund-Diashow funktioniert unter Windows nicht .
Wie richte ich eine Bildschirmschoner-Diashow unter Windows 11/10 ein?
Wenn Sie die Einstellungen Ihrer Bildschirmschoner-Diashow unter Windows 11/10 ändern möchten, führen Sie die folgenden Schritte aus:
- Klicken Sie auf die Suchoption.
- Suchen und öffnen Sie die Bildschirmschonereinstellungen.
- Wählen Sie „Fotos“ aus dem Dropdown-Menü „Bildschirmschoner“.
- Drücken Sie die Schaltfläche Einstellungen.
- Wählen Sie den Quellbildordner aus.
- Richten Sie die Diashow-Geschwindigkeit und die Bildwiedergabeoptionen ein.
- Klicken Sie auf die Schaltfläche Speichern.
Öffnen Sie zunächst die Windows-Suchoption und geben Sie dann Folgendes ein Bildschirmschoner im Suchfeld. Klicken Sie in den Suchergebnissen auf Bildschirmschoner ändern Möglichkeit. Dadurch wird die geöffnet Bildschirmschoner-Einstellungen Fenster.
Adresse des USB-Gerätesatzes fehlgeschlagen
Klicken Sie nun auf die Dropdown-Menüschaltfläche unter der Option „Bildschirmschoner“ und wählen Sie „ Fotos Möglichkeit.
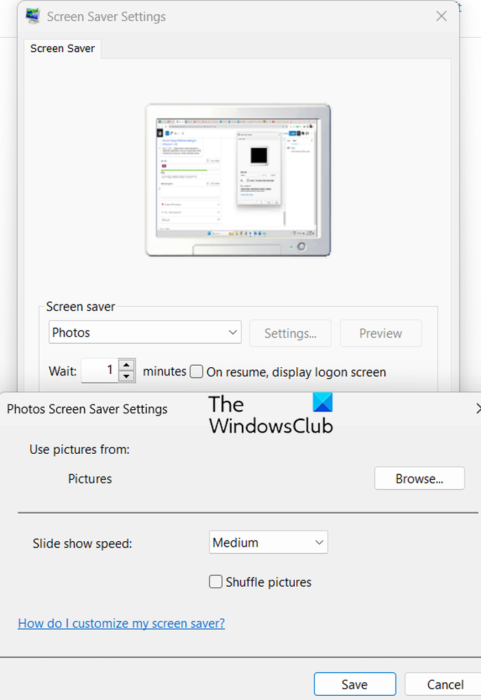
Klicken Sie anschließend auf die Schaltfläche „Einstellungen“ und klicken Sie auf „ Durchsuche Klicken Sie auf die Schaltfläche, um den Quellbildordner auszuwählen, den Sie als Bildschirmschoner-Diashow verwenden möchten. Anschließend können Sie die Diashow-Geschwindigkeit auf ändern Langsam , Mittel , oder Schnell . Wenn Sie die Diashow-Bilder mischen möchten, können Sie dies aktivieren Bilder mischen Kontrollkästchen. Andernfalls lassen Sie es deaktiviert. Klicken Sie anschließend auf die Schaltfläche „Speichern“, um die neuen Änderungen zu übernehmen.
Sobald Sie fertig sind, können Sie eine Vorschau der Bildschirmschoner-Diashow anzeigen, indem Sie auf die Schaltfläche „Vorschau“ klicken. Wenn es gut aussieht, klicken Sie auf die Schaltfläche „Übernehmen“ > „OK“ und schließen Sie das Fenster.
Lesen: So aktivieren Sie die Hintergrund-Diashow in Windows ?
Wie ändere ich die Diashow-Einstellungen für den Sperrbildschirm in Windows 11/10?
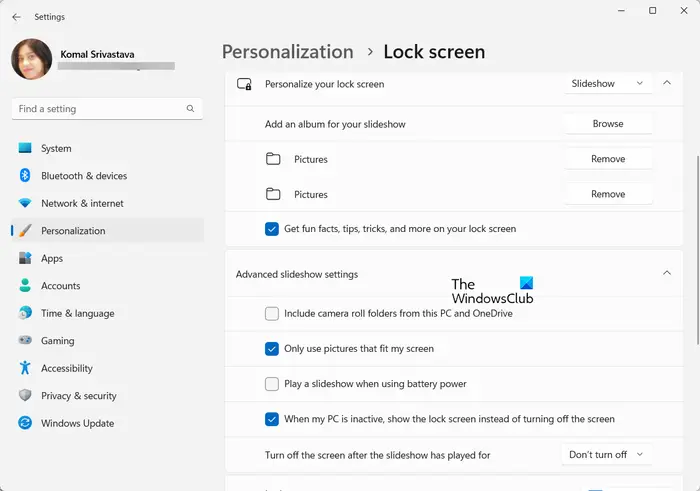
Sie können auch Ihre Diashow-Einstellungen für den Sperrbildschirm unter Windows 11/10 konfigurieren. Öffnen Sie dazu die Einstellungen und gehen Sie zur Option Personalisierung > Sperrbildschirm. Stellen Sie anschließend die Option „Sperrbildschirm personalisieren“ auf „Diashow“ und Sie können verschiedene Einstellungen für die Diashow des Sperrbildschirms festlegen. Zu diesen Einstellungen gehören Verwenden Sie nur Bilder, die auf meinen Bildschirm passen. Spielen Sie eine Diashow ab, wenn Sie Akkustrom verwenden. Schalten Sie den Bildschirm aus, nachdem die Diashow abgespielt wurde. usw.
Wie aktiviere ich die Diashow in Windows 11 Fotos?
Der Die Diashow-Funktion in der Fotos-App in Windows 11 wurde jetzt entfernt . Benutzer können die Diashow-Funktion jedoch weiterhin in der Fotos-App mit der Legacy-Version aktivieren. Laden Sie die Microsoft Photos Legacy-App aus dem Microsoft Store herunter, installieren Sie sie und öffnen Sie sie. Gehen Sie zur Registerkarte „Album“, fügen Sie den Quellbildordner hinzu, öffnen Sie den Ordner, klicken Sie mit der rechten Maustaste auf das erste Bild und klicken Sie im Kontextmenü auf die Option „Diashow“. Es wird eine Diashow auf Ihrem Bildschirm gestartet.
beste Haftnotizen für Windows
So können Sie Ihre Desktop-Hintergrund-Diashow sowie die Bildschirmschoner-Diashow-Einstellungen auf einem Windows 11/10-PC einrichten.
Jetzt lesen: Die Diashow auf dem Sperrbildschirm funktioniert unter Windows nicht .











![Excel-Cursor bleibt auf weißem Kreuz hängen [behoben]](https://prankmike.com/img/excel/F9/excel-cursor-is-stuck-on-white-cross-fixed-1.png)



