Viele Anwendungen sind Teil des Betriebssystems Windows 11, sobald Sie es auf Ihrem Computer installieren. Eine dieser Anwendungen ist die Fotos-App. Nach einem kürzlichen Update haben einige Benutzer berichtet, dass die Die Diashow-Option der Foto-App fehlt . Wenn Sie mit diesem Problem konfrontiert sind, lesen Sie bitte diesen Artikel für die Lösung.

Wenn viele Bilder in einer festen Reihenfolge angeordnet sind, spricht man von einer Diashow. Eine Diashow kann automatisch ablaufen oder manuell geändert werden. Wenn Sie Ihre Fotos Menschen präsentieren möchten, wäre eine Diashow eine hervorragende Methode.
Warum fehlt die Diashow-Option in der Fotos-App?
Die Diashow-Option fehlt in der Fotos-App, da das neue Update Windows-Benutzer auffordert, zu wechseln Clipchamp zum Erstellen von Videos aus Bildern. Viele Benutzer bevorzugen jedoch immer noch Diashows, und daher hat Windows einen Vorschlag für sie. Sie können die ältere Version der Fotos-App, Microsoft Photos Legacy, verwenden.
Importieren von Google Mail-Kontakten in Outlook
Foto-App-Diashow-Option fehlt in Windows 11
Wenn die Option Fotos-App-Diashow in Windows 11 fehlt, haben Sie die folgenden Optionen:
- Verwenden Sie Microsoft Photos Legacy
- Verwenden von Fotobetrachter-Apps von Drittanbietern
- Ändern der Registrierungseinstellungen mithilfe der Eingabeaufforderung mit erhöhten Rechten
1] Verwenden Sie Microsoft Photos Legacy
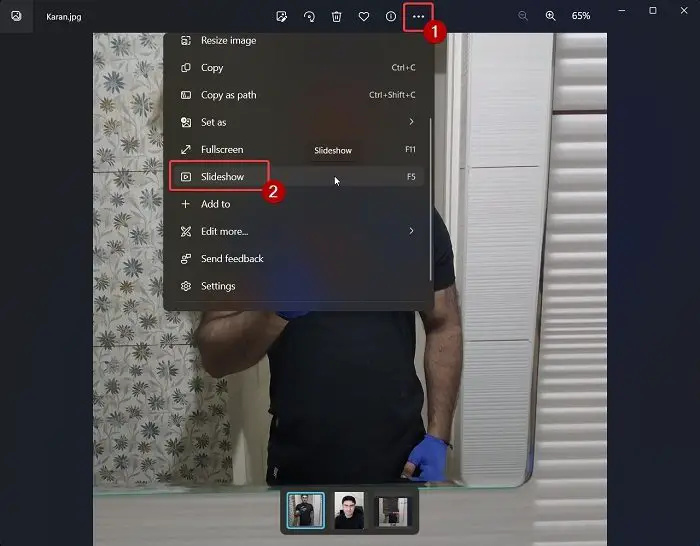
Microsoft Photos Legacy ist die ältere Version der Microsoft Photos-App. Es behält alle älteren Funktionen bei, vermisst aber die neuen. Sie können es jedoch verwenden, um eine Diashow Ihrer Fotos zu erstellen und anzuzeigen. Dies kann wie folgt erfolgen:
- Melden Sie sich bei Ihrem an System mit Ihrem Microsoft-Konto .
- Laden Sie die herunter Vermächtnis von Microsoft Fotos Bewerbung ab microsoft.com .
- Sobald Sie die Anwendung installiert haben, durchsuchen und öffnen Sie die Bilder.
- Klicken Sie nun auf die 3 Punkte über dem ersten Bild.
- Wählen Diashow von der Liste. Alternativ können Sie auch drücken F5 .
2] Verwenden von Fotobetrachter-Apps von Drittanbietern
Obwohl Microsoft Photos und Microsoft Photos Legacy hervorragende Apps zum Anzeigen von Fotos und Erstellen von Diashows/Videos usw. sind, haben sie Einschränkungen. Jedoch, Fotobetrachter-Anwendungen von Drittanbietern haben viele weitere Funktionen, und Sie können sie stattdessen verwenden.
Speicheroptimierer
3] Ändern der Registrierungseinstellungen mithilfe der Eingabeaufforderung mit erhöhten Rechten
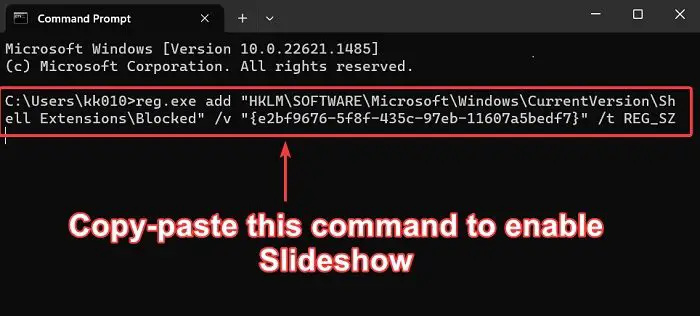
Wenn Sie die Legacy-App von Microsoft Fotos nicht verwenden möchten, können Sie die neue Foto-App ändern und die Diashow-Option zulassen. Das Verfahren ist wie folgt.
Suchen nach Eingabeaufforderung im Windows-Suchleiste .
Klicke auf Als Administrator ausführen im rechten Bereich, um die zu öffnen erhöhte Eingabeaufforderung Fenster.
Fernbedienungsfenster 8
Im erhöhte Eingabeaufforderung kopieren Sie den folgenden Befehl, fügen Sie ihn ein und drücken Sie die Eingabetaste:
Windows 8-Startbildschirm
reg.exe add "HKLM\SOFTWARE\Microsoft\Windows\CurrentVersion\Shell Extensions\Blocked" /v "{e2bf9676-5f8f-435c-97eb-11607a5bedf7}" /t REG_SZStarte deinen Computer neu.
Jetzt sehen Sie die Diashow Option für die neue Fotos-App.
Wie behebe ich die Fotos-App in Windows 11?
Wenn Sie glauben, dass die Fotos-App auf Ihrem Windows 11-System nicht funktioniert, können Sie sie wie folgt reparieren.
- Klicken Sie mit der rechten Maustaste auf die Start drücken und auswählen Einstellungen aus dem Menü.
- Gehen Sie zum Anwendungen Tab in der Liste auf der linken Seite.
- Wechseln Sie im rechten Bereich zu Installierte Apps .
- Scrollen Sie nach unten zu Microsoft Fotos-App .
- Klicken Sie auf die 3 Punkte, die der Anwendung zugeordnet sind. Wählen Erweiterte Optionen .
- Scrollen Sie nach unten zu Zurücksetzen Abschnitt und klicken Sie auf Reparatur .
Ich hoffe, dies hat zur Lösung Ihres Problems beigetragen. Bitte teilen Sie uns dies im Kommentarbereich mit.













![FM20.DLL-Komponente nicht korrekt registriert [behoben]](https://prankmike.com/img/errors/6C/component-fm20-dll-not-correctly-registered-fixed-1.png)

