Hallo an alle, Ich bin ein IT-Experte und bin hier, um Ihnen bei dem Problem zu helfen, dass Ihr Razer-Audiovisualisierer unter Windows 11/10 nicht funktioniert. Stellen Sie zunächst sicher, dass Ihr Razer Audio Visualizer mit Windows 11/10 kompatibel ist. Wenn dies der Fall ist, versuchen Sie, Ihre Audiotreiber zu aktualisieren. Wenn das nicht funktioniert, versuchen Sie, Ihre Audiotreiber neu zu installieren. Funktioniert immer noch nicht? Nun, das kann einige Gründe haben. Es könnte sein, dass Ihre Audiokarte nicht mit Windows 11/10 kompatibel ist oder dass ein Konflikt mit einer anderen Hardware in Ihrem Computer besteht. Wenn Sie immer noch Probleme haben, können Sie gerne eine Frage in den Foren stellen, und ich helfe Ihnen gerne weiter. Danke fürs Lesen, IT-Experte
Razer Audio Visualizer ermöglicht es dir, die RGB-Beleuchtung deiner Razer Chroma-Tastatur mit dem gespielten Sound zu synchronisieren. Viele Benutzer haben jedoch berichtet, dass Razer Audio Visualizer auf ihren Windows 11- oder Windows 10-Computern nicht funktioniert. Laut ihnen scheint sich die RGB-Beleuchtung ihrer Tastatur trotz der im Hintergrund laufenden App nicht im Einklang mit der Musik zu bewegen. das im Hintergrund spielt. In diesem Beitrag werden wir über dieses Problem sprechen und sehen, wie es gelöst werden kann.
Fläche eines Kreises in Excel

Behebung, dass Razer Audio Visualizer unter Windows 11/10 nicht funktioniert
Wenn Razer Audio Visualizer unter Windows 11/10 nicht funktioniert, kann der Benutzer die folgenden Lösungen befolgen.
- Überprüfen Sie, ob Ihr Gerät kompatibel ist
- Stellen Sie sicher, dass die Razer-Dienste ausgeführt werden
- Installieren Sie das Chrome SDK oder installieren Sie es erneut
- Aktualisieren Sie den automatischen Renderer
- Aktivieren Sie Chrome-Apps
- Laden Sie das neueste Visual C++ Redistributable Package herunter und installieren Sie es.
- Installiere die Razer Synapse-App neu.
Lassen Sie uns im Detail darüber sprechen.
1] Überprüfen Sie, ob Ihr Gerät kompatibel ist
Als Erstes müssen Sie überprüfen, ob das Gerät, auf dem Sie Razer Audio Visualizer ausführen möchten, diese Funktion wirklich unterstützt. Das Gleiche tun Razer.com und überprüfen Sie, ob das Gerät kompatibel ist. Wenn es sich um ein Razer-Gerät handelt, ist es höchstwahrscheinlich kompatibel. Falls es nicht kompatibel ist, macht es keinen Sinn, weiter nachzuforschen.
2] Stellen Sie sicher, dass die Razer-Dienste ausgeführt werden
Als nächstes müssen wir prüfen, ob Razer-Dienste im Hintergrund laufen oder nicht. Wenn sie nicht funktionieren, kannst du den Razer Audio Visualizer nicht verwenden. Öffnen Sie dazu die Suche nach Win + S, geben Sie ein 'msconfig' und drücken Sie die Eingabetaste. Auf der Suche nach Razer Chroma SDK-Server Und Dienst Razer Chroma SDK. Wenn das Kontrollkästchen für diese Dienste nicht aktiviert ist, aktivieren Sie das Kontrollkästchen für diese beiden Dienste und starten Sie Ihren Computer neu. Hoffe das hilft dir.
3] Chrome SDK installieren oder neu installieren
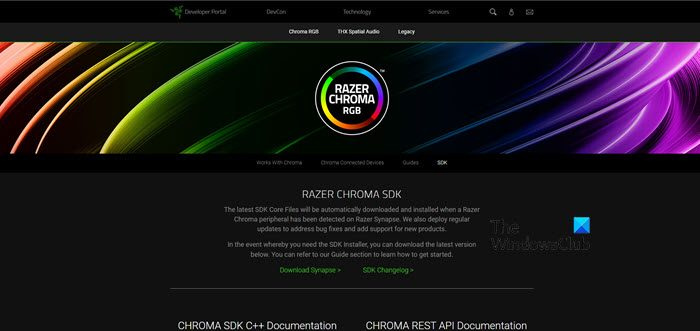
Um den Razer Audio Visualizer verwenden zu können, ist das Chrome SDK erforderlich. Also, gehen Sie voran und prüfen Sie, ob Sie dieses Tool haben. Wenn Sie dieses Tool nicht haben, gehen Sie zu developer.razon.com und laden Sie das Chrome SDK herunter. Wenn Sie das Chrome SDK bereits haben, entfernen Sie es von Ihrem Computer und installieren Sie es dann erneut. Hoffe das hilft dir.
4] Audiovisualisierer aktualisieren
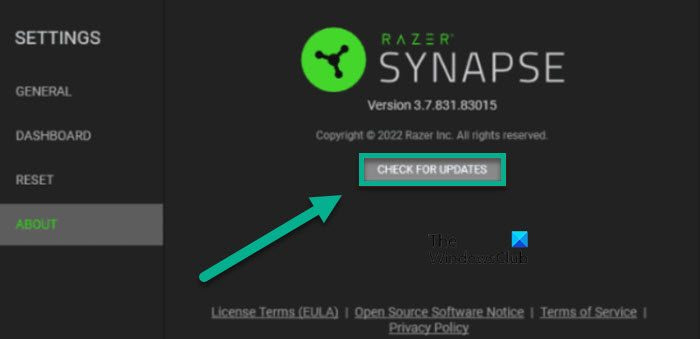
Google Map Wallpaper
Möglicherweise tritt dieses Problem aufgrund eines Fehlers auf. Da wir bei Razer keine Entwickler sind, können wir nichts anderes tun, als auf ein Update zu warten, das dieses Problem behebt. Denken Sie daran, dass höchstwahrscheinlich ein Update verfügbar sein wird, wenn Sie diesen Beitrag lesen. Um das Audiovisualisierungstool zu aktualisieren, befolgen Sie die vorgeschriebenen Schritte.
- Laufen Riser-Synapse app, indem Sie das Startmenü durchsuchen.
- Gehe zu den Einstellungen.
- Klicken Sie abschließend auf ÜBER PRÜFEN > NACH UPDATES SUCHEN.
Wenn ein Update verfügbar ist, wird es heruntergeladen und Ihr Problem wird hoffentlich behoben.
5] Aktivieren Sie Chroma-Apps
Da diese Funktion von Google Chrome abhängig ist, müssen Sie Chrome Apps in Ryzer Synapse aktivieren. Diese Funktion ist standardmäßig aktiviert, aber manchmal ist sie deaktiviert und verhindert, dass der Benutzer diese Funktion verwendet. Befolgen Sie die angegebenen Schritte, um Chrome-Apps zu aktivieren.
- Start Razer-Synapse.
- Gehe zu Armaturenbrett und dann Chroma Connect.
- Aktivieren Sie auf der Registerkarte APPS, um CHROMA APPS zu wechseln.
Überprüfen Sie abschließend, ob das Problem behoben ist.
6] Laden Sie das neuste Visual C++ Redistributable Package herunter und installieren Sie es.
Ein weiteres Tool, das erforderlich ist, damit der Razer Audio Visualizer funktioniert, ist Visual C++ Redistributable. Dieses Tool ist erforderlich, um eine Umgebung für alle in C++ geschriebenen Anwendungen zu erstellen. Meistens wird das Visual C++ Redistributable Package auf einem Windows-PC installiert, aber es kann veraltet oder beschädigt sein. In jedem Fall müssen wir das neueste Visual C++ Redistributable installieren und dann sehen, ob der Audio Visualizer funktioniert oder nicht.
7] Amplitudenerhöhung
Manchmal ist die Amplitude so klein, dass RGB seine Farben nicht ändern kann. Einige Benutzer haben berichtet, dass sie RGB-Tastaturen dazu bringen konnten, die Musik, die sie spielten, zu reflektieren. Wir werden das gleiche tun und sehen, ob es hilft. Befolgen Sie die vorgeschriebenen Schritte, um dasselbe zu tun.
Gopro als Webcam
- Öffne die Razer Synapse-App auf deinem Computer.
- Gehe zu Tastaturfenster.
- Auf der Suche nach Amplitude (%), und geben Sie eine Zahl über 7000 in das Feld ein.
- Speichern Sie abschließend Ihre Einstellungen und schließen Sie das Fenster.
Hoffentlich ermöglicht dies dem Audiovisualisierer, die abgespielte Musik zu erfassen und die Farbe der RGB-Streifen entsprechend zu ändern.
8] Installieren Sie die Razer Synapse-App neu.
Wenn alles andere fehlschlägt, installieren Sie die Razer Synapse-App als letzten Ausweg neu. Deinstallieren Sie also die Razer Synapse-App und gehen Sie dann zu Razer.com um eine neue Kopie der Anwendung herunterzuladen. Navigieren Sie schließlich zu Ihrem Downloads-Ordner, öffnen Sie das Installationsmedium und befolgen Sie die Anweisungen auf dem Bildschirm, um die App zu installieren. Hoffe das hilft dir.
Ich hoffe, Sie können das Problem mit den in diesem Beitrag erwähnten Lösungen beheben.
Lesen: Fix Razer Synapse erkennt oder erkennt mein Razer-Gerät nicht
Computer wacht nicht aus dem Schlaf auf
Wie aktiviere ich Razer Visualizer-Audio?
Um den Razer Audio Visualizer zu aktivieren, müssen Sie zuerst die Audio Visualizer-App von der Website herunterladen razer.com/chrome-masterskaya . Sobald die App heruntergeladen ist, öffnen Sie sie, ändern Sie die Amplitude, weil sie manchmal einfach nicht aufnimmt, und spielen Sie schließlich etwas Musik. Sie werden feststellen, dass das RGB auf Ihrer Tastatur die Farbe je nach Rhythmus der Musik ändert.
Lesen: Razer Synapse wird beim Start unter Windows 11/10 nicht geöffnet
Was ist Razer Chroma Visualizer?
Chrome Visualizer oder Audio Visualizer ist eine Anwendung, mit der die Tastatur im Takt der Hintergrundmusik tanzen kann. Es nimmt die Schallwelle der gespielten Musik auf und ändert dann die RGB-Farbe Ihrer Tastatur basierend auf diesen Signalen. Dies funktioniert nicht nur mit Songs, sondern auch mit Video- und Spielaufnahmen.
Lesen Sie auch: Razer Cortex Game Booster hilft dir, deine Gaming-Performance zu verbessern.















