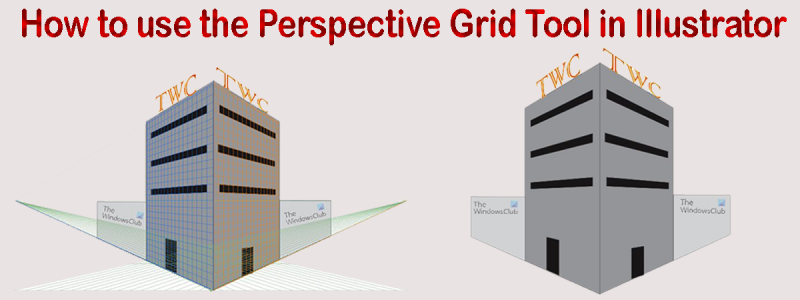Das Perspektivenraster-Werkzeug in Illustrator ist ein leistungsstarkes Werkzeug, mit dem Sie beeindruckende Grafiken erstellen können. Die Verwendung kann jedoch auch etwas verwirrend sein, wenn Sie nicht damit vertraut sind. In diesem Artikel geben wir Ihnen einen kurzen Überblick darüber, wie Sie das Perspektivenraster-Werkzeug verwenden und wie es Ihnen helfen kann, erstaunliche Grafiken zu erstellen. Das Perspektivenraster-Werkzeug befindet sich im Bedienfeld „Werkzeuge“ unter der Kategorie „Perspektive“. Um darauf zuzugreifen, klicken Sie einfach auf das Perspektivwerkzeug und halten Sie die Maustaste gedrückt, und wählen Sie dann das Perspektivraster-Werkzeug aus dem Dropdown-Menü aus. Sobald Sie das Perspektivenraster-Werkzeug ausgewählt haben, werden Sie feststellen, dass sich Ihr Arbeitsbereich ändert und ein Raster enthält. Dieses Gitter besteht aus drei Ebenen: der Horizontlinie, dem Fluchtpunkt und der Grundebene. Die Horizontlinie ist die horizontale Linie, die die Sichtlinie des Betrachters darstellt. Der Fluchtpunkt ist der Punkt, an dem Objekte scheinbar zusammenlaufen. Die Grundebene ist die Ebene, die den Boden darstellt. Um das Perspektivraster-Werkzeug zu verwenden, klicken und ziehen Sie einfach auf das Raster, um eine Form zu erstellen. Sie können auch auf die Optionen des Perspektivraster-Werkzeugs im Steuerungsbedienfeld klicken, um die Eigenschaften des Rasters zu ändern. Das Perspektivenraster-Werkzeug ist eine großartige Möglichkeit, um beeindruckende Grafiken zu erstellen. Mit ein wenig Übung können Sie damit erstaunliche Illustrationen, Gemälde und mehr erstellen.
Illustrator ist eine der besten Vektorgrafik-Software. Illustrator wird sowohl von Profis als auch von Amateuren verwendet. Illustrator bietet eine Vielzahl von Werkzeugen, mit denen Sie nahezu jede erdenkliche Aufgabe erledigen können. Illustrator eignet sich hervorragend zum Erstellen von Grafiken von Anfang an und wird für Logos, das Zeichnen für große Projekte und das Konvertieren von Freihandzeichnungen und Schriftzügen in Vektoren verwendet. Illustrator eignet sich auch hervorragend für Modelle, wenn Sie sehen möchten, wie ein Design auf Papier oder digital aussehen wird, bevor Sie es erstellen. Es ist praktisch, wenn man es weiß So verwenden Sie das Perspektivraster-Werkzeug im Illustrator .

Das Perspektivraster-Werkzeug lässt ein rechteckiges Objekt so aussehen, als würde es irgendwann verschwinden und für immer bleiben. Das Werkzeug „Fluchtpunktperspektive“ simuliert reale Objekte wie Wände und Zäune, rechteckige flache Oberflächen usw. Dies ist wichtig in Situationen, in denen Sie Objekte oder Grafiken an einer Wand oder einer ebenen Fläche platzieren und sehen möchten, wie sie aussehen. aussehen wird.
So verwenden Sie das Perspektivraster-Werkzeug in Illustrator
Mit dem Fluchtpunkt-Perspektivraster-Tool kann der Benutzer sehen, wie seine Arbeit auf einer Oberfläche wie einer Wand oder einer anderen Oberfläche aussehen würde. Dieses Tool kann von Grafikdesignern verwendet werden, die Autos mit Vinylfolie verpacken. Es kann auch von Gebäudedesignern oder Dekorateuren verwendet werden, die sehen müssen, wie ihre Arbeit aussehen wird. Es kann auch von Personen verwendet werden, die Produktverpackungen entwerfen. Das Layout gibt Ihnen die Möglichkeit, Entwürfe zu überprüfen, bevor Sie teure Arbeiten mit echten Materialien durchführen. Designer und Ingenieure können Kunden zeigen, wie Projekte aussehen werden, sodass Änderungen schnell vorgenommen werden können, bevor das eigentliche Design abgeschlossen ist. Die Verwendung des Perspektivenrasters ist eine Möglichkeit, Photoshop-Illustrationen in Illustrator zu verwenden. Sie können eine Zeichnung in Photoshop erstellen und sie in Illustrator auf dem Perspektivraster platzieren. Sie können Ihre Photoshop-Illustration in eine Vektorillustration ändern und sie dann im Perspektivenraster von Illustrator verwenden.
- Zugriff auf das Perspektivraster-Werkzeug
- Das Perspektivraster verstehen
- Teile des Perspektivraster-Werkzeugs
- Gitterzeichnung
- Drehung des Perspektivenrasters
- Halten
1] Zugriff auf das Perspektivraster-Werkzeug
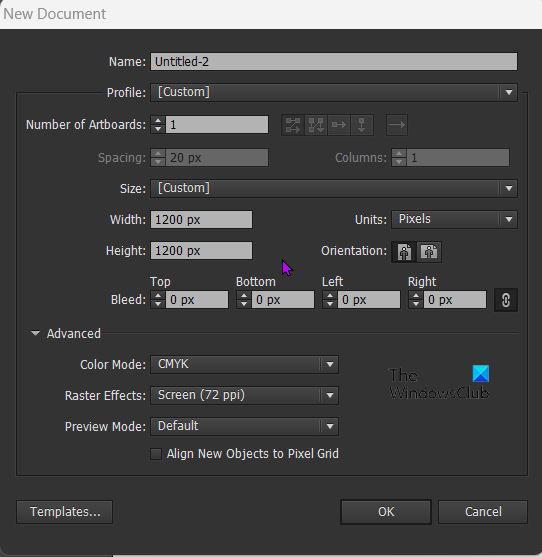
Um das Perspektivenraster-Werkzeug zu verwenden, öffnen Sie Illustrator und öffnen Sie ein neues Dokument, indem Sie Datei auswählen. und dann klicken Neu . Das Fenster 'Neue Dokumentoptionen' wird geöffnet, wählen Sie die gewünschten Optionen aus und klicken Sie auf OK bestätigen. 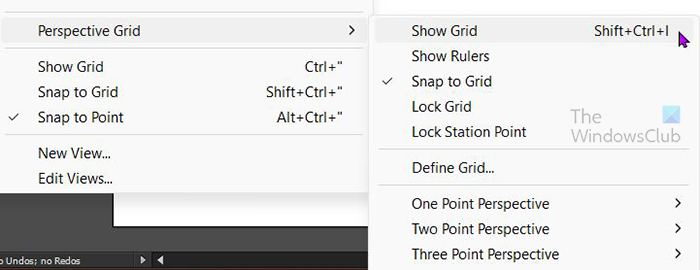
Navigieren Sie nach links, um das Perspektivwerkzeug zum Dokument hinzuzufügen Symbolleiste und klicken Sie auf Perspektivenraster-Werkzeug . Es befindet sich normalerweise unter dem Formwerkzeug. Sie können auch auf die Verknüpfung klicken Decke + S auf Tastatur. Sie können auch öffnen Perspektiven-Tool aus dem oberen Menü 'Tools'. Gehe zu Art Dann Perspektivenraster und dann klicken Raster anzeigen oder klicken Umschalt + Strg + I auf Tastatur. Wenn Sie zum oberen Menü gehen und auswählen Art Dann Perspektivenraster Dann Raster anzeigen , ist das standardmäßig angezeigte Perspektivraster normalerweise eine Zweipunktperspektive. Wenn Sie jedoch zuvor eine andere Ansicht geöffnet haben, wird standardmäßig die zuvor geöffnete Ansicht verwendet.
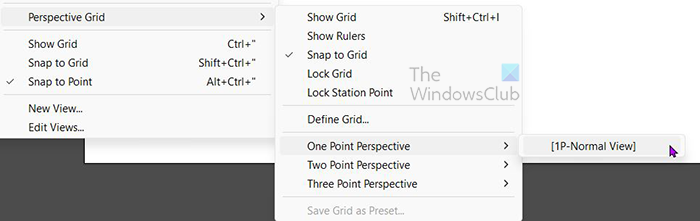
Wenn Sie möchten, dass ein bestimmtes Perspektivenraster geöffnet wird, wählen Sie es aus dem Dropdown-Menü oben aus, anstatt es nur auszuwählen Raster anzeigen . So wäre es Art Dann Perspektivenraster Klicken Sie dann auf die gewünschte Perspektive. Wenn Sie beispielsweise Single Point auswählen, wird ein Menü mit [1P - Normal View] geöffnet. Klicken Sie darauf und das Single Point Perspective Grid erscheint auf der Leinwand. Sie können nur ein Perspektivenraster pro aktivem Illustrator-Dokument haben, planen Sie also voraus und wählen Sie eines aus, das zu Ihrem Projekt passt.
2] Verständnis des Perspektivraster-Werkzeugs
Das Perspektivwerkzeug eignet sich hervorragend zum Zeichnen von Bildern, sodass sie genauso aussehen wie auf Objekten in der realen Welt. Ob Sie wissen, wie ein Etikett auf einer Verpackung aussehen wird oder wie Werbung auf großen Gebäuden oder Fahrzeugen aussehen wird, das Perspektiv-Tool kann Ihnen helfen. Das Perspektivwerkzeug bietet drei Perspektivraster-Voreinstellungen. Perspektive von einem Punkt , Zwei-Punkte-Perspektive , Und Drei-Punkte-Perspektive .
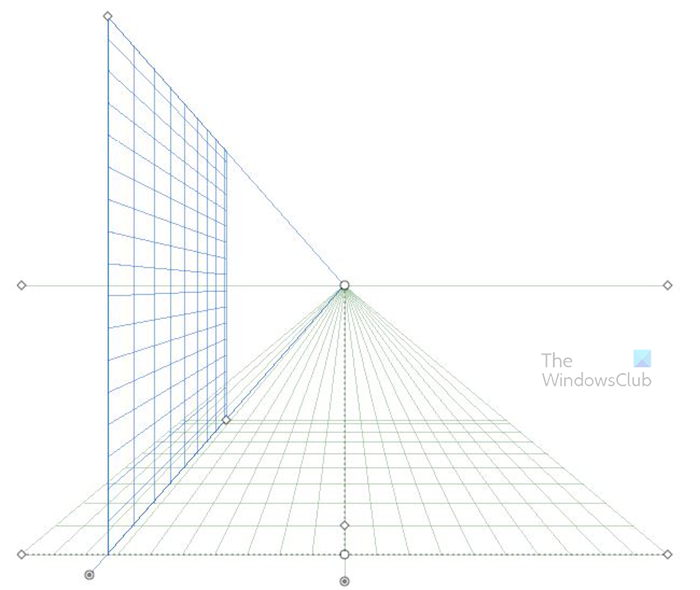
Dies ist ein Perspektivraster mit einem einzigen Punkt.
TCP IP optimieren
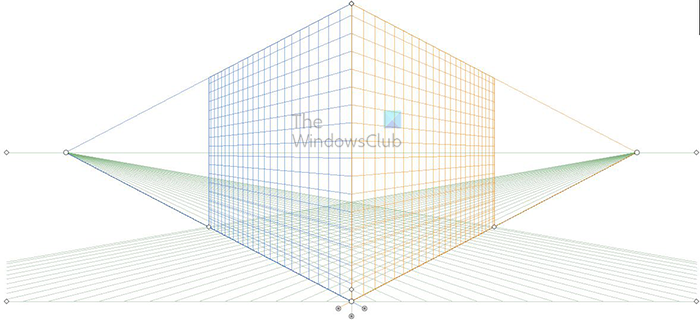 Dies ist ein Zweipunkt-Perspektivraster.
Dies ist ein Zweipunkt-Perspektivraster.
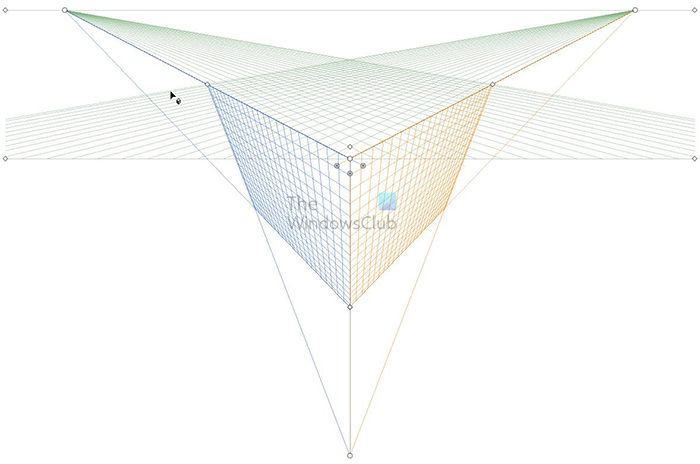
Dies ist ein perspektivisches Dreipunktraster.
3] Perspektivgitterteile
Das Perspektivraster-Werkzeug hat wichtige Teile, die wichtige Funktionen ausführen.
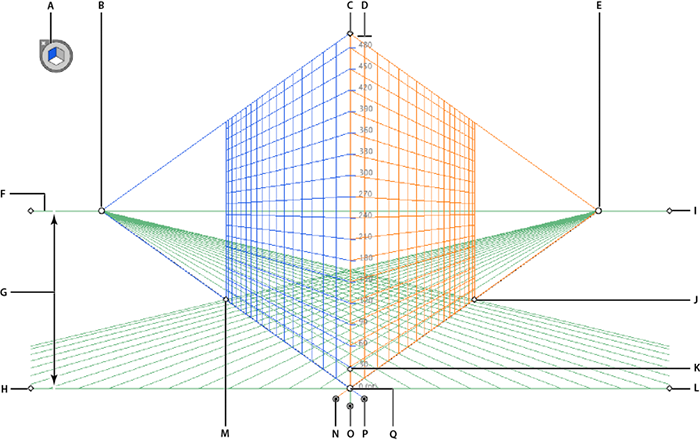
A. Widget zum Wechseln von Flugzeugen. Durch Klicken auf verschiedene Seiten dieses Widgets wird die aktive Ebene (Seite) des Gitters geändert.
B. Linker Fluchtpunkt. Dies ist der Punkt auf der linken Seite, an dem das Gitter so aussieht, als würde es ins Nichts verschwinden, wo alle Gitterlinien zusammenlaufen. Sie können diesen Punkt greifen und den Rasterpunkt horizontal nach innen oder außen verschieben.
C. Die vertikale Rasterausdehnung ist ein Punkt, auf den Sie klicken und ziehen können, um das Raster höher oder kürzer zu machen.
D. Perspektivisches Gitterlineal – Dieses Lineal wird zum Messen verwendet und kann verwendet werden, wenn Sie genaue Messungen benötigen.
E. Rechter Fluchtpunkt. Dies ist der Punkt auf der rechten Seite, an dem das Gitter so aussieht, als würde es ins Nichts verschwinden, wo alle Gitterlinien zusammenlaufen. Sie können diesen Punkt greifen und den Rasterpunkt horizontal nach innen oder außen verschieben.
F. Die Horizontlinie ist eine Linie, die den Horizont zeigt (horizontale Linie).
G. Die Horizonthöhe ist der Abstand zwischen der Horizontlinie und dem Boden.
H. Bodenhöhe ist die linke Bodenlinie und kann verwendet werden, um das gesamte Raster auf der Leinwand zu verschieben.
I. Horizontebene – wird verwendet, um die horizontale Gitterlinie anzupassen.
J. Gitterausdehnung – Wenn Sie näher an das Gitter bewegt werden, werden die vertikalen und unteren Gitterlinien schrumpfen. Wenn es sich aus dem Raster bewegt, ersetzt es sie oder erhöht die Zahl bis zu den letzten vertikalen Linien.
K. Gitterzellengröße – wird verwendet, um Gitterzellen zu vergrößern oder zu verkleinern. Bewegen Sie sie nach oben, um sie zu vergrößern, oder nach unten, um sie zu verkleinern.
L. Die Bodenebene ist die rechte Bodenlinie und kann verwendet werden, um das gesamte Raster auf der Leinwand zu verschieben.
M. Rasterausdehnung – Wenn Sie es näher an das Raster verschieben, verringern sich die vertikalen und unteren Rasterlinien. Wenn es sich aus dem Raster bewegt, ersetzt es sie oder erhöht die Zahl bis zu den letzten vertikalen Linien.
N. Grid Right Plane Control – Halten und ziehen Sie nach links oder rechts und die rechte Ebene (Seite) bewegt sich in die Richtung, in die Sie die Steuerung ziehen. Es kann die Seiten überlappen oder auseinander drücken.
O. Steuerung der horizontalen Gitterebene – Steuert, wie sich das Gitter nach oben oder unten bewegt. Sie können damit das Raster verkürzen und auch den Winkel der Bodenebene ändern.
P. Steuerung der linken Rasterebene – Halten und ziehen Sie nach links oder rechts, und die linke Ebene (Seite) bewegt sich in die Richtung, in die Sie die Steuerung ziehen. Es kann die Seiten überlappen oder auseinander drücken.
Q. Ursprung – halten und nach oben oder unten nach links oder rechts ziehen, um den Ursprung des Rasters zu ändern.
4] Zeichnen auf dem Gitter
Das Perspektivenraster wird verwendet, um die Perspektive eines Kunstwerks anzuzeigen. Auf diese Weise können Sie sehen, wie das Kunstwerk an den Wänden oder auf dem Boden aussehen wird. Dieses Kunstwerk kann ein Layout für Schilder, Dekorationen, Etiketten usw. sein.
Es gibt zwei Möglichkeiten, auf dem Perspektivraster zu zeichnen, die Sie auswählen können, indem Sie auf das Werkzeug klicken und direkt auf dem Raster zeichnen. Dies ist am besten, wenn Sie nur flache Zeichnungen machen.
Sie können auch an einer anderen Stelle zeichnen und die Zeichnung dann auf das Perspektivraster ziehen. Dies eignet sich am besten für detailliertere Zeichnungen. Sie können eine Zeichnung aus Photoshop oder anderen Quellen nehmen, sie in Illustrator öffnen und auf das Perspektivenraster ziehen. Um es auf das Raster zu ziehen, wählen Sie das Perspektivauswahl-Werkzeug, klicken Sie dann auf das Objekt und ziehen Sie es auf den Ziehpunkt. Sie müssen sicherstellen, dass Sie die Ebene (Seite) aktiviert haben, auf der Sie die Zeichnung platzieren möchten. Das Schöne an einem Raster ist, dass Sie es verwenden können, um Ihre Zeichnung richtig auszurichten.
Sie können ein Wandbild in Photoshop erstellen oder online finden, es dann auf dem Perspektivenraster platzieren und das gewünschte Schilddesign darauf platzieren. Dadurch erhalten Sie eine Vorstellung davon, wie Ihre Arbeit in der realen Welt an der Wand aussehen wird.
Vergessen Sie nicht, auf die Seite des Ebenenwechsel-Widgets zu klicken, die der Seite des Rasters entspricht. Anschließend verwenden Sie das Perspektivauswahl-Werkzeug, um die Zeichnung auf der aktiven Seite des Rasters zu platzieren. Zur vorübergehenden Verwendung des Perspektivauswahl-Werkzeugs. Drücken Sie Strg, wenn Sie die Perspektive verwenden
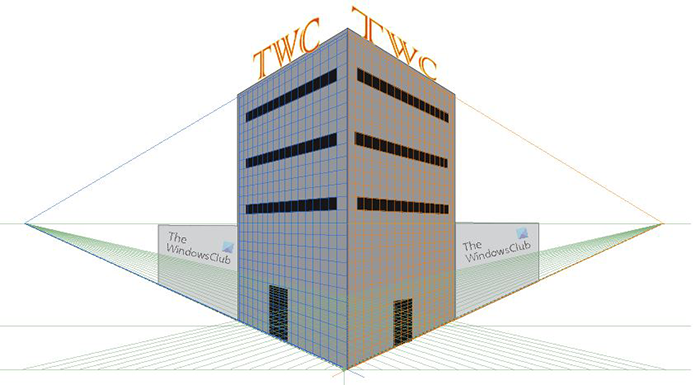
Dies ist ein Bild auf einem Perspektivgitter mit sichtbaren Gitterlinien.
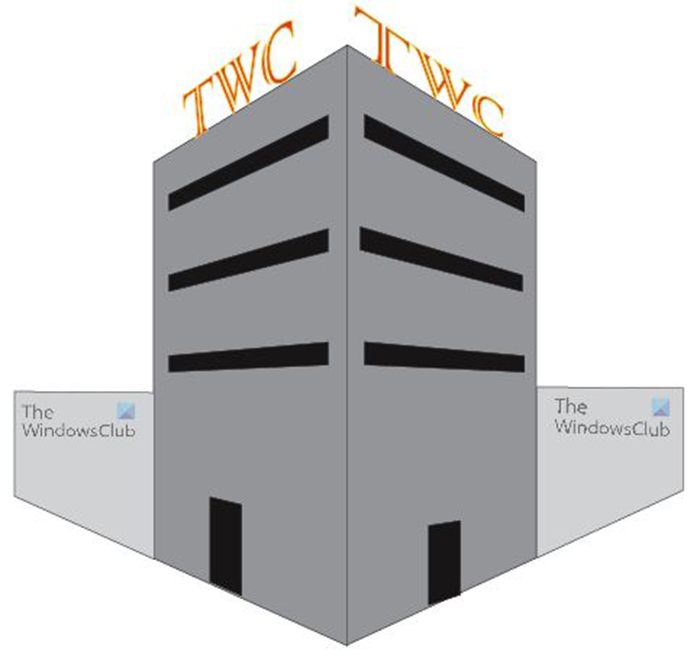
Dies ist ein Bild ohne perspektivische Gitterlinien.
5] Perspektivenraster deaktivieren
Wenn Sie mit dem Perspektivraster fertig sind oder Ihre Zeichnung eine Weile ohne das Raster betrachten möchten, können Sie es deaktivieren. Es gibt zwei Möglichkeiten, das Perspektivraster zu deaktivieren. Die erste Möglichkeit, das Perspektivenraster auszuschalten, besteht darin, zum oberen Werkzeugmenü zu gehen und auf Ansicht, dann auf Perspektivenraster und dann auf Raster ausblenden zu klicken. Eine andere Möglichkeit, das Perspektivraster auszuschalten, besteht darin, mit der Maus darüber zu fahren X An Flugzeugwechsel-Widget bis sich der Cursor in eine Hand verwandelt, dann drücken X und das Perspektivebenengitter schließt sich. Sie können das Perspektivenraster auch deaktivieren, indem Sie auf klicken Strg + Umschalt + ÿ .
6] Gittersperre
Um bestimmte Bewegungen zu verhindern, können Sie das Raster sperren. Um das Raster zu sperren, gehen Sie zum oberen Menü und wählen Sie aus Art Dann Perspektivenraster Wählen Sie dann die Sperre aus, die Sie anwenden möchten, oder Raster sperren oder Haltestellensperre .
Netzsperre: Diese Option schränkt die Netzbewegung und andere Netzbearbeitungen ein, wenn Sie das Perspektivraster-Werkzeug verwenden. Sie können nur die Sichtbarkeit und Position der Ebene ändern.
Stationsblockpunkt: Wenn das Kontrollkästchen Stationspunkt fixieren aktiviert ist, bewegen sich die Fluchtpunkte synchron. Wenn das Kontrollkästchen nicht aktiviert ist, bewegen sich die Fluchtpunkte unabhängig voneinander und der Stationspunkt bewegt sich ebenfalls.
7] Speichern
Wenn die harte Arbeit getan ist, ist es Zeit, sie zu speichern. Bevor Sie es in einem anderen Format speichern, speichern Sie es am besten als Illustrator. .Es gibt Datei, damit Sie sie später bearbeiten können. Als Illustrator speichern .Es gibt Datei gehen zu Datei Dann Speichern als dann erscheint das Dialogfeld Speichern unter. Geben Sie einen Dateinamen ein und klicken Sie auf Speichern. Stellen Sie sicher, dass die Dateierweiterung lautet .Es gibt .
Zum Beispiel, um eine Datei in einem anderen Format zu speichern JPEG für die Online-Nutzung bzw PNG zum Speichern ohne Hintergrund gehen Sie zu Datei dann wähle Export . Ein Dialogfeld „Exportieren“ wird angezeigt. Geben Sie einen Dateinamen ein und wählen Sie dann ein Dateiformat aus. JPG oder PNG oder jedes andere unterstützte Format.
Lesen: So drehen Sie Hilfslinien in Illustrator und Photoshop
Was ist der Zweck des Perspektivwerkzeugs in Illustrator?
Das Perspektivwerkzeug wird verwendet, um die Ausrichtung von Objekten zu ändern, damit sie realistischer aussehen, da sie der Perspektive der Objekte um sie herum entsprechen. Das Ausrichten von Objekten mit einem Fluchtpunkt in der Perspektive macht sie realistischer.
Was ist das Perspektivauswahl-Tool?
Mit dem Perspektivauswahl-Werkzeug können Sie Objekte perspektivisch auswählen, verschieben, skalieren, kopieren und transformieren. Sie können dem Perspektivenraster auch normale Objekte, Text und Symbole hinzufügen.
Wofür können Sie das Perspektivraster verwenden?
Das Perspektivenraster kann für viele Dinge verwendet werden, Ingenieure können damit Strukturen für Projekte entwerfen. Sie können für das Verpackungsdesign verwendet werden, wo ein Verpackungslayout verwendet und ein Etikett hinzugefügt wird. Dies zeigt, wie es aussehen wird, wenn es erstellt wird. Unternehmen, die Grafiken für Fahrzeuge und Gebäude erstellen, können ein Perspektivdiagramm verwenden, um ein Modell dieser Elemente mit Grafiken darauf zu erstellen, um Kunden zu zeigen, wie ihre Arbeit nach Abschluss aussehen wird. Landschaftsgestalter können es verwenden, um digitale Entwürfe zu erstellen, die sie Kunden präsentieren oder als Referenz vor dem Projekt dienen. Es gibt so viele Anwendungen, in denen Sie das Perspektivdiagramm verwenden können.