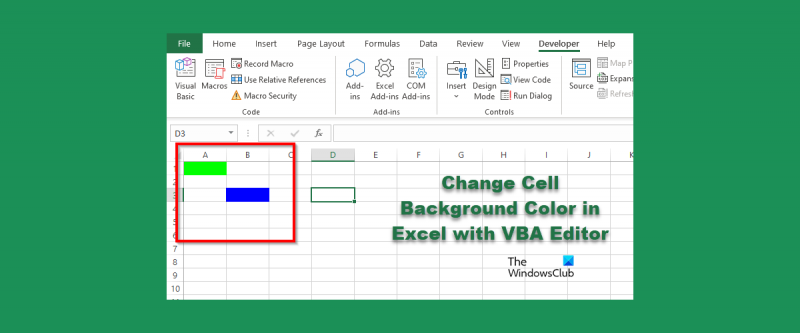Wenn es um die Arbeit mit Daten in Excel geht, gibt es viele verschiedene Möglichkeiten, dies zu tun. Eine der beliebtesten Methoden ist die Verwendung von VBA oder Visual Basic for Applications. VBA ist eine Programmiersprache, mit der Sie Makros oder kleine Programme erstellen können, die Aufgaben in Excel automatisieren können. Mit VBA können Sie unter anderem die Hintergrundfarbe einer Zelle ändern. Um die Hintergrundfarbe einer Zelle mit VBA zu ändern, müssen Sie zuerst den VBA-Editor öffnen. Drücken Sie dazu Alt+F11 auf Ihrer Tastatur. Sobald der VBA-Editor geöffnet ist, müssen Sie das Blatt finden, dessen Hintergrundfarbe Sie ändern möchten. Klicken Sie dazu auf die Registerkarte „Ansicht“ und dann auf „Projekt-Explorer“. Im Projektexplorer sehen Sie eine Liste aller Blätter in Ihrer Arbeitsmappe. Doppelklicken Sie auf das Blatt, dessen Hintergrundfarbe Sie ändern möchten. Sobald Sie auf das Blatt doppelgeklickt haben, sehen Sie den Code für dieses Blatt im Editor. Der Code sieht in etwa so aus: Unterblatt1() End Sub Um die Hintergrundfarbe einer Zelle zu ändern, müssen Sie eine Codezeile zwischen „Sub“ und „End Sub“ einfügen. Der Code, den Sie hinzufügen müssen, lautet: ActiveSheet.Range('A1').Interior.ColorIndex = 3 Dieser Code ändert die Hintergrundfarbe der Zelle A1 in die Farbe, die in der Farbpalette als 3 indiziert ist. Sie können die 3 in eine beliebige Zahl zwischen 1 und 56 ändern und die Farbe wird entsprechend geändert. Nachdem Sie den Code hinzugefügt haben, müssen Sie den VBA-Editor schließen und dann das Makro ausführen. Drücken Sie dazu Alt+F8 auf Ihrer Tastatur. Dadurch wird das Makro-Dialogfeld geöffnet. Wählen Sie im Makrodialogfeld das Makro aus, das Sie ausführen möchten, und klicken Sie dann auf die Schaltfläche „Ausführen“. Das ist alles dazu! Jetzt wissen Sie, wie Sie die Hintergrundfarbe einer Zelle mit VBA ändern.
Microsoft Excel Es ist ein Programm, das von vielen Menschen auf der ganzen Welt verwendet wird, um Berechnungen durchzuführen und Daten zu speichern, aber wussten Sie, dass Sie den Hintergrund einer Zelle mit dem VBA-Editor in Excel ändern können, anstatt die Füllfarbenfunktion oder die bedingte Formatierung zu verwenden? Funktion? Sie können Codes eingeben VBA-Editor Zu Excel zellenfarbe ändern .

Ändern Sie die Hintergrundfarbe der Zelle in Excel mit dem VBA-Editor
Um den Hintergrund einer Zelle mit dem VBA-Editor in Excel zu ändern, gehen Sie folgendermaßen vor:
- Starten Sie Microsoft Excel.
- Klicken Sie auf die Registerkarte Entwickler und dann auf die Schaltfläche Visual Basic.
- Geben Sie nach dem Öffnen des VBA-Editors den Code ein, um die Farbe der Zelle zu ändern.
- Klicken Sie dann auf die Schaltfläche Ausführen und wählen Sie Sub-/Benutzerformular ausführen.
- Schließen Sie den VBA-Editor und zeigen Sie die Tabelle an, um die Ergebnisse anzuzeigen.
Start Microsoft Excel .
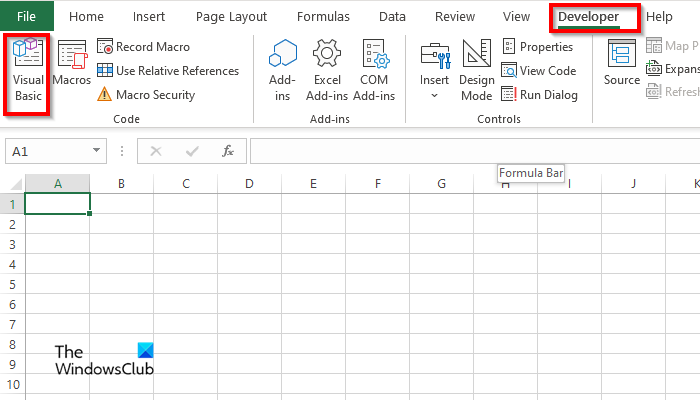
An Entwickler Drücken Sie den Knopf Visual Basic Taste.
VBA-Editor wird Öffnen.
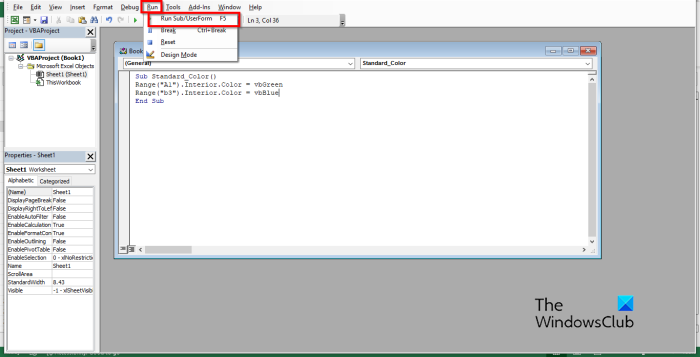
Geben Sie im VBA-Editor Folgendes ein:
Unterstandard_Farbe()
Reichweite('A1'). Innere. Farbe=vbGrün
Bereich ('b3'). Innen. Farbe=vbBlau
Subwoofer-Ende
Dann klick laufen drücken und auswählen Führen Sie Sub/UserForm aus .
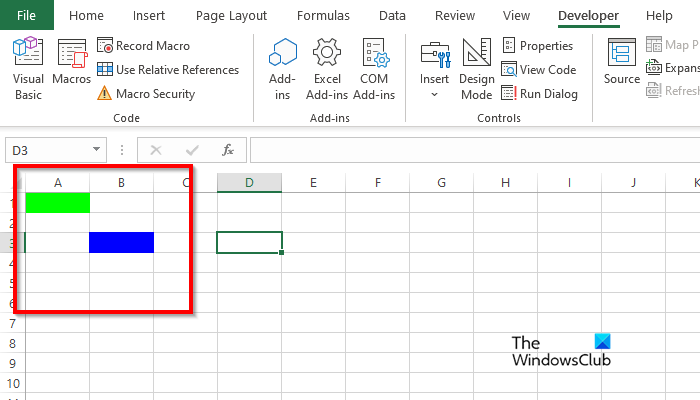
Schließen Sie den VBA-Editor und Sie sehen die Farben in der Zelle, die Sie im Code geschrieben haben.
Windows 10 Auto Login funktioniert nicht
Wie entferne ich die Zellenfarbe in Excel VBA?
Gehen Sie folgendermaßen vor, um die Hintergrundfarbe aus einer Zelle zu entfernen:
- Klicken Sie auf der Registerkarte Entwicklertools auf die Schaltfläche Visual Basic.
- Der VBA-Editor wird geöffnet.
- Geben Sie im VBA-Editor Folgendes ein:
- Unterstandard_Farbe()
- Reichweite('A1'). Löschen
- Subwoofer-Ende
- Klicken Sie nun auf die Schaltfläche Ausführen und wählen Sie Sub/UserForm ausführen.
Schließen Sie den VBA-Editor und sehen Sie sich Ihre Tabelle an; Sie werden feststellen, dass die Farbe aus der Zelle gelöscht wird.
Wie löscht ein Makro eine Zelle?
Befolgen Sie diese Schritte, um zu erfahren, wie Sie ein Makro verwenden, um eine Zelle in Excel zu löschen:
- Klicken Sie auf der Registerkarte Entwicklertools auf Makros.
- Das Makro-Dialogfeld wird geöffnet.
- Geben Sie einen Namen in das Namensfeld ein und klicken Sie dann auf Erstellen.
- Dadurch wird der VBA-Editor geöffnet.
- Geben Sie die folgenden Codes unten ein:
- Zellen aufräumen ()
- Range('b3:b4').ClearContents
- Subwoofer-Ende
- Klicken Sie nun auf die Schaltfläche Ausführen und wählen Sie Sub/UserForm ausführen.
Schließen Sie den VBA-Editor und sehen Sie sich Ihre Tabelle an; Sie werden feststellen, dass die Zelle gelöscht ist.
Wie füge ich einer Zelle in Excel einen Hintergrund hinzu?
- Starten Sie Microsoft Excel.
- Klicken Sie auf der Registerkarte Seitenlayout in der Gruppe Seite einrichten auf die Schaltfläche Hintergrund.
- Das Dialogfeld Bild einfügen wird geöffnet. Wählen Sie aus, ob Sie ein Bild aus einer Datei, der Bing-Bildsuche oder OneDrive Personal auswählen möchten.
- Wählen Sie ein Bild aus einer der oben genannten Quellen aus und klicken Sie auf Einfügen.
- Wir haben jetzt einen Hintergrund in der Tabelle.
Welche Farbcodes verwendet VBA?
Die in VBA verwendeten Farbcodes sind entweder VBA oder RGB. RGB kann auch als Rot, Grün und Blau bezeichnet werden. Viele Excel-Benutzer verwenden RGB-Codes, um Farben in Tabellenzellen oder Schriftarten einzugeben. Sie haben drei benannte Bereichskomponenten; sie sind rot, grün und blau.
LESEN : So erstellen Sie benutzerdefinierte Excel-Funktionen mit VBA
Was sind die Farbcodes für Excel?
Sehen Sie sich die folgende Liste für Farbcodes in Excel an:
- Weiß: RGB (255 255 255)
- Schwarz: RGB(0,0,0)
- Rot: RGB(255,0,0)
- Grün: RGB (0,255,0)
- Blau: RGB(0,0,255)
- Gelb: RGB(255,255,0)
- Magenta: RGB(255,0,255)
- Cyan-RGB(0,255,255)
LESEN : So erstellen Sie ein Buntstift-Effektdiagramm in Excel
Wir hoffen, dass Sie verstehen, wie Sie den Zellenhintergrund im VBA-Editor in Excel verwenden.