Wenn Sie Probleme haben, Prodeus auf Ihrem PC zum Laufen zu bringen, machen Sie sich keine Sorgen – Sie sind nicht allein. Es gibt ein paar Dinge, die Sie versuchen können, um es zum Laufen zu bringen. Stellen Sie zunächst sicher, dass Ihr PC die Mindestsystemanforderungen für Prodeus erfüllt. Wenn dies nicht der Fall ist, wird das Spiel einfach nicht ausgeführt. Zweitens versuchen Sie, das Spiel neu zu installieren. Manchmal können Dateien während des Installationsvorgangs beschädigt werden, was zu Problemen führen kann. Drittens versuchen Sie, das Spiel im Kompatibilitätsmodus auszuführen. Klicken Sie dazu mit der rechten Maustaste auf die ausführbare Prodeus-Datei und wählen Sie „Eigenschaften“. Gehen Sie dann zur Registerkarte „Kompatibilität“ und wählen Sie die Option „Dieses Programm im Kompatibilitätsmodus ausführen für“. Wählen Sie ein Betriebssystem aus dem Dropdown-Menü und klicken Sie auf „OK“. Wenn nichts davon funktioniert, können Sie schließlich versuchen, die Entwickler direkt zu kontaktieren. Sie können dir vielleicht helfen, herauszufinden, was los ist.
Es wird berichtet, dass einige Spieler auf Windows 11/10-PCs Probleme mit dem Spiel haben. Prodeus lässt sich nicht installieren, starten oder öffnen . Dieser Beitrag soll betroffenen Spielern helfen, die praktischsten Lösungen zu finden, um das Problem auf ihrem Spielgerät zu beheben.

Warum stürzt Prodeus beim Start ab?
Wenn Sie versuchen, das Spiel zu starten, sehen Sie möglicherweise einen schwarzen Bildschirm mit einem sich drehenden blauen Maus-Ladesymbol. Möglicherweise können Sie den Spielprozess im Task-Manager nicht beenden. Einer der möglichen Gründe für den Absturz des Spiels könnte ein veralteter Grafikkartentreiber sein, denn manchmal fehlt die Datei im benötigten Treiber oder etwas anderes ist kaputt, dann hilft eine Neuinstallation. Um das Problem zu lösen, müssen Sie möglicherweise die Grafikkarteneinstellungen auf die Standardeinstellungen zurücksetzen. Stellen Sie für alle Fälle sicher, dass DirectX auf dem neuesten Stand ist.
Windows hat festgestellt, dass diese Datei möglicherweise schädlich ist
Prodeus lässt sich nicht installieren, starten oder öffnen
Wenn Prodeus lässt sich nicht installieren, starten oder öffnen Auf Ihrem Windows 11/10-Gaming-PC können Sie unsere einfachen Lösungen unten in keiner bestimmten Reihenfolge anwenden, um das Spiel reibungslos auszuführen und das beste Spielerlebnis zu erzielen.
- Starten Sie das Spiel mit der Verknüpfung
- Vollbildeinstellungen ändern
- Deaktivieren Sie (benutzerdefinierte) Controller
- Überprüfen Sie die Integrität der Spieldateien
- Installiere das Spiel Traitor neu
- Wenden Sie sich an den Support von Humble Games
Schauen wir uns die Beschreibung des Prozesses in Bezug auf jede der aufgeführten Lösungen an. Wir können dies nicht genug betonen, aber bevor Sie fortfahren, stellen Sie sicher, dass Windows mit der neuesten Version/dem neuesten Build auf dem neuesten Stand ist. Ein veraltetes Windows-Betriebssystem ist normalerweise die häufigste Ursache für „kleinere“ softwarebezogene Probleme. Ebenso hängt die Spielleistung stark von Ihrer Grafik ab, stellen Sie also sicher, dass Sie die neuesten Versionen Ihrer GPU-Treiber verwenden.
Lesen : Steam-Spiele werden nicht gestartet; Hängen Sie daran, sich auf den Start vorzubereiten
1] Starten Sie das Spiel mit der Verknüpfung
Einige betroffene PC-Spieler, die hatten Prodeus lässt sich nicht installieren, starten oder öffnen ein Problem auf ihrem Windows 11/10-Gaming-PC berichtete, dass sie das Problem umgehen konnten, indem sie das Spiel nicht mit dem ursprünglichen Desktop-Launcher starteten. Stattdessen erstellten sie eine Verknüpfung direkt aus der Prodeus-App (Rechtsklick auf die .exe-Datei des Spiels > Schicken > Schreibtisch Um eine Verknüpfung zu erstellen, ziehen Sie die .exe-Datei entweder per Drag-and-Drop an einen beliebigen Ort auf Ihrem Laufwerk) im Spielordner oder klicken Sie mit der rechten Maustaste auf die Prodeus-App im Ordner und wählen Sie dann aus Als Administrator ausführen Option aus dem Kontextmenü.
2] Ändern Sie die Vollbildeinstellungen.
Der Standard-Vollbild-Startmodus von Prodeus wurde geändert in Vollbildfenster stattdessen Exklusiver Vollbildmodus für maximale Kompatibilität. Die Vollbildeinstellungen können jedoch weiterhin im Optionsmenü geändert werden. Wenn also beim Start ein Spielabsturz auftritt, können Sie die Startoptionen in Steam ändern oder die benutzerdefinierten Startoptionen in GOG Galaxy ändern.
certmgr msc
Führen Sie im Steam-Client die folgenden Schritte aus, um das Spiel zu starten und im randlosen Fenstermodus zu spielen:
- Öffnen Sie Steam .
- Gehe zu die Bibliothek .
- Rechtsklick-Spiel Prodeus.
- Wählen Eigenschaften aus dem Kontextmenü.
- Jetzt installieren Startoption unter Windows Borderless durch Eingabe des folgenden Parameters:
Starten Sie danach das Spiel neu und prüfen Sie, ob das Problem weiterhin besteht. Navigieren Sie alternativ zur Verknüpfung des Spiels (entweder die Verknüpfung auf dem Desktop des Spiels oder die Verknüpfung im Installationsordner des Spiels), klicken Sie mit der rechten Maustaste auf die Verknüpfung und wählen Sie sie aus Eigenschaften . Wechseln Sie im Eigenschaftsfenster zu Etikett Registerkarte, und fügen Sie hier den obigen Parameter am Ende hinzu Ziel Feld nach Anführungszeichen.
Lesen : So aktivieren oder deaktivieren Sie die Vollbildoptimierung in Windows
3] Deaktivieren Sie (benutzerdefinierte) Controller
Wie einige betroffene PC-Spieler gezeigt haben, können benutzerdefinierte Controller aus seltsamen Gründen den Start des Spiels verhindern. Während die Entwickler sich dessen bewusst sind und Ausnahmen durch Datenerfassung hinzufügen und möglicherweise eine Korrektur/Aktualisierung veröffentlichen, um die Anomalie zu beheben, trennen Sie vorerst alle Gamecontroller, die mit Ihrem Gaming-PC verbunden sind, bevor Sie das Spiel starten, um das Problem zu umgehen. Spiel oder beim Spielen.
Lesen : So kalibrieren Sie einen Xbox One-Controller auf einem Windows-PC
4] Überprüfen Sie die Integrität der Spieldateien
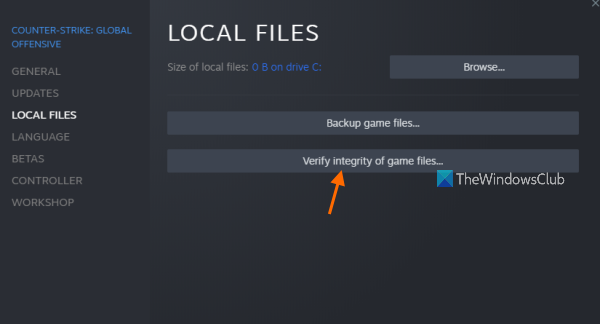
Fehlende oder beschädigte Spieldaten/-dateien sind bekanntermaßen einer der Hauptgründe, warum Sie möglicherweise Probleme beim Spielen auf Ihrem Windows 11/10-Spielautomaten haben. In diesem Fall ist die anwendbare Lösung Spieldateien überprüfen und reparieren für das betreffende Spiel über den Spiel-Client/Launcher.
- Laufen Paar Kunde.
- Drücken Sie die Bibliothek .
- Rechtsklick Verräter aus der Liste der installierten Spiele.
- Klicken Sie nun auf Eigenschaften > Gehe zu Lokale Dateien .
- Drücken Sie Überprüfung der Integrität von Spieldateien und warten Sie, bis der Vorgang abgeschlossen ist.
- Starten Sie danach Ihren Computer neu.
Wenn das Problem immer noch nicht behoben ist, fahren Sie mit der nächsten Lösung fort.
Titan Build Review
5] Traitor-Spiel neu installieren.
Wenn Sie Probleme mit dem Spiel haben, z. B. Einfrieren oder Absturz auf Ihrem PC, versuchen Sie, das Spiel zu deinstallieren und neu zu installieren. Dadurch wird sichergestellt, dass die Spieldateien vollständig sind und die neuesten Updates installiert sind. Durch die Neuinstallation des Spiels werden Ihre Spielstände nicht gelöscht, da dies bei den meisten Spielen implementiert ist, sodass Ihr Fortschritt gespeichert wird, egal auf welchem Computer Sie das Spiel spielen. Selbst wenn Sie das Spiel löschen, werden die Spielstände in der Cloud gespeichert, sodass die Spielstände bei der nächsten Neuinstallation erneut heruntergeladen und mit dem Spiel synchronisiert werden, sodass Sie weiterspielen können.
Lesen : So übertragen Sie Steam-, Epic-, Origin- und Uplay-Spiele auf einen neuen PC
6] Wenden Sie sich an den Support von Humble Games
Wenn bisher nichts funktioniert hat, um das Problem zu lösen, das Sie derzeit mit Ihrem Spielautomaten haben, können Sie sich an den Support von Humble Games unter wenden bescheiden games.com/contact-us/ . Stellen Sie zuvor sicher, dass Ihr Computer die empfohlenen Systemanforderungen zum Ausführen des Spiels erfüllt.
- DU: Windows 11/10/8/7
- Prozessor: CPU @ 3+ GHz, 8 Kerne
- Speicher: 6 GB Arbeitsspeicher
- Grafik: NVIDIA GTX 1050 oder AMD RX 560
- DirectX: Ausgabe 10
- Lagerung: 4 GB freier Speicherplatz
Ich hoffe, Sie finden diesen Beitrag hilfreich!
Wie kann ich beheben, dass Prodeus nicht funktioniert?
Einige Spieler auf Xbox-Konsolen haben berichtet, dass das Prodeus-Spiel nicht funktioniert und dass sie eine Anfallswarnung erhalten, wenn sie eine Taste drücken A Taste auf dem Controller tut nichts. In diesem Fall hat der Neustart der Xbox wieder funktioniert. In einem anderen Fall gab es ein Berechtigungsproblem für PC-Spieler. Überprüfen Sie die Protokolldateien am folgenden Speicherort AppDataLocalLowBoundingBoxSoftwareProdeusplayer.log zeigte folgenden Fehler:
UnauthorizedAccessException: Der Zugriff auf den Pfad „C:/Benutzer/Benutzername/AppData/LocalLow/BoundingBoxSoftware/ProdeusLocalizationlocalization.hash“ wird verweigert.
wie man erkennt, ob man eine ssd hat
Die Lösung in diesem Fall bestand darin, die Nur-Lese-Berechtigung für zu entfernen localization.hash Datei.
Weiterlesen :
- MultiVersus startet nicht, lässt sich nicht öffnen oder bleibt im Ladebildschirm hängen
- Zurück 4 Blood startet nicht oder friert auf dem Ladebildschirm ein.















