Als IT-Experte werde ich oft gefragt, wie man Steam-, Epic-, Origin- und Uplay-Spiele auf einen neuen PC überträgt. Es gibt verschiedene Möglichkeiten, dies zu tun, und ich werde Sie durch jede einzelne führen.
Die erste Möglichkeit besteht darin, die integrierte Backup-Funktion von Steam zu verwenden. Dies ist der einfachste Weg, aber es funktioniert nur für Steam-Spiele. Um diese Funktion zu verwenden, öffnen Sie Steam auf Ihrem alten PC und gehen Sie zum Abschnitt „Spiele sichern und wiederherstellen“. Von hier aus können Sie ein Backup Ihrer Spiele erstellen. Sobald das Backup erstellt ist, können Sie es auf Ihren neuen PC kopieren und von dort aus wiederherstellen.
Die zweite Möglichkeit besteht darin, Software von Drittanbietern zu verwenden, um Ihre Spiele zu übertragen. Das ist etwas komplizierter, aber es funktioniert für alle Ihre Spiele, nicht nur für Steam-Spiele. Ich empfehle dafür Steam Mover zu verwenden. Es ist ein kostenloses Programm, das Ihnen hilft, Ihre Spiele auf Ihren neuen PC zu übertragen. Laden Sie es einfach herunter, führen Sie es aus und folgen Sie den Anweisungen. Es ist ziemlich einfach.
Die dritte Möglichkeit besteht darin, Ihre Spiele manuell zu kopieren. Dies ist der komplizierteste Weg, aber auch der flexibelste. Sie müssen wissen, wo Ihre Spiele auf Ihrem alten PC gespeichert sind, und sie dann auf Ihren neuen PC kopieren. Der genaue Vorgang hängt davon ab, welches Spiel Sie kopieren, aber es ist normalerweise nicht allzu schwierig. Nachdem Sie die Dateien kopiert haben, müssen Sie das Spiel auf Ihrem neuen PC installieren. Dies kann über Steam oder über das spieleigene Installationsprogramm erfolgen.
Hoffentlich hat Ihnen dies einige Ideen gegeben, wie Sie Ihre Spiele auf einen neuen PC übertragen können. Wenn Sie Fragen haben, können Sie diese gerne in den Kommentaren posten, und ich werde mein Bestes tun, um Ihnen zu helfen.
Es kann mehrere Gründe geben, warum Sie Ihre Spiele von einem Computer auf einen anderen verschieben möchten, und für die meisten Spieler ist der Hauptgrund, dass Sie einen neuen Computer mit viel besseren Spielspezifikationen gekauft haben, einschließlich einer SSD (Solid State Drive). schnelleres Laden und bessere Leistung. In diesem Beitrag zeigen wir Ihnen, wie einfach Steam-, Epic-, Origin- und Uplay-Spiele auf einen neuen PC übertragen .

Abhängig von Ihrem Game Launcher/Client können Sie möglicherweise den Anweisungen in den jeweiligen Abschnitten folgen, um Ihre Steam-, Epic-, Origin- oder Uplay-Spiele einfach und erfolgreich auf einen neuen oder anderen PC zu migrieren oder zu übertragen.
So übertragen Sie Steam-Spiele auf einen neuen PC
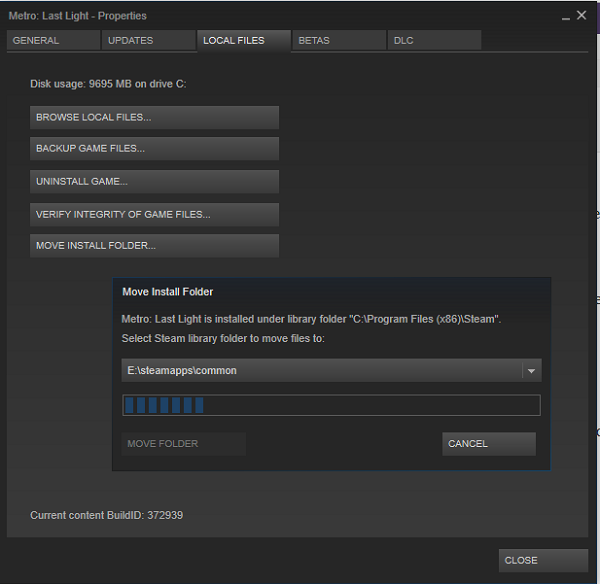
Wenn Sie ein PC-Spieler sind und kürzlich einen neuen Computer gekauft haben und sich nun fragen oder nach einer Möglichkeit suchen, Ihre Steam-Spiele auf Ihren neuen Computer zu verschieben oder zu übertragen, ohne die Spiele erneut herunterzuladen, dann sind Sie hier genau richtig !
Sie können Steam-Spiele mit einer der folgenden Methoden ganz einfach auf einen anderen Computer übertragen, ohne alle Spiele erneut herunterzuladen:
- Kopieren Sie den Steam Games-Ordner
- Verwenden der Steam-Sicherungsfunktion
Sehen wir uns beide Methoden im Detail an.
beste Bildkomprimierungssoftware
Beachten Sie, dass die erste Methode zum Übertragen von Steam-Spielen auf einen neuen Computer viel schneller ist als die zweite.
1] Kopieren Sie den Steam Games-Ordner
Gehen Sie folgendermaßen vor, um Steam-Spiele von einem Computer auf einen anderen zu kopieren:
- Finden Sie Ihre Steam-Spielbibliothek. Standardmäßig befindet sich die Steam-Bibliothek an folgendem Ort.
- An diesem Ort sehen Sie Ordner für jedes Ihrer installierten Steam-Spiele auf diesem Computer und Laufwerk.
- Schließen Sie jetzt einfach Ihren tragbaren Flash-Speicher oder Ihre Festplatte an und starten Sie den Kopiervorgang der Spielordner, die Sie auf einen anderen Computer übertragen möchten.
Sie benötigen eine externe tragbare Festplatte mit mindestens 500 GB oder ein USB-Laufwerk mit mindestens 128 GB, wenn Sie nur ein paar Steam-Spiele auf Ihren neuen PC übertragen möchten. Die Größe des Laufwerks, das Sie berücksichtigen müssen, hängt davon ab, wie viele Steam-Spiele Sie auf Ihren neuen Computer übertragen und wie groß diese Spiele sind. Obwohl Sie immer mehrere Übertragungen durchführen können, wenn Ihre Steam-Spielebibliothek größer als Ihr tragbares Laufwerk ist.
Lesen : Steam-Spiele werden nicht in der Bibliothek angezeigt
- Wechseln Sie nach Abschluss des Kopiervorgangs zum neuen Computer.
- Stellen Sie sicher, dass Steam bereits installiert ist.
- Schließen Sie Ihr tragbares Laufwerk an.
- Öffnen Sie den Datei-Explorer und navigieren Sie zum gleichen Standardspeicherort der Steam-Bibliothek, der oben erwähnt wurde.
- Kopieren Sie nun den Steam Games-Ordner an diesen Ort auf dem neuen PC. Der Ordner muss in einem freigegebenen Ordner abgelegt werden, sonst erkennt Steam die .
Nachdem alle Ordner kopiert wurden, gehen Sie wie folgt vor:
- Öffnen Sie Steam auf einem neuen Computer, um Spiele zu installieren.
- Klicken Sie entweder auf das Blau Installieren oder wenn Sie mehrere Spiele haben, die Sie aus den gerade kopierten Ordnern installieren möchten, können Sie beides tun UMSCHALT+Linksklick oder STRG+Linksklick um mehrere Spiele hervorzuheben.
- Nachdem Sie eine Auswahl getroffen haben, klicken Sie mit der rechten Maustaste darauf.
- Klicken INSTALLIEREN im Kontextmenü.
Steam sucht nun nach bereits vorhandenen Spieldateien in Steamsteamappsallgemein Ordner. Sobald die Spieldateien gefunden wurden, leitet der Steam-Client den Installationsvorgang ein, ohne das gesamte Spiel erneut herunterzuladen. Der Ordner mit dem Spiel muss sich im richtigen Ordner befinden, sonst sieht Steam ihn nicht und beginnt von vorne mit dem Download.
Lesen : Behebung des Fehlers „FEHLENDE DOWNLOAD-DATEIEN“ auf Steam
2] Verwenden der Steam-Backup-Funktion
Gehen Sie folgendermaßen vor, um Steam-Spiele mithilfe der Steam-Backup-Funktion von einem Computer auf einen anderen zu kopieren:
- Ein externes USB-Laufwerk an einen alten Computer angeschlossen.
- Verwenden Sie den Steam Library Manager, um die Spiele, die Sie übertragen möchten, direkt auf ein externes Laufwerk zu sichern.
- Schließen Sie danach das externe Laufwerk an den neuen Computer an.
- Stellen Sie nun das/die Spiel(e) aus der Sicherungsdatei wieder her.
Bei dieser Methode werden Sie feststellen, dass sie viel langsamer ist als bei der ersten Methode. Der Grund dafür ist, dass Steam während der Sicherungsmethode eine vollständige Komprimierungsphase durchführen muss, was viel Zeit in Anspruch nimmt. In diesem Fall ist es Zeitverschwendung ohne zusätzlichen Nutzen, da Sie es sofort wieder dekomprimieren. Die Sicherungsmethode erweist sich als nützlicher, wenn Sie Ihre Steam-Spiele auf einen anderen Computer übertragen und auf mehrere Ordner verteilen möchten.
Lesen : So verschieben Sie Steam-Spiele auf ein anderes Laufwerk in Windows
So übertragen Sie Epic-Spiele auf einen neuen PC
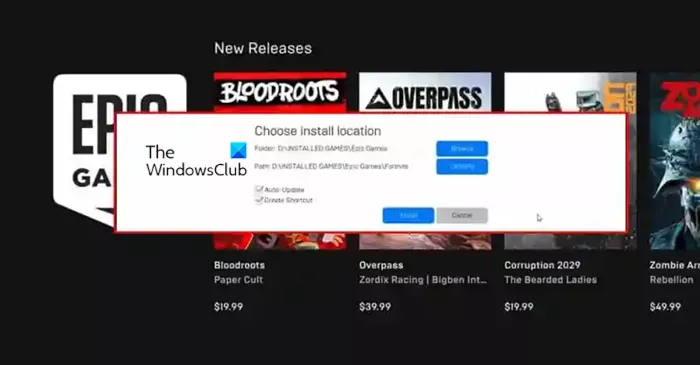
Für einige Spieler auf der Epic Games-Plattform kann es ziemlich schwierig sein, ihre Spiele an einen anderen Ort zu verschieben. Es ist nicht notwendig, dass das Verschieben von Spielen mit dem Epic Games Launcher schwierig ist. Sie können jedoch alle Ihre Spieldaten verlieren, wenn Sie den falschen Zug machen.
Gehen Sie folgendermaßen vor, um Epic-Spiele auf einen neuen PC zu übertragen/zu verschieben:
- Öffnen Sie auf Ihrem alten Computer den Datei-Explorer.
- Navigieren Sie zum Standardinstallationsverzeichnis von Epic Games unten:
- Kopieren/sichern Sie stattdessen die Spiele, die Sie verschieben möchten, auf einen USB-Stick mit ausreichend Speicherplatz.
- Starten Sie dann den Epic Games-Client.
- offen Die Bibliothek.
- Klicken Sie auf die Auslassungspunkte (drei Punkte) neben dem Spiel, das Sie verschieben möchten.
- Klicken Löschen.
- Gehen Sie dann zu Ihrem neuen PC.
- Stellen Sie sicher, dass der Epic Games-Client installiert ist.
- Beginnen Sie dann erneut mit der Installation des Spiels am gewünschten Ort auf dem neuen PC.
- Sobald die Installation des Spiels 2-3 Prozent erreicht, klicken Sie erneut auf die Auslassungspunkte und Installation abbrechen.
- Beenden Sie den Epic Game Launcher.
- Starten Sie nun eine Kopie der zuvor erstellten Sicherung am neuen Installationsort.
- Wählen Ja für alle im Dialogfeld „Kopieren“, um heruntergeladene Dateien zu ersetzen.
- Öffnen Sie danach den Epic Games Launcher und setzen Sie den Download fort.
Jetzt wird die Dateiprüfung je nach System in ein paar Minuten gestartet und beendet. Sobald die Dateien überprüft und die erforderlichen Voraussetzungen geladen sind, können Sie das Spiel auf Ihrem neuen PC spielen.
Lesen : Wie verschiebe ich Epic Games auf ein anderes Laufwerk oder einen anderen Ort?
So übertragen Sie Origin-Spiele auf einen neuen PC
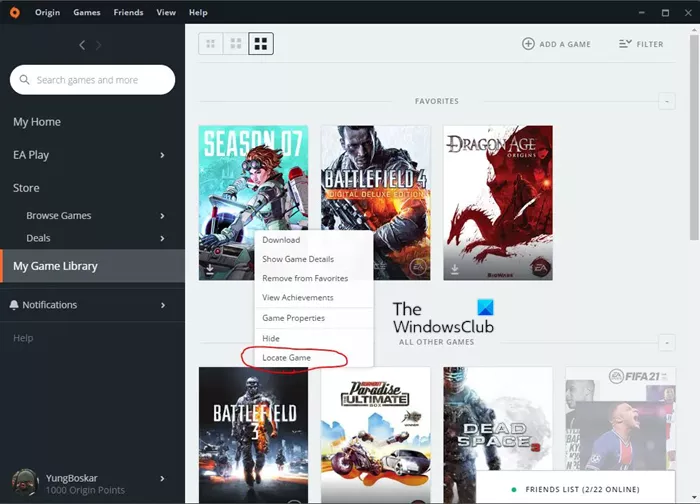
Abgesehen davon, dass Sie Ihre Spiele einfach auf einen neuen Computer übertragen müssen, ist es möglicherweise eine gute Idee, Spiele stattdessen manuell zwischen Ihren Computern zu übertragen, wenn Sie eine langsame Internetverbindung haben, bei der Sie auf Probleme stoßen könnten, wie z sie erneut herunterzuladen. Um Origin-Spiele jedoch auf einen anderen oder neuen PC zu übertragen/zu verschieben, folge diesen Schritten:
- Öffnen Sie auf Ihrem alten Computer den Datei-Explorer.
- Navigieren Sie unten zum standardmäßigen Installationsverzeichnis von Origin Games:
- Alternativ können Sie Ihre Origin-Bibliothek öffnen und auf das Symbol klicken Ein Spiel > Einstellungen > Spiel bewegen um den Spielordner zu öffnen.
- Klicken Sie an dieser Stelle mit der rechten Maustaste auf den Ordner und kopieren Sie ihn auf einen USB-Stick mit ausreichend Speicherplatz.
- Trennen Sie nach Abschluss des Kopiervorgangs das USB-Laufwerk und navigieren Sie zum Zielcomputer.
- Stellen Sie auf Ihrem Computer sicher, dass der Origin-Client installiert ist.
- Erstellen Sie als Nächstes einen Ordner und benennen Sie ihn Ursprung der Spiele wo Sie das Spiel installieren möchten. Sie können den Ordner beliebig benennen und er kann sich an einer beliebigen Stelle auf Ihrem lokalen Laufwerk befinden.
- Erkunden Sie als Nächstes den neu erstellten Ordner und kopieren Sie den Spielordner vom USB-Laufwerk in den neuen Ordner, der geöffnet wird.
- Öffnen Sie abschließend den Origin-Client.
- Gehe zu Meine Spielebibliothek .
- Suchen Sie das Spiel, das Sie gerade verschoben haben, klicken Sie mit der rechten Maustaste darauf und wählen Sie „Spiel suchen“ aus dem Kontextmenü, um den Datei-Explorer zu öffnen.
- Suchen Sie den zuvor erstellten Origin Games-Ordner, markieren Sie den Ordner und klicken Sie darauf Wählen Sie einen Ordner aus . Das Spiel sollte nun erfolgreich auf Ihren neuen Computer übertragen werden und Sie können es nun von dort aus spielen.
Lesen : Origin-Fehler beim Spielen auf einem Windows-PC behoben
So übertragen Sie Uplay-Spiele auf einen neuen PC
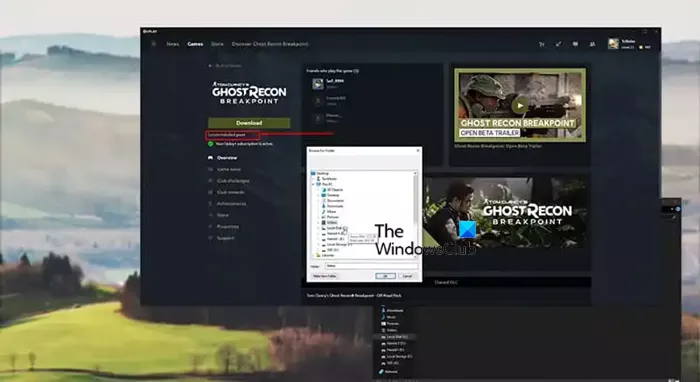
Die meisten neuen Spielestartprogramme enthalten heutzutage Funktionen, mit denen Benutzer installierte Spiele an einen anderen Installationsort verschieben können. Wenn Sie also Spiele verschoben haben, die über Startprogramme auf Ihrem PC gespielt werden können, sind Sie wahrscheinlich mit dieser Methode zum Verschieben von Spielen vertraut, bei der Sie lediglich den Spielordner kopieren oder an einen anderen Ort verschieben müssen, und dann Spieldateien überprüfen . Steam hat diese Funktion, so dass es für Spieler so einfach ist, den Installationsort zu ändern. Uplay fehlt diese Funktion jedoch, was es einigen Spielern erschwert, ihre Spiele zu verschieben, ohne vom gesamten Prozess abgelenkt zu werden.
Um also Uplay-Spiele auf einen neuen oder anderen PC, Ordner oder ein neues Laufwerk zu übertragen/zu verschieben, ohne das Spiel von Grund auf neu zu installieren, befolgen Sie diese Schritte:
- Öffnen Sie den Uplay-Launcher.
- Gehen Sie zum Abschnitt Spiele.
- Klicken Sie auf das Spiel, das Sie verschieben möchten.
- Klicken Eigenschaften > Ordner öffnen.
- Kopieren Sie den gesamten Spielordner und fügen Sie ihn dort ein, wo Sie das Spiel haben möchten.
- Klicken Sie dann mit der rechten Maustaste auf das Uplay-Symbol in der unteren rechten Ecke der Taskleiste und Verlassen Startprogramm.
- Lösche die alte Spielinstallation und starte dann die Uplay-App erneut.
- Gehe von zum Spiel Spiele Tab
- Drücken Sie Finde ein installiertes Spiel unter Herunterladen Taste.
- Wählen Sie den Ordner aus, in den Sie das Spiel verschoben haben, und der Launcher beginnt mit der Überprüfung der Dateien für das Spiel.
Nachdem die Überprüfung der Spieldateien abgeschlossen ist, statt Herunterladen Knopf, du wirst sehen Spielen und Sie können das Spiel jetzt von einem anderen Ort aus spielen.
Lesen : Spiel kann nicht auf Ubisoft Connect gestartet werden
So übertragen Sie Steam-, Epic-, Origin- und Uplay-Spiele auf einen neuen PC!
Wie übertrage ich Spieldaten von einem Computer auf einen anderen?
Um Spieldaten von einem Computer auf einen anderen zu übertragen, gehen Sie einfach zum ersten Computer und navigieren Sie zu dem Ordner, in dem Sie das Spiel gespeichert haben, dessen Daten Sie verschieben möchten. Der Spieleordner auf Ihrem Computer könnte 'MyGames' oder so ähnlich heißen. Kopieren Sie den Inhalt sofort auf ein tragbares Speichergerät. Gehen Sie zum zweiten Computer und fügen Sie den kopierten Inhalt in den Ordner „Speichern“ ein.
Lesen : Kostenlose Online-Spiele ohne Download und Registrierung erforderlich
Wie übertrage ich ein Spiel von Uplay auf Steam?
Dazu müssen Sie die ausführbare Datei des Uplay-Spiels hinzufügen. Wenn Sie das Spiel über Steam starten, wird das Spiel aus dem Uplay-Ordner gestartet und ermöglicht Ihnen die Verwendung des Steam-Overlays. Das Spiel befindet sich nicht in Ihrer Steam-Bibliothek. Im Wesentlichen können Sie also nur ein installiertes Uplay-fähiges Spiel von Steam starten.
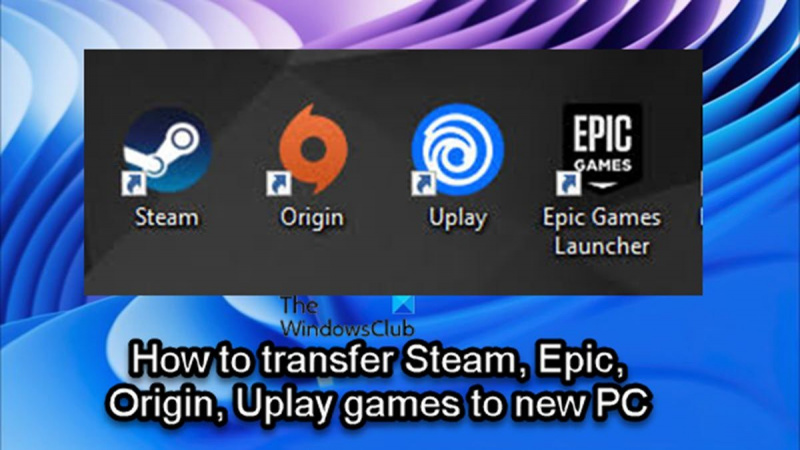










![LockDown-Browser kann nicht installiert werden [Fix]](https://prankmike.com/img/browsers/52/can-rsquo-t-install-lockdown-browser-fix-1.png)



