Wenn Sie ein IT-Experte sind, wissen Sie, dass der Fix Forza Horizon FH001-Fehler ein echter Schmerz im Nacken sein kann. Aber keine Sorge, wir sind für Sie da. Hier ist, was Sie über diesen Fehler wissen müssen und wie Sie ihn auf Ihrem Windows-PC beheben können.
Der Fix Forza Horizon FH001-Fehler ist ein häufiges Problem, das auftreten kann, wenn Sie versuchen, das Forza Horizon-Spiel auf Ihrem Windows-PC zu starten. Dieser Fehler wird normalerweise durch eine beschädigte oder fehlende Spieldatei verursacht. Glücklicherweise gibt es ein paar einfache Schritte, mit denen Sie diesen Fehler beheben und das Spiel wieder zum Laufen bringen können.
Versuchen Sie zunächst, Ihren PC neu zu starten. Dies mag wie eine offensichtliche Lösung erscheinen, aber manchmal kann ein Neustart Ihres Computers kleinere Probleme wie dieses beheben. Wenn das nicht funktioniert, versuchen Sie, das Spiel zu deinstallieren und neu zu installieren. Dadurch werden alle beschädigten oder fehlenden Dateien ersetzt und das Problem sollte behoben sein. Wenn keine dieser Lösungen funktioniert, können Sie schließlich versuchen, die Spieldateien zu überprüfen. Dadurch wird nach beschädigten oder fehlenden Dateien gesucht und diese gegebenenfalls ersetzt. Dies sind nur ein paar einfache Schritte, die Sie unternehmen können, um den Fehler „Fix Forza Horizon FH001“ auf Ihrem Windows-PC zu beheben.
Wenn Sie immer noch Probleme haben, zögern Sie nicht, sich an unser Support-Team zu wenden. Wir sind hier um zu helfen!
Fehler FH001 in Forza Horizon 5/4 verhindert, dass der Spieler das Spiel startet. Es gibt verschiedene Gründe, warum Sie dieses Problem haben könnten, und einige davon sind veraltete Versionen von Visual C++ und DirectX Redistributable Package, Grafiktreiber und beschädigte Spieldateien, die zu Problemen führen. Fehlende Administratorrechte und der Nahimic-Dienst sind einige der Gründe, warum Sie auf Probleme stoßen, wie Forza Horizon wird nicht installiert, FH001-Fehler usw.
Vielen Dank, dass Sie Forza Horizon 4/5 installiert haben
Es tut uns leid, aber es sieht so aus, als ob Sie das Spiel derzeit aus folgenden Gründen nicht starten können:
Ihrem System fehlen abhängige Bibliotheken oder Komponenten (Code: FH001)
Klicken Sie unten auf den Link „Weitere Informationen“, um detaillierte Informationen zu Fehlercodes anzuzeigen und mehr über die Anforderungen des Spiels zu erfahren.
Windows 10-Startprogramme werden nicht gestartet
Sehen wir uns nun an, wie wir das Problem lösen können.
So beheben Sie den Forza Horizon FH001-Fehler
Wenn der Fehler FH001 in Forza Horizon 5/4 auf einem Windows 11/10-PC auftritt, befolgen Sie die folgenden Lösungen, um das Problem zu beheben:
was ist cmder
- Installieren Sie das neuste Visual C++ und DirectX Redistributable Package.
- Überprüfen Sie die Integrität der Spieldateien
- Anzeigetreiber neu installieren
- Grafiktreiber aktualisieren
- Cache per WsReset löschen
- Führen Sie das Spiel als Administrator aus
- Deaktivieren Sie den Nahimic-Dienst
Lasst uns beginnen.
1] Installieren Sie das neueste Visual C++ Redistributable und DirectX.
Zunächst stellen wir sicher, dass die neueste Version von Visual C++ Redistributable und DirectX auf unseren Geräten installiert ist. Dies hilft einem Microsoft-basierten Spiel, das C++ Redistributable benötigt, um korrekt zu funktionieren. Starten Sie nach der Installation Ihr Gerät neu und starten Sie das Spiel. Überprüfen Sie, ob das Problem weiterhin besteht oder nicht.
2] Überprüfen Sie die Integrität der Spieldateien
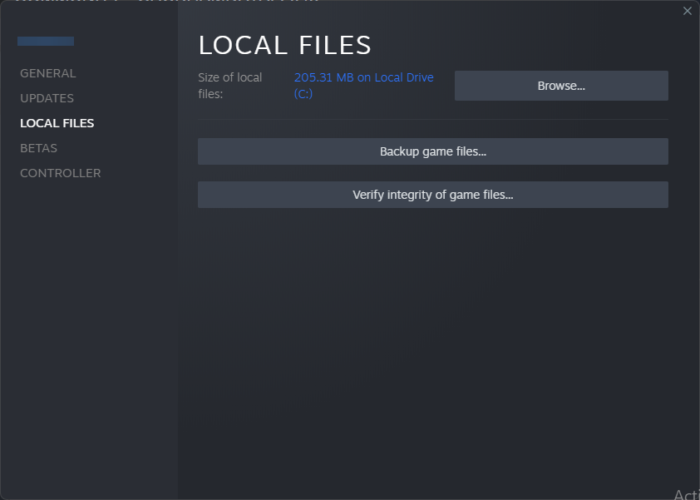
Sie können auf ein Problem stoßen, wenn die Spieldateien beschädigt sind oder fehlen, wodurch das Spiel nicht richtig gestartet werden kann. Wenn dies der Fall ist, können Sie das Problem möglicherweise einfach beheben, indem Sie die Integrität der Spieldateien überprüfen.
Sie können Forza Horizon 5-Spieldateien mit Steam oder Xbox wiederherstellen. Unabhängig davon, welche Anwendung Sie zum Starten des Spiels verwenden, können Sie die Spieldateien wiederherstellen. Da FH5 auf beiden Plattformen verfügbar ist, können wir die Spieldatei mit einer der beiden Anwendungen reparieren.
Befolgen Sie die nachstehenden Anweisungen, um dasselbe in zu tun Paar :
Das Fenster wird nicht auf Vollbildfenster 10 maximiert
- Starten Sie Steam und gehen Sie zu seiner Bibliothek.
- Klicken Sie mit der rechten Maustaste auf das Spiel und wählen Sie die Option Eigenschaften.
- Gehen Sie zur Registerkarte „Lokale Dateien“ und wählen Sie „Integrität der Spieldateien überprüfen“.
Wenn Sie verwenden Xbox app, dann können Sie die Spieldateien wie folgt überprüfen:
- Starten Sie die Xbox-App und klicken Sie mit der rechten Maustaste auf das Spiel.
- Wählen Sie Einstellungen verwalten und klicken Sie dann auf Dateien.
- Wählen Sie Prüfen und reparieren aus.
Dieser Prozess prüft, ob die Spieldateien fehlen oder beschädigt sind, und wenn ein Problem gefunden wird, wird es automatisch behoben. Sobald dies erledigt ist, starten Sie das Spiel und prüfen Sie, ob das Problem weiterhin besteht.
3] Anzeigetreiber neu installieren
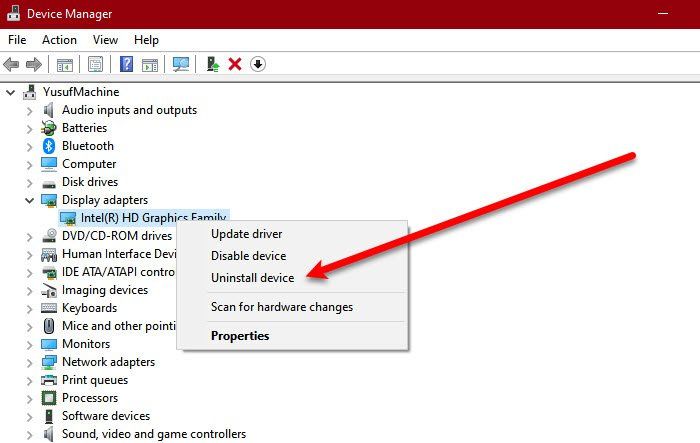
Einer der Gründe, warum dieses Problem auftreten kann, sind beschädigte Anzeigetreiber oder andere Probleme. Um dieses Problem zu beheben, können Sie den Bildschirmtreiber deinstallieren und dann neu installieren. Führen Sie dazu die folgenden Schritte aus:
- Drücken Sie Windows + X und klicken Sie auf Geräte-Manager.
- Erweitern Sie Grafikkarten.
- Klicken Sie mit der rechten Maustaste auf den Grafiktreiber und wählen Sie Gerät deinstallieren.
- Klicken Sie auf Entfernen, wenn Sie dazu aufgefordert werden.
Notiz. Ihr Bildschirm wird für einige Sekunden schwarz, also keine Panik, da Microsoft automatisch einen generischen Monitortreiber installiert. . - Rufen Sie die Website des Herstellers auf und laden Sie den neuesten Grafiktreiber herunter.
Sie müssen das System dann einmal neu starten, um sicherzustellen, dass alles funktioniert. Starten Sie schließlich das Spiel und prüfen Sie, ob das Problem behoben ist.
4] Grafiktreiber aktualisieren
Ein weiterer Hauptgrund, zuerst zu überprüfen, sind Ihre Grafiktreiber. Veraltete oder beschädigte Grafiktreiber sind manchmal der Grund, warum Sie mit dem Problem konfrontiert sind, da Ihr Spiel nicht mit ihnen kompatibel ist. Durch ein Upgrade wird das Problem behoben. So geht's:
- Verwenden Sie kostenlose Treiberaktualisierungssoftware.
- Installieren Sie den Treiber und das optionale Update.
- Aktualisieren Sie den GPU-Treiber über den Geräte-Manager.
Starten Sie nach dem Aktualisieren der Treiber das Spiel und prüfen Sie, ob das Problem behoben ist.
ophcrack-vista-livecd-3.6.0.iso
5] Cache per WsReset löschen
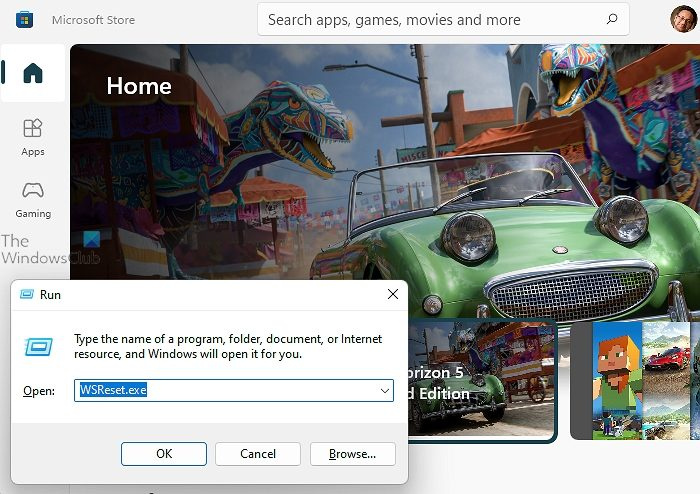
In dieser Lösung stellen wir sicher, dass der Cache nicht der Grund ist, warum Sie mit dem Problem konfrontiert sind. Ein beschädigter Microsoft Store-Cache stört das Spiel, und um dieses Problem zu lösen, verwenden wir WsReset, ein Microsoft-Tool. Mit diesem Tool wird einfach der Cache entfernt, ohne die Einstellungen oder die installierte Anwendung zu beeinträchtigen. Um dasselbe zu tun, drücken Sie Win + R, um Run zu öffnen. Jetzt eintreten WsReset.exe und drücken Sie die Eingabetaste. Warten Sie, bis der Vorgang abgeschlossen ist, und starten Sie dann Ihren Computer neu. Starten Sie schließlich das Spiel und überprüfen Sie den Status des Problems.
6] Führen Sie das Spiel als Administrator aus.
Stellen Sie nun sicher, dass Ihr Spiel Zugriff auf alle Ressourcen hat, die es möglicherweise benötigt. Der fehlende Zugriff, der das Problem verursacht, kann leicht behoben werden, indem Sie das Spiel als Administrator ausführen. Klicken Sie dazu mit der rechten Maustaste auf Steam oder Xbox und wählen Sie „Als Administrator ausführen“. Denken Sie daran, dass dies eine vorübergehende Möglichkeit ist, das Spiel als Administrator auszuführen. Sie können jedoch Zeit sparen, indem Sie die Eigenschaften anpassen. Führen Sie die folgenden Schritte aus, um das Spiel als Administrator auszuführen:
- Klicken Sie mit der rechten Maustaste auf Steam.
- Wählen Sie die Option Eigenschaften und gehen Sie zur Registerkarte Kompatibilität.
- Klicken Sie auf „Programm als Administrator ausführen“.
Starten Sie das Spiel und prüfen Sie, ob das Problem behoben ist.
7] Nahimic-Dienst deaktivieren
Laut einigen Benutzern löst das Deaktivieren des Nahimic Sound Enhancement Service die Probleme. Wir werden dasselbe tun und sehen, ob Nahimic Service das Problem verursacht, und hier ist, wie man dasselbe macht:
- Drücken Sie die Windows-Taste und suchen Sie nach Systemkonfiguration.
- Gehen Sie zu Dienste und suchen Sie den Nahimic-Dienst.
- Deaktivieren Sie nun das Kontrollkästchen, um es zu deaktivieren.
Starten Sie Ihren Computer neu und starten Sie dann das Spiel.
Hoffe, das macht den Job.
Lesen:
- Behebung des Forza Horizon 4 E-Fehlercodes: 47-0 auf PC und Xbox
- Behebung, dass Forza Horizon 5 beim Starten auf einem Windows-PC immer wieder einfriert oder einfriert.















