Als IT-Experte werde ich oft gefragt, wie man Daten auf Wechseldatenträgern am besten schützt. Die Antwort ist einfach: Verwenden Sie die BitLocker-Laufwerkverschlüsselung. BitLocker ist eine integrierte Sicherheitsfunktion von Windows, mit der Sie Daten auf Ihrer Festplatte und Wechseldatenträgern verschlüsseln können. Bei Verwendung mit einem kompatiblen Laufwerk kann BitLocker dazu beitragen, Datenschutzverletzungen und Datenverluste aufgrund von Diebstahl oder Verlust des Laufwerks zu verhindern. Die Verwendung von BitLocker hat zwei Hauptvorteile: 1. Die Verschlüsselung schützt Ihre Daten vor dem Zugriff durch Unbefugte. 2. BitLocker kann Ihnen helfen, Ihre Daten wiederherzustellen, wenn Ihr Laufwerk verloren geht oder gestohlen wird. Um mit BitLocker zu beginnen, öffnen Sie einfach die BitLocker-Systemsteuerung und folgen Sie den Anweisungen. Sie müssen einen Wiederherstellungsschlüssel erstellen, mit dem Sie auf Ihre Daten zugreifen können, wenn Sie Ihr Kennwort vergessen oder Ihr Laufwerk verloren geht oder gestohlen wird. Für maximale Sicherheit empfehle ich die Verwendung von BitLocker in Kombination mit einer physischen Sicherheitsmaßnahme wie einem Schloss oder Safe. Auf diese Weise bleiben Ihre Daten sicher und geschützt, selbst wenn Ihr Laufwerk verloren geht oder gestohlen wird.
Wenn Sie die Verschlüsselung für Wechseldatenträger nicht aktivieren können, können Sie dies mit dem Editor für lokale Gruppenrichtlinien oder dem Registrierungseditor tun. Diese Anleitung erklärt, wie Sie können Wenden Sie die BitLocker-Laufwerkverschlüsselung auf Datenlöschlaufwerke an und wählen Sie einen bestimmten Verschlüsselungstyp aus. Zu Ihrer Information, der Prozess ist in Windows 11 und Windows 10 derselbe.
Google Sheets zählen leere Zellen
So erzwingen Sie die BitLocker-Laufwerkverschlüsselung auf Wechseldatenträgern
Führen Sie die folgenden Schritte aus, um die BitLocker-Laufwerkverschlüsselung für Wechseldatenträger zu erzwingen:
- Drücken Sie Win+R > eingeben gpedit.msc > anklicken BUSSGELD Taste.
- Gehe zu BitLocker-Laufwerkverschlüsselung > Wechseldatenträger IN Computerkonfiguration .
- Doppelklicken Sie auf Erzwungene Festplattenverschlüsselung auf Wechseldatenträgern Parameter.
- Wählen Inbegriffen Möglichkeit.
- Wählen Vollständige Verschlüsselung oder Nur-Leerzeichen-Verschlüsselung wird verwendet Möglichkeit.
- Drücken Sie BUSSGELD Taste.
Sehen wir uns diese Schritte im Detail an.
Klicken Sie zum Starten Win+R > eingeben gpedit.msc und klicken Sie auf BUSSGELD Schaltfläche, um den Editor für lokale Gruppenrichtlinien auf Ihrem Computer zu öffnen. Dann folgen Sie diesem Weg:
Computerkonfiguration > Administrative Vorlagen > Windows-Komponenten > BitLocker-Laufwerkverschlüsselung > Wechseldatenträger
finden Erzwungene Festplattenverschlüsselung auf Wechseldatenträgern Einstellungen und doppelklicken Sie darauf.
Wählen Inbegriffen Option und erweitern Sie das Dropdown-Menü. Dann wählen Sie entweder Vollständige Verschlüsselung oder Nur belegter Platz Möglichkeit.

Drücken Sie BUSSGELD Schaltfläche zum Speichern der Änderungen.
Erzwinge die BitLocker-Laufwerkverschlüsselung für Wechseldatenträger mithilfe der Registrierung
Führen Sie die folgenden Schritte aus, um die BitLocker-Laufwerkverschlüsselung auf Wechseldatenträgern mithilfe der Registrierung zu erzwingen:
- Suchen regedit im Suchfeld in der Taskleiste.
- Klicken Sie auf ein Suchergebnis.
- Drücken Sie Ja Schaltfläche an der UAC-Eingabeaufforderung.
- Gehe zu Microsoft IN HKLM .
- Rechtsklick Microsoft > Neu > Schlüssel und ruf es an DSB .
- Rechtsklick FVE > Neu > DWORD-Wert (32-Bit) .
- Name festlegen als RDVEncryptionType .
- Doppelklicken Sie darauf, um den Datenwert einzustellen.
- Betreten 1 für Vollverschlüsselung und 2 für Nur belegter Platz Verschlüsselung.
- Drücken Sie BUSSGELD Taste.
- Starte deinen Computer neu.
Lassen Sie uns mehr über diese oben genannten Schritte erfahren, um mehr zu erfahren.
Zuerst suchen regedit in das Suchfeld in der Taskleiste und klicken Sie auf ein einzelnes Suchergebnis. Drücken Sie dann die Taste Ja Option in der UAC-Eingabeaufforderung.
Gehen Sie danach zu diesem Pfad:
|_+_|Hier müssen Sie einen Unterschlüssel erstellen. Klicken Sie dazu mit der rechten Maustaste Microsoft > Neu > Schlüssel und setze den Namen als DSB .
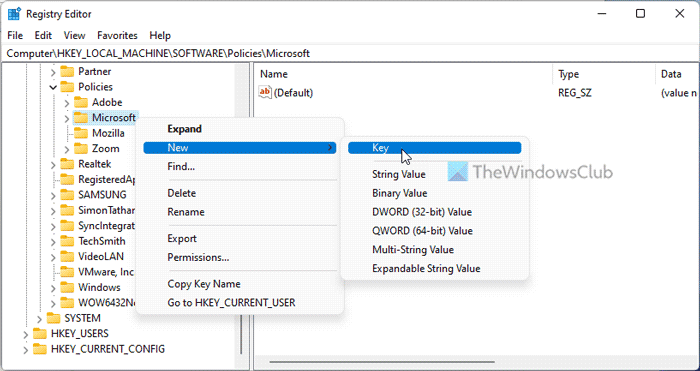
Dann Rechtsklick FVE > Neu > DWORD-Wert (32-Bit) und nenne es so RDVEncryptionType .
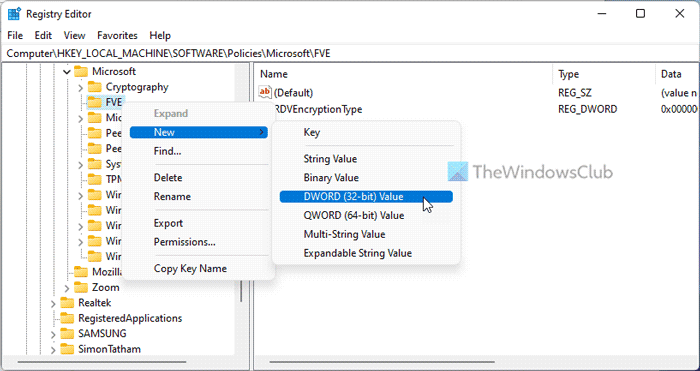
Wenn Sie möchten, dass Benutzer den Verschlüsselungstyp auswählen können, speichern Sie diese Werte als 0 . Wenn Sie jedoch eine vollständige Verschlüsselung anwenden möchten, müssen Sie darauf doppelklicken und den Datenwert auf festlegen 1 .

Wenn Sie hingegen nur den belegten Speicherplatz verschlüsseln möchten, müssen Sie den Wert data as setzen zwei .
Klicken Sie abschließend auf BUSSGELD Schaltfläche, schließen Sie alle Fenster und starten Sie Ihren Computer neu.
Testen Sie Ihre Firewall
Lesen: Wählen Sie aus, wie BitLocker das Betriebssystemlaufwerk beim Start in Windows 11/10 entsperrt
Wie verwende ich BitLocker, um Wechseldatenträger zu verschlüsseln?
Um BitLocker auf einem Wechseldatenträger zu verwenden, haben Sie drei Möglichkeiten. Sie können mit der rechten Maustaste auf das Wechsellaufwerk klicken und auswählen Aktivieren Sie BitLocker Möglichkeit. Alternativ können Sie dasselbe mit dem Editor für lokale Gruppenrichtlinien und dem Registrierungseditor aktivieren. Sie können dieser Anleitung folgen, um BitLocker auf Wechseldatenträgern zu aktivieren.
Kann BitLocker Wechseldatenträger schützen?
Ja, BitLocker kann Wechseldatenträger auf Windows-PCs schützen. Dazu müssen Sie BitLocker To Go anstelle von normalem BitLocker verwenden. Unabhängig davon, ob Sie Windows 11 oder Windows 10 verwenden, müssen Sie BitLocker To Go auswählen. Es ist auch möglich, USB-Laufwerke auf andere Weise mit einem Passwort zu schützen - mit USB Safeguard, TrueCrypt usw.
Das ist alles! Ich hoffe, das hat geholfen.
Lesen: So aktivieren oder deaktivieren Sie BitLocker für verschlüsselte Datenlaufwerke in Windows 11/10.















