Als IT-Experte bin ich hier, um Ihnen zu sagen, dass Sie nicht in Panik geraten müssen, wenn Sie die Meldung „Im Microsoft Store ist ein Fehler aufgetreten“ sehen. Dies ist ein häufiger Fehler, der relativ einfach behoben werden kann.
Versuchen Sie zunächst, Ihr Gerät neu zu starten. Wenn das nicht funktioniert, können Sie versuchen, die Microsoft Store-App zurückzusetzen. Rufen Sie dazu die App „Einstellungen“ auf und klicken Sie dann auf „Apps“. Suchen Sie die Microsoft Store-App in der Liste der Apps und klicken Sie darauf. Klicken Sie dann auf den Link „Erweiterte Optionen“. Klicken Sie abschließend auf die Schaltfläche „Zurücksetzen“. Dies sollte das Problem beheben.
Wenn der Fehler weiterhin angezeigt wird, können Sie versuchen, den Store-Cache zu leeren. Gehen Sie dazu zum Startmenü und geben Sie „wsreset“ ein. Dadurch wird das Windows Store Reset-Tool gestartet. Klicken Sie auf die Schaltfläche „Zurücksetzen“ und warten Sie, bis der Vorgang abgeschlossen ist. Versuchen Sie danach, den Store erneut zu starten.
Wenn Sie immer noch Probleme haben, können Sie versuchen, Ihren PC zurückzusetzen. Dadurch wird Ihr PC auf die Standardeinstellungen zurückgesetzt und das Problem sollte behoben sein. Gehen Sie dazu in das Startmenü und geben Sie „reset“ ein. Klicken Sie dann auf die Option „Diesen PC zurücksetzen“. Folgen Sie den Anweisungen und warten Sie, bis der Vorgang abgeschlossen ist. Versuchen Sie danach, den Store erneut zu starten.
Wenn der Fehler weiterhin angezeigt wird, können Sie sich an den Microsoft-Support wenden, um weitere Unterstützung zu erhalten. Sie können Ihnen möglicherweise helfen, das Problem zu beheben und den Store wieder zum Laufen zu bringen.
Microsoft-Store ist ein App Store auf Windows-PCs. Wir können Programme ohne Angst vor Malware herunterladen, da sie vor der Installation überwacht werden. Die Apps, die wir über die App Stores herunterladen, können ebenfalls problemlos aktualisiert werden. Sie können alle Arten von Software mit nur wenigen Klicks installieren. Einige Benutzer sehen jedoch ' Ein Fehler ist aufgetreten “ im Microsoft Store, wenn Sie versuchen, Apps auf Ihrem Computer zu installieren. In diesem Leitfaden zeigen wir Ihnen die verschiedenen Möglichkeiten, wie Sie das Problem beheben können.
Windows Update Standalone-Installationsprogramm herunterladen

Fix Im Microsoft Store ist ein Fehler aufgetreten
Wenn Sie die Meldung „Bitte versuchen Sie es erneut.
- Prüfe deine Internetverbindung
- Starten Sie den Microsoft Store neu.
- Stellen Sie Datum und Uhrzeit richtig ein
- Führen Sie die Problembehandlung für Windows Store-Apps aus
- Suchen Sie im Microsoft Store nach Updates
- Melden Sie sich ab und wieder bei Ihrem Microsoft-Konto an
- Microsoft Store wiederherstellen oder zurücksetzen
Sehen wir uns jede Methode im Detail an und beheben den Fehler.
1] Überprüfen Sie Ihre Internetverbindung
Der Microsoft Store verwendet das Internet, um Apps zu installieren. Ohne das Internet können Sie nicht einmal Apps im Store anzeigen. Stellen Sie sicher, dass Ihr Internet ordnungsgemäß funktioniert. Führen Sie einen Geschwindigkeitstest mit Online-Tools durch und prüfen Sie, ob Ihre Internetverbindung ordnungsgemäß funktioniert. Wenn es Probleme mit dem Internet gibt, beheben Sie diese, um den Fehler zu beseitigen.
Lesen: Beheben Sie Probleme mit der Netzwerk- und Internetverbindung in Windows
2] Starten Sie den Microsoft Store neu.
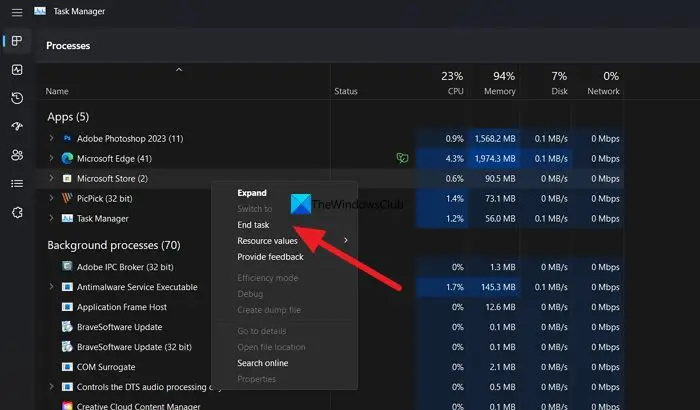
Ein Neustart des Microsoft Store kann Ihnen in den meisten Fällen helfen, den Fehler zu beheben.
Öffnen Sie den Task-Manager auf Ihrem PC und klicken Sie im Task-Manager mit der rechten Maustaste auf Microsoft Store. Wählen Sie dann „Task beenden“, um ihn vollständig zu schließen, öffnen Sie den Microsoft Store erneut und prüfen Sie, ob der Fehler weiterhin besteht.
Deaktivieren Sie das automatische Firefox-Update
3] Stellen Sie Datum und Uhrzeit richtig ein
Wenn Sie kürzlich die Zeitzone oder das Datum und die Uhrzeit auf Ihrem Computer geändert haben, wird empfohlen, die Änderung rückgängig zu machen. Manchmal erkennt der Microsoft Store die neue Zeitzone nicht und zeigt daher einen solchen Fehler an. Befolgen Sie also diese Anleitung, um das Datum und die Uhrzeit in Windows 11 zu ändern.
4] Führen Sie die Problembehandlung für Windows Store-Apps aus.
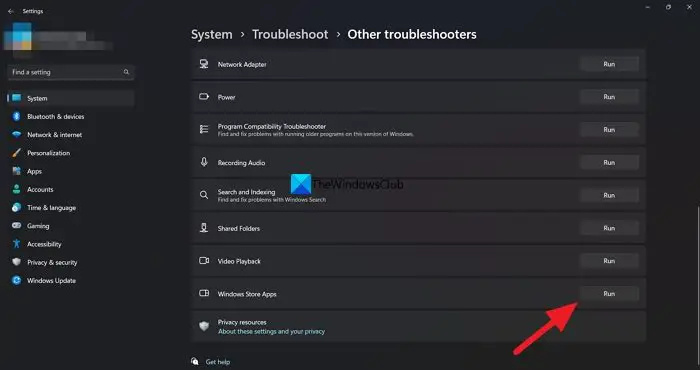
Eine andere Möglichkeit, den Microsoft Store-Fehler zu beheben, besteht darin, die Problembehandlung für Windows Store-Apps auszuführen. Egal, ob es an einer instabilen Internetverbindung, beschädigten oder fehlenden Dateien liegt, Sie können das Problem mit Hilfe der Problembehandlung für Windows Store-Apps beseitigen.
Führen Sie die folgenden Schritte aus, um die Problembehandlung für Windows Store-Apps unter Windows 11 auszuführen:
- Öffnen Sie die Windows-Einstellungen.
- gehe zu System > Fehlerbehebung > Andere Tools zur Fehlerbehebung .
- finden Windows Store-Apps Fehlerbehebung.
- Drücken Sie Laufen Taste.
Es scannt dann Ihr System und zeigt Ihnen die genaue Ursache zusammen mit einigen Lösungen.
5] Suchen Sie nach Updates im Microsoft Store.
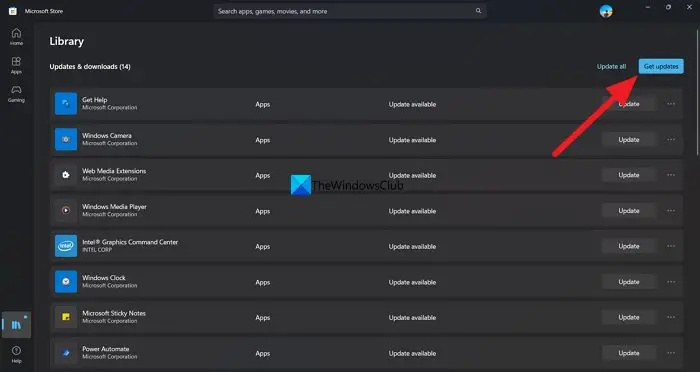
Eine andere Möglichkeit, den Fehler zu beheben, besteht darin, den Microsoft Store zu überprüfen und zu aktualisieren. Sie können dies im Microsoft Store selbst tun. Klicken Sie einfach auf das Symbol „Bibliothek“ und dann auf „Updates abrufen“, um sie zu überprüfen und zu installieren.
Passwort Hinweis
6] Melden Sie sich ab und melden Sie sich bei Ihrem Microsoft-Konto an.
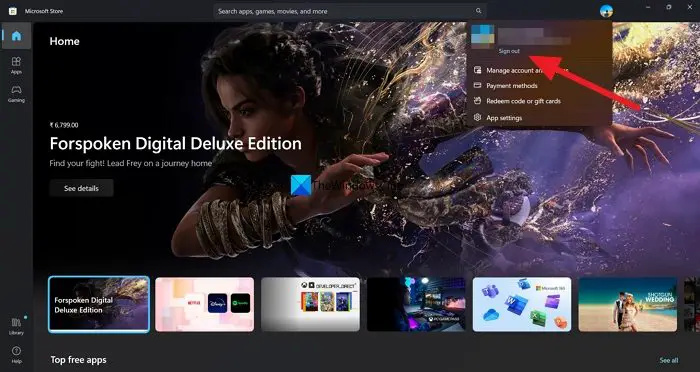
Manchmal löst das Abmelden und Anmelden mit Ihrem Microsoft-Konto im Microsoft Store die meisten Probleme. Sie können dies versuchen, wenn in der Store-App die Meldung „Ein Fehler ist aufgetreten“ angezeigt wird.
Um sich beim Microsoft Store abzumelden und anzumelden,
- Klicken Sie oben im Microsoft Store auf Ihr Profilbild.
- Wählen Ausfahrt
- Starten Sie die Anwendung neu. Klicken Sie dann auf das Profilsymbol.
- Wählen Sie ein Konto aus und geben Sie Ihre PIN ein, um sich anzumelden.
7] Microsoft Store reparieren oder zurücksetzen
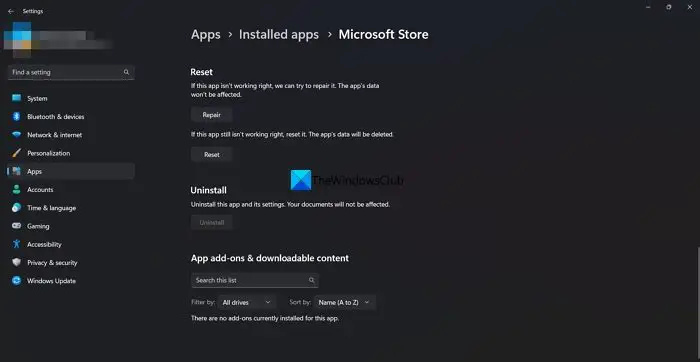
Wenn dieses Problem aufgrund beschädigter Systemdateien auftritt, können Sie diese durch Zurücksetzen oder Reparieren der Microsoft Store-App beseitigen. Führen Sie die folgenden Schritte aus, um den Microsoft Store wiederherzustellen und zurückzusetzen:
- Drücken Sie Win+Me um die Windows-Einstellungen zu öffnen.
- gehe zu Anwendungen > Anwendungen und Funktionen .
- Finden Microsoft-Store > klicken Sie auf das Symbol mit den drei Punkten > wählen Sie aus Erweiterte Einstellungen .
- Drücken Sie Reparatur Taste.
- Überprüfen Sie, ob dies das Problem löst.
- Wenn nicht, klicken Sie auf die Schaltfläche Neu laden Taste zweimal.
Dies sind die verschiedenen Möglichkeiten, die Sie verwenden können, um 'T Da war ein Fehler » â Microsoft Store.
Wie behebt man den Microsoft Store-Fehler?
Microsoft Store-Fehler können einfach behoben werden, indem Sie die Problembehandlung für Windows Store-Apps ausführen, den Store auf die neueste Version aktualisieren, das richtige Datum und die richtige Uhrzeit einstellen, wenn Sie sie geändert haben, oder die Microsoft Store-App mithilfe der App „Einstellungen“ reparieren.
Wie behebt man, dass der Microsoft Store nicht geöffnet wird?
Wenn der Microsoft Store nicht geöffnet wird, überprüfen Sie den Status des Microsoft Store-Installationsdiensts, setzen Sie den Microsoft Store zurück und löschen Sie seinen Cache, führen Sie die Problembehandlung für Windows Store-Apps aus oder registrieren Sie die Microsoft Store-App erneut.
Verwandte Lektüre: Beheben Sie den Microsoft Store-Fehlercode 0x803fb107.







![Dieses Video ist nicht auf YouTube verfügbar [Fix]](https://prankmike.com/img/youtube/B7/this-video-is-not-available-on-youtube-fix-1.png)







