Wenn es um eine verschlüsselte Verbindung über das Internet geht, bieten VPNs den Benutzern hervorragende Dienste. Sowohl bezahlt als auch kostenlose VPN-Dienste stehen Ihnen zur Verfügung, mit denen Sie Ihre Internetverbindung sichern können. VPN hat verschiedene Protokolle. PPTP und L2TP gehören zu den am häufigsten verwendeten VPN-Protokollen. Einige Benutzer hatten Probleme beim Herstellen einer Verbindung zum PPTP- oder L2TP-VPN-Protokoll. Dieser Artikel listet einige Lösungen auf, die Ihnen helfen, wenn PPTP/L2TP VPN verbindet sich nicht auf Ihrem Windows 11-Computer .

PPTP/L2TP VPN verbindet sich nicht unter Windows 11
Wenn PPTP/L2TP VPN unter Windows 11 keine Verbindung herstellt, verwenden Sie die unten bereitgestellten Lösungen. Bevor Sie fortfahren, installieren Sie das neueste Windows-Update. Diese einfache Lösung löste das Problem einiger Benutzer.
- Verbinden Sie Ihr System über ein Ethernet-Kabel
- Deinstallieren Sie das Windows-Update
- Beenden Sie den Dell Optimizer-Dienst
- Ändern Sie die Windows-Registrierung
Im Folgenden haben wir alle diese Korrekturen im Detail erklärt.
1] Verbinden Sie Ihr System über ein Ethernet-Kabel
Dies ist die einfachste Lösung. Wenn Sie Ihren Computer in der Nähe Ihres Routers verwenden und drahtlos verbunden sind, empfehlen wir Ihnen, Ihren Computer über ein Ethernet-Kabel mit dem Router zu verbinden. Einige Benutzer konnten das Problem mit dieser einfachen Lösung beheben. Wenn dieser Trick nicht hilft, verwenden Sie die anderen unten angegebenen Lösungen.
2] Deinstallieren Sie Windows Update
Diese Lösung ist speziell für Insider. Benutzer mit einem stabilen Build des Windows-Betriebssystems können dies jedoch auch versuchen. Den Berichten zufolge verursachte das Windows Update mit der Nummer KB5009566 das Problem. Nach der Deinstallation dieses Updates wurde das Problem behoben. Wenn Sie kürzlich ein Windows Update mit dieser KB-Nummer installiert haben, deinstallieren Sie es .
Ein weiteres Windows-Update mit der KB-Nummer KB5009543 erwies sich als problematisch bei der Verbindung zu VPN-Verbindungen. Microsoft hat dies auch auf seiner erwähnt offizielle Website . Unter den bekannten Problemen wird deutlich erwähnt, dass die VPN-Verbindungen mit dem L2TP-Protokoll betroffen sein können. Dieses Problem wurde im Update mit der KB-Nummer KB5010793 behoben.
3] Stoppen Sie den Dell Optimizer-Dienst
Einige betroffene Benutzer berichteten, dass der Dell Optimizer Service Windows daran hinderte, sich mit dem PPTP- oder L2TP-VPN-Protokoll zu verbinden. Wenn Sie ein Dell-Benutzer sind und Dell Optimizer auf Ihrem System installiert ist, wird der Dell Optimizer-Dienst im Hintergrund ausgeführt. Die Dell Optimizer-Anwendung kann auf Dell-Systemen vorinstalliert sein oder nicht.
Befolgen Sie die unten beschriebenen Schritte:
- Öffnen Sie den Windows-Dienste-Manager .
- Scrollen Sie in der Liste der Dienste nach unten und suchen Sie den Dell Optimizer-Dienst.
- Wenn Sie es gefunden haben, klicken Sie mit der rechten Maustaste darauf und wählen Sie es aus Stoppen .
- Nachdem Sie den Dienst beendet haben, doppelklicken Sie darauf, um seine Eigenschaften zu öffnen.
- Unter dem Allgemein Registerkarte, auswählen Handbuch im Starttyp Dropdown-Liste.
- Klicken Anwenden und dann klicken OK .
- Starte deinen Computer neu.
Dies sollte das Problem beheben.
Wenn Sie kein Dell-Benutzer sind, kann eine andere Startanwendung oder ein Dienst eines Drittanbieters für das Problem verantwortlich sein. Wir empfehlen Ihnen, Ihr System in einem Clean Boot-Zustand zu starten, um die Ursache des Problems zu finden. Wenn Sie alle Dienste und Start-Apps von Drittanbietern deaktivieren und dann Ihren Computer neu starten, gelangen Sie in einen sauberen Startzustand.
Überprüfen Sie nach dem Aufrufen des Clean Boot-Status, ob Sie eine Verbindung zum PPTP/L2TP-VPN-Protokoll herstellen können oder nicht. Wenn das Problem im Clean Boot-Zustand behoben wird, ist ein Dienst oder eine Start-App eines Drittanbieters für dieses Problem verantwortlich. Führen Sie die folgenden Schritte aus, um es zu identifizieren:
- Aktivieren Sie die Hälfte der Dienste von Drittanbietern und starten Sie Ihren Computer neu.
- Überprüfen Sie, ob das Problem weiterhin besteht. Wenn nicht, aktivieren Sie den zweiten Stapel der Dienste und starten Sie Ihren Computer neu.
- Wenn das Problem auftritt, deaktivieren Sie einen der Dienste von Drittanbietern aus der Liste der Dienste, die Sie gerade aktiviert haben, und starten Sie Ihren Computer neu.
- Prüfen Sie, ob das Problem weiterhin besteht oder nicht. Wenn ja, wiederholen Sie die Schritte erneut.
Wenn das Problem verschwindet, ist der Dienst, den Sie gerade deaktiviert haben, der Schuldige. Lassen Sie diesen Dienst deaktiviert. Befolgen Sie die gleichen Schritte, um die problematische Start-App eines Drittanbieters zu identifizieren.
4] Ändern Sie die Windows-Registrierung
Wenn sich der L2TP-Server hinter dem NAT- oder NAT-T-Gerät befindet, können Verbindungsprobleme auftreten. Dieses Problem kann durch Erstellen eines Schlüssels in der Windows-Registrierung behoben werden. Wir zeigen Ihnen, wie das geht. Die folgenden Schritte zeigen Ihnen, wie Sie die Windows-Registrierung ändern, um dieses Problem zu beheben. Stellen Sie daher sicher, dass Sie diese Schritte sorgfältig befolgen. Falsche Änderungen in der Windows-Registrierung können schwerwiegende Fehler in Ihrem System verursachen.
Bevor Sie beginnen, empfehlen wir Sie Erstellen Sie einen Systemwiederherstellungspunkt Und Sicherungsregistrierung . Dies dient der Sicherheit. Wenn ein Problem auftritt, können Sie Ihr System mithilfe des Systemwiederherstellungspunkts auf den vorherigen Betriebszustand zurücksetzen.
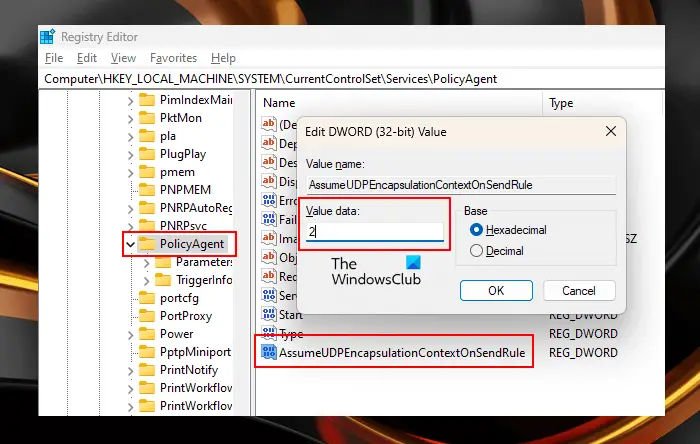
Öffnen Sie den Registrierungseditor. Navigieren Sie zum folgenden Pfad.
HKEY_LOCAL_MACHINE\SYSTEM\CurrentControlSet\Services\PolicyAgent
Der einfachste Weg, um zu dem oben genannten Pfad zu gelangen, besteht darin, ihn zu kopieren und in die Adressleiste des Registrierungseditors einzufügen. Schlag Eingeben danach.
Stellen Sie sicher, dass die PolicyAgent Taste auf der linken Seite ausgewählt ist. Klicken Sie nun mit der rechten Maustaste in den leeren Bereich auf der rechten Seite und gehen Sie zu „ Neu > DWORD (32-Bit)-Wert .“ Geben Sie den Namen an Angenommen,UDPEncapsulationContextOnSendRule zum neu geschaffenen Wert.
Eagle Download Manager
Der neu erstellte Wert hat die folgenden drei Zustände:
- 0. Dies ist der Standardwert. Wenn Sie es auf 0 belassen, kann Windows keine Sicherheitszuordnungen mit Servern herstellen, die sich hinter NAT-Geräten befinden.
- 1. Wenn Sie diesen Wert auf 1 setzen, kann Windows Sicherheitszuordnungen mit Servern herstellen, die sich hinter NAT-Geräten befinden.
- 2. Wenn Sie diesen Wert auf 2 setzen, kann Windows Sicherheitszuordnungen herstellen, wenn sich sowohl der Server als auch der VPN-Clientcomputer hinter NAT-Geräten befinden.
Doppelklicken Sie auf die Angenommen,UDPEncapsulationContextOnSendRule Wert und eingeben 1 oder 2 in seinem Messwert . Klicken Sie auf OK, um die Änderungen zu speichern. Starte deinen Computer neu. Sehen Sie, welcher dieser beiden Werte (1 oder 2) für Sie funktioniert.
Unterstützt Windows 11 PPTP-VPN?
Windows 11 bietet die Möglichkeit, sich mit einem PPTP-VPN-Protokoll zu verbinden. Sie können PPTP in der Dropdown-Liste VPN-Typ auswählen, während Sie eine VPN-Verbindung in Windows 11 hinzufügen. Beim Konfigurieren von L2TP hinter einem NAT- oder Nat-T-Gerät können Verbindungsprobleme auftreten. In diesem Fall können Sie das Problem beheben, indem Sie die Windows-Registrierung ändern.
Warum verbindet sich mein Windows 11 nicht mit VPN?
Eine der häufigsten Ursachen für VPN ist nicht mit Windows 11 verbunden ist eine Firewall. Manchmal blockiert die Firewall die von der VPN-Software gesendeten Anfragen. In einigen Fällen ist das Problem jedoch mit einem bestimmten VPN-Protokoll verbunden. Sie können dieses Problem beheben, indem Sie einige Korrekturen verwenden, z. B. die Neuinstallation der VPN-Software, die Änderung des VPN-Protokolls usw.
Lesen Sie weiter : VPN versteckt oder ändert den Standort nicht .















