Angenommen, Sie möchten, dass ein IT-Experte Ihnen Google Sheets vorstellt: Wenn Sie ein IT-Experte sind, sind Sie wahrscheinlich mit Google Sheets vertraut. Aber wenn Sie es nicht sind, machen Sie sich keine Sorgen - es ist einfach, loszulegen. Um Ihre E-Mails in Google Sheets zu überprüfen, öffnen Sie einfach die Sheets-App und melden Sie sich mit Ihrem Google-Konto an. Sobald Sie angemeldet sind, klicken Sie auf das „Hamburger“-Symbol in der oberen linken Ecke des Bildschirms und wählen Sie „E-Mail“. Von dort aus können Sie Ihre E-Mail-Adresse und Ihr Passwort eingeben, um auf Ihren Posteingang zuzugreifen. Sie können auch auf Ihre E-Mail-Einstellungen zugreifen, indem Sie auf das „Zahnrad“-Symbol in der oberen rechten Ecke des Bildschirms klicken. Das ist alles dazu! Mit Google Sheets ist das Abrufen Ihrer E-Mails ein Kinderspiel.
Möchten Sie E-Mail-Adressen in Google Sheets überprüfen? Wenn du wissen willst So überprüfen Sie E-Mails in Google Sheets dann hilft dir dieser Beitrag. Die Arbeit mit Tabellenkalkulationen umfasst oft viele Daten. Diese Daten enthalten manchmal eine Liste von E-Mail-Adressen, die korrekt validiert werden müssen. Während Sie E-Mails manuell überprüfen und überprüfen können, ob sie korrekt sind, kann dies eine ziemliche Herausforderung sein, wenn die Liste viele E-Mails enthält, von Hunderten bis zu Tausenden oder sogar mehr. In diesem Beitrag wird erläutert, wie Sie verwenden können Funktion , Datenprüfung , Und benutzerdefinierte Formel (mit bedingter Formatierung) in Google Sheets um Ihre E-Mail-Adresse automatisch zu überprüfen. Der Beitrag schlägt auch Wege vor Markieren Sie ungültige E-Mail-Adressen und dem Leser sagen Fehlermeldung . Fangen wir also an.

So überprüfen Sie E-Mails in Google Sheets
Wir zeigen Ihnen, wie Sie E-Mails in Google Sheets mit den folgenden Methoden validieren:
- Verwenden der ISEMAIL-Funktion
- Verwenden einer Datenvalidierungsregel
- Verwenden einer bedingten Formatierungsregel
Schauen wir uns jeden von ihnen im Detail an:
1] Validieren Sie E-Mails in Google Sheets mit der ISEMAIL-Funktion.
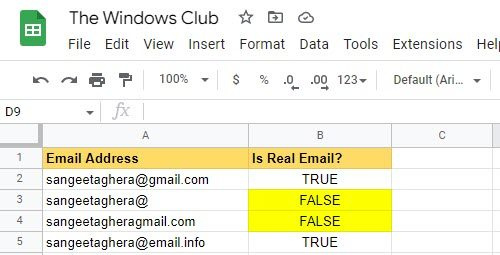
Wenn Sie eine lange Liste von E-Mails haben, können Sie auswerten, ob diese E-Mails echt sind oder nicht verwendet werden ISEMAIL Funktion.
Angenommen, wir haben eine Liste mit E-Mail-Adressen in einer Reihe von Zellen A2: A5 in einer bestimmten Tabelle. Um zu beurteilen, ob diese E-Mails wahr sind oder nicht, werden wir die folgenden Schritte ausführen:
- Platzieren Sie den Cursor in Zelle B2.
- Typ =ISEMAIL(A2) .
- klicken Betreten Taste. Die Funktion gibt WAHR oder FALSCH zurück und gibt an, ob die E-Mail gültig ist oder nicht.
- Platzieren Sie den Cursor erneut in Zelle B2.
- Bewegen Sie den Mauszeiger in die untere rechte Ecke der Zelle. Wie es sich verwandelt + unterschreiben, ziehen Sie es nach unten in die Zelle B5.
Nun wollen wir sehen, wie man es benutzt Farbabstimmung Zellen auszuwählen.
Pixel Doktor
- Wählen Sie einen Zellbereich aus B2: B5 .
- Gehe zu Format > Bedingte Formatierung .
- Unter Formatierungsregeln , Wählen Zellen formatieren, wenn > Text enthält , dann eingeben FALSCH .
- Wählen Füllfarbe unter Formatierungsstil .
- Klicke auf Gemacht Taste. Wie Sie im obigen Screenshot sehen können, haben wir die ungültigen E-Mails in markiert Gelb Farbe.
2] Validieren Sie E-Mails in Google Sheets mithilfe einer Datenvalidierungsregel.
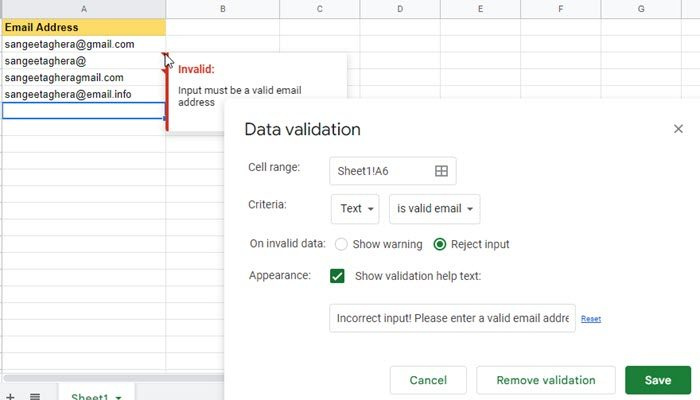
Die Datenvalidierung ist ein in Microsoft Excel und Google Sheets integrierter Mechanismus, mit dem Sie nur bestimmte Daten in eine Zelle eingeben können. Anwendung der Regeln . Dafür sorgt der Check die eingegebenen Daten müssen der Regel entsprechen . Sehen wir uns an, wie die Datenvalidierung auf eine Tabellenspalte angewendet wird, die nur E-Mails enthalten soll.
- Wählen Sie in derselben Tabelle wie im obigen Beispiel einen Zellbereich aus B2: B5 .
- Klicke auf Daten Speisekarte.
- Wählen Datenprüfung Möglichkeit.
- Wählen Sie im Datenüberprüfungsfenster aus Text > gültige E-Mail-Adresse unter Kriterien .
- Klicke auf Halten Taste.
Datenvalidierung erstellt rote Dreiecke in der oberen rechten Ecke der Zellen mit falsche Eingabe . Wenn Sie mit der Maus über diese Dreiecke fahren, sehen Sie eine Fehlermeldung.
Wenn Sie Daten während der Eingabe validieren und eine benutzerdefinierte Fehlermeldung für ungültige Eingaben anzeigen möchten, wählen Sie aus Ungültige Daten > Eingabe ablehnen . Dann klicken Sie auf Kontrollkästchen weiter Spezies und geben/bearbeiten Sie die Fehlermeldung, die Sie dem Leser anzeigen möchten.
Lesen Sie auch: So exportieren oder importieren Sie Daten aus Excel in Google Sheets.
3] E-Mails in Google Sheets mit einer bedingten Formatierungsregel validieren.
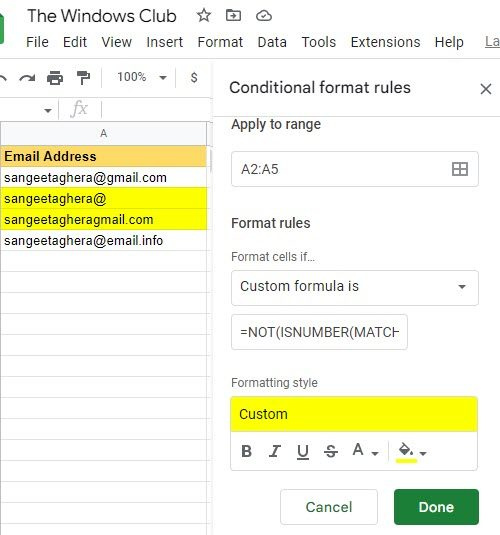
Mit der bedingten Formatierung können Sie das Erscheinungsbild einer Zelle basierend auf einer bestimmten Regel ändern. Also wann du willst Markieren Sie Zellen mit ungültigen E-Mail-Adressen , können Sie verwenden benutzerdefinierte Formel unter bedingte Formatierung in Google Tabellen. Hier ist, wie es in dem obigen Beispiel gemacht werden kann.
- Markieren Sie den Zellbereich B2:B5.
- Gehe zu Format > Bedingte Formatierung .
- Unter Formatierungsregeln , Wählen Zellen formatieren, wenn > Benutzerdefinierte Formel , dann geben Sie die folgende Formel ein:
=NICHT(ISTZAHL(ÜBEREINST('*@*.?*




![SEC_ERROR_OCSP_FUTURE_RESPONSE-Fehler in Firefox [behoben]](https://prankmike.com/img/firefox/3F/sec-error-ocsp-future-response-error-on-firefox-fixed-1.jpg)







