Wenn Sie versuchen, ein Video in Ihre PowerPoint-Präsentation einzufügen, und Sie eine Fehlermeldung erhalten, die besagt, dass PowerPoint kein Video aus der ausgewählten Datei einfügen kann, verzweifeln Sie nicht. Es gibt eine einfache Lösung. Überprüfen Sie zunächst, ob die Videodatei in einem kompatiblen Format vorliegt. PowerPoint kann Videos in den Formaten .avi, .mp4, .mov und .wmv einfügen. Wenn Ihr Video in einem anderen Format vorliegt, müssen Sie es in eines dieser Formate konvertieren. Nachdem Sie sich vergewissert haben, dass die Videodatei in einem kompatiblen Format vorliegt, versuchen Sie erneut, das Video einzufügen. Wenn Sie immer noch denselben Fehler erhalten, versuchen Sie, PowerPoint neu zu starten. Manchmal braucht PowerPoint einfach einen Neuanfang. Wenn Sie all diese Dinge ausprobiert haben und der Fehler immer noch auftritt, können Sie noch etwas versuchen. Schließen Sie PowerPoint und öffnen Sie dann den Registrierungseditor. Finden Sie den folgenden Schlüssel: HKEY_CURRENT_USERSoftwareMicrosoftOffice16.0PowerPointOptions Erstellen Sie einen neuen DWORD-Wert namens DisableMediaInsertRetry und setzen Sie den Wert auf 1. Starten Sie PowerPoint neu und versuchen Sie erneut, das Video einzufügen. Dies sollte das Problem beheben.
Mehrere Microsoft PowerPoint-Benutzer haben berichtet, dass sie ihnen nicht erlauben, Videos in Präsentationsfolien einzubetten. Sie bekommen immer PowerPoint kann kein Video aus der ausgewählten Datei einfügen “ und das Video wird nicht zu ihrer Präsentation hinzugefügt. Hier ist die vollständige Fehlermeldung, die Sie wahrscheinlich erhalten, wenn dieser Fehler ausgelöst wird:
PowerPoint kann das Video aus der ausgewählten Datei nicht einfügen. Stellen Sie sicher, dass Sie den richtigen 64-Bit-Codec für dieses Medienformat installiert haben, und versuchen Sie es dann erneut.
Einige Benutzer haben gemeldet, dass sie die folgende Fehlermeldung erhalten haben:
PowerPoint kann das Video aus der ausgewählten Datei nicht einfügen. Stellen Sie sicher, dass der Pfad und das Dateiformat korrekt sind, und versuchen Sie, die neueste Version von Apple QuickTime Player zu installieren, starten Sie PowerPoint neu und versuchen Sie es erneut.
USB-Licht für Laptop-Tastatur

Warum kann ich kein Video in eine PowerPoint-Präsentation einfügen?
Es kann aus verschiedenen Gründen nicht möglich sein, ein Video in eine Powerpoint-Präsentation einzufügen. Einer der Hauptgründe ist ein nicht unterstütztes Dateiformat. Wenn Ihr Videodateiformat nicht von Powerpoint unterstützt wird, tritt der obige Fehler auf. Microsoft Powerpoint unterstützt eine Reihe von Videoformaten, die Sie Ihren Präsentationen hinzufügen oder wiedergeben können. Überprüfen Sie daher das Dateiformat, bevor Sie fortfahren. Es wird empfohlen, dass Sie Ihr Video in das WMV-Format konvertieren und es dann zu Ihrer Präsentation hinzufügen.
Dieser Fehler kann auch auftreten, wenn die Videospur nicht vorhanden ist oder geändert wurde. Eine weitere häufige Ursache für diesen Fehler ist die Tatsache, dass Ihrem PC der erforderliche Video-Codec fehlt. Abgesehen davon kann es andere Ursachen für diesen Fehler geben, darunter Medienkompatibilitätsprobleme, veraltete oder fehlerhafte Videocontrollertreiber und Beschädigungen in der Powerpoint-Anwendung.
Wie auch immer, wenn Sie in PowerPoint weiterhin den Fehler „PowerPoint kann das Video aus der ausgewählten Datei nicht einfügen“ erhalten, werden wir Ihnen helfen. In diesem Handbuch werden alle möglichen Lösungen erläutert, die Sie befolgen sollten, um diese Fehlermeldung zu beheben. Also lass es uns überprüfen!
PowerPoint kann kein Video aus der ausgewählten Datei einfügen
Wenn Sie konfrontiert sind mit ' PowerPoint kann kein Video aus der ausgewählten Datei einfügen ” Wenn Sie versuchen, ein Video in eine Powerpoint-Präsentation einzufügen oder abzuspielen, verwenden Sie die folgenden Methoden, um das Problem zu beheben:
- Überprüfen Sie das Format Ihres Videos.
- Überprüfen Sie den Pfad zur Videodatei.
- Stellen Sie sicher, dass Ihre Videodatei nicht beschädigt ist.
- Verwenden Sie die Option Medienkompatibilität optimieren.
- Installieren Sie das K-Lite Codec Pack oder einen anderen Codec eines Drittanbieters.
- Aktivieren Sie die Windows Media Player-Steuerelemente in PowerPoint.
- Aktualisieren Sie den Video-Controller-Treiber.
- Konvertieren Sie Videos in das WMV-Format.
- Reparieren Sie Microsoft Power Point.
1] Überprüfen Sie das Format Ihres Videos
Das erste, was Sie überprüfen sollten, ist das Format des Videos, das Sie in Ihre Powerpoint-Präsentation einfügen möchten. Das angegebene Videodateiformat wird möglicherweise nicht unterstützt, weshalb Sie eine Fehlermeldung erhalten. Überprüfen Sie daher das Videoformat und stellen Sie sicher, dass es von Powerpoint unterstützt wird.
Microsoft PowerPoint 2013 und höher unterstützen eine ganze Reihe von Videoformaten, die auf PPT-Folien hinzugefügt und abgespielt werden können. Das beinhaltet ASF, AVI, MP4, M4V, MOV, MPG/MPEG, Und WMV . Die 32-Bit-Version von PowerPoint 2010 kann jedoch nur MP4- und MOV-Videoformate wiedergeben, wenn Sie QuickTime Player auf Ihrem PC installiert haben. Daher wird empfohlen, sie in das WMV-Format zu konvertieren, wenn Sie eine ältere Version von Microsoft Powerpoint verwenden.
Nachdem Sie überprüft haben, dass die Videodatei, die Sie Ihrer Präsentation hinzufügen, in einem unterstützten Format vorliegt, können Sie mit der nächsten Lösung fortfahren.
2] Überprüfen Sie den Videodateipfad
Dieser Fehler kann dadurch verursacht werden, dass die betreffende Videodatei am angegebenen Ort nicht mehr verfügbar ist. Der Pfad zur Videodatei ist möglicherweise falsch oder die Datei wurde vom angegebenen Pfad in einen anderen Ordner verschoben. Daher müssen Sie sicherstellen, dass der Pfad der eingefügten Videodatei korrekt ist. Öffnen Sie den Explorer und prüfen Sie, ob das Video im angegebenen Pfad vorhanden war oder nicht. Wenn nicht, fügen Sie das Video erneut von der richtigen Stelle hinzu und prüfen Sie, ob der Fehler behoben ist.
3] Stellen Sie sicher, dass Ihre Videodatei nicht beschädigt ist
Es kann auch sein, dass die Videodatei, die Sie in Powerpoint einfügen möchten, beschädigt ist. Stellen Sie daher sicher, dass Ihr Video nicht beschädigt ist. Sie können versuchen, das Video in einem anderen Videoplayer unter Windows wie Media Player, VLC usw. zu öffnen und sehen, ob es korrekt abgespielt wird. Andernfalls muss Ihre Videodatei infiziert oder beschädigt sein.
Wenn Ihre Videodatei beschädigt ist, können Sie Ihr Video mit verschiedenen Methoden reparieren. Sie können kostenlose Videoreparatursoftware wie Meteorite, Get My Videos Back, DivXRepair usw. verwenden. Oder Sie können auch den VLC Media Player verwenden, um die beschädigte Videodatei zu reparieren.
Wenn Ihre Videodatei nicht beschädigt ist, fahren Sie mit dem nächsten Fix fort, um den Fehler „PowerPoint kann das Video aus der ausgewählten Datei nicht einfügen“ zu beheben.
Sehen: Wie behebt man PowerPoint kann den Dateifehler nicht speichern?
4] Verwenden Sie die Option Medienkompatibilität optimieren.
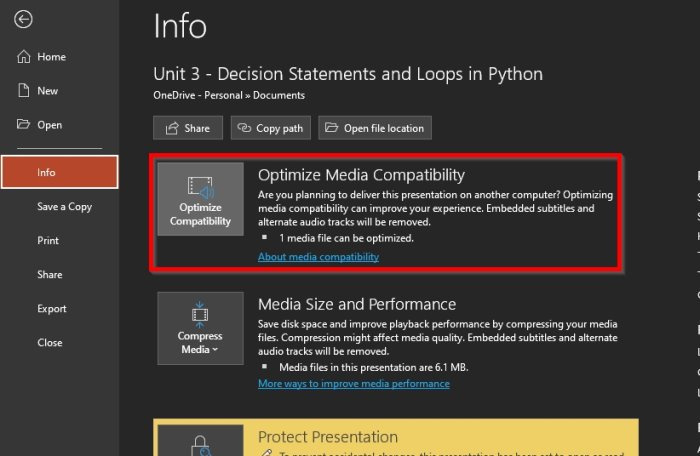
Sie können auch die in Microsoft Powerpoint verfügbare Option Medienkompatibilität optimieren verwenden. Wenn dieser Fehler durch Kompatibilitätsprobleme mit Ihren Medien verursacht wird, werden Ihre Medien optimiert und der Fehler behoben. So geht's:
- Öffnen Sie zunächst Microsoft Powerpoint und Ihre Präsentation.
- Gehen Sie jetzt zu Datei Menü und drücken Sie die Taste Information Möglichkeit.
- Als nächstes werden Sie sehen Optimierungskompatibilität neben Medienkompatibilität optimieren klicken Sie einfach darauf.
- Danach können Sie versuchen, Ihre Videos einzufügen, und Powerpoint beginnt mit der Optimierung der hinzugefügten Videos.
Prüfen Sie, ob der Fehler jetzt behoben ist. Wenn der Fehler weiterhin besteht, wenden Sie die nächstmögliche Lösung an.
5] Installieren Sie das K-Lite-Codec-Paket oder einen anderen Codec von Drittanbietern.
Dieser Fehler kann sehr gut durch fehlende oder veraltete Video-Codecs verursacht werden. Daher müssen Sie den erforderlichen Video-Codec installieren, um Videos in Ihre PowerPoint-Präsentationen einfügen und abspielen zu können. Im Internet sind verschiedene Codecs von Drittanbietern verfügbar, die Sie installieren können. Der Microsoft-Support empfiehlt, das K-Lite Codec Pack herunterzuladen und zu installieren. Hier ist wie.
- Öffnen Sie zunächst einen Webbrowser und gehen Sie zu free-codecs.com.
- Gehen Sie jetzt zur Seite K-Lite Codec Packs und laden Sie das Standardpaket herunter.
- Nachdem Sie das Paket heruntergeladen haben, doppelklicken Sie darauf und starten Sie die Installation.
- Sie können das Paket nach Ihren Wünschen anpassen oder die Standardeinstellungen übernehmen.
- Sobald das Paket installiert ist, starten Sie Ihren Computer neu und öffnen Sie PowerPoint, um zu prüfen, ob der Fehler „PowerPoint kann das Video aus der ausgewählten Datei nicht einfügen“ behoben ist.
Wenn der Fehler derselbe bleibt, haben wir ein paar weitere funktionierende Korrekturen für Sie.
Lesen: Die Datei ist beschädigt und kann nicht in Word, Excel oder PowerPoint geöffnet werden. .
6] Aktivieren Sie die Windows Media Player-Steuerelemente in PowerPoint
Sie können auch versuchen, die Windows Media Player-Steuerelemente in PowerPoint zu aktivieren und dann prüfen, ob der Fehler behoben ist oder nicht. Hier sind die Schritte dazu:
- Öffnen Sie zunächst Powerpoint und wählen Sie Datei > Optionen.
- Gehen Sie im nächsten Fenster zu Band anpassen Tab
- Jetzt unter Band anpassen Abschnitt, ankreuzen Entwickler Kontrollkästchen und klicken Sie auf OK.
- Danach sehen Sie die Registerkarte „Entwickler“ auf der Hauptsymbolleiste in Powerpoint; klick einfach drauf.
- Wählen Sie dann die Option „Erweiterte Steuerung“ und aktivieren Sie die Windows Media Player-Steuerung.
- Versuchen Sie schließlich, die Videodatei in Powerpoint hochzuladen, und prüfen Sie, ob der Fehler behoben ist oder nicht.
7] Aktualisieren Sie den Video-Controller-Treiber
Sie erhalten diesen Fehler möglicherweise, wenn die Grafikcontrollertreiber auf Ihrem Computer veraltet oder beschädigt sind. Daher können Sie versuchen, Ihren Videocontroller-Treiber manuell zu aktualisieren und sehen, ob das Problem behoben ist. So geht's:
- Öffnen Sie zunächst den Geräte-Manager über das Kontextmenü von Win+X.
- Scrollen Sie jetzt nach unten und erweitern Sie ' Sound-, Video- und Gamecontroller Kategorie '.
- Wählen Sie dann Ihren Videocontroller aus und klicken Sie mit der rechten Maustaste darauf.
- Wählen Sie im erscheinenden Kontextmenü aus Treiber aktualisieren Möglichkeit.
- Lassen Sie Windows den Treiber aktualisieren und starten Sie danach Ihren Computer neu und prüfen Sie, ob der Fehler behoben ist.
Sehen: PowerPoint kann diesen Dateityp nicht öffnen.
8] Konvertieren Sie Videos in das WMV-Format.
Wenn Sie eine ältere Version von Powerpoint verwenden, wird empfohlen, dass Sie Ihre Videodateien in das WMV-Format konvertieren und sie dann in PPT-Dateien einfügen. Es gibt viele kostenlose Online-Videokonverter, mit denen Sie Videos in das WMV-Format konvertieren können, wie CloudConvert, Zamzar, FreeConvert.com, Convertio und viele mehr. Sie können sogar verwenden Kostenlose Desktop-Videokonverter-Anwendung zum Beispiel HandBrake, Any Video Converter usw.
9] Reparieren Sie Microsoft Powerpoint
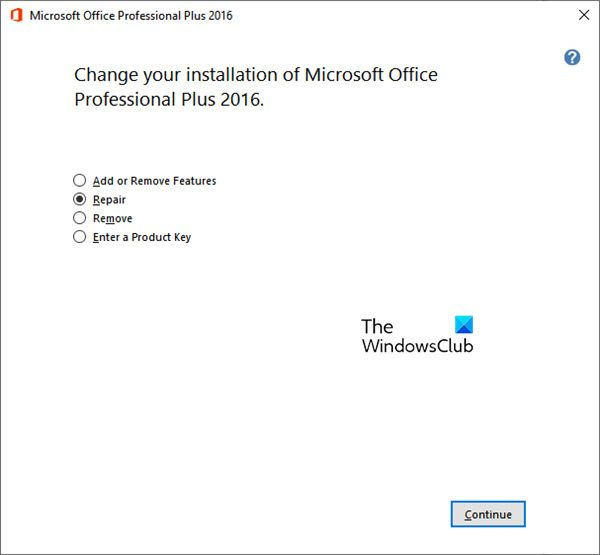
Wenn keine der oben genannten Lösungen für Sie funktioniert hat, empfehlen wir Ihnen, Ihre Microsoft Office-Suite zu reparieren. Möglicherweise liegt in Microsoft PowerPoint eine Beschädigung vor, weshalb Sie immer wieder die Fehlermeldung „PowerPoint kann das Video aus der ausgewählten Datei nicht einfügen“ erhalten. Stellen Sie daher die Anwendung wieder her und prüfen Sie, ob der Fehler behoben ist. Microsoft hat es einfach gemacht, beschädigte Office-Anwendungen zu reparieren. Sie können einfach die Einstellungen-App verwenden, um Ihre Apps einschließlich Office wiederherzustellen. Hier ist wie:
- Drücken Sie zuerst den Hotkey Win + I, um die App Einstellungen zu öffnen.
- Gehen Sie jetzt zu Anwendungen > Installierte Anwendungen Abschnitt.
- Scrollen Sie dann nach unten zur Microsoft Office-Anwendung und klicken Sie auf die Menüschaltfläche mit drei Punkten.
- Wählen Sie dann aus den angezeigten Optionen aus. Ändern Möglichkeit.
- Ein neues Fenster wird geöffnet; wählen Reparatur Option und klicken Sie auf Weiter.
- Windows beginnt nun mit der Reparatur Ihrer Office-Anwendungen.
- Starten Sie danach Ihren Computer neu und öffnen Sie dann Microsoft Powerpoint, um zu überprüfen, ob der Fehler behoben ist oder nicht.
Ich hoffe, Sie stoßen nicht auf den Fehler, dass PowerPoint das Video nicht aus der ausgewählten Datei einfügen kann.
Wie füge ich ein mp4-Video in Powerpoint ein?
Um eine MP4- oder andere Videodatei in Powerpoint einzufügen, gehen Sie zur Registerkarte Einfügen in der Multifunktionsleiste. Dann klicken Sie auf Massenmedien Option und wählen Sie dann aus Video Möglichkeit. Danach klicken Sie auf Videos auf meinem PC und suchen und wählen Sie die Videodatei aus, die Sie einbetten möchten. Sie können auch eine Videodatei aus einer Online-Quelle hinzufügen.
Jetzt lesen: Fix PowerPoint hat ein Inhaltsproblem festgestellt.















