Das Menü „Senden an“ ist eine praktische Funktion in Windows, mit der Sie eine Datei schnell an ein anderes Programm oder einen anderen Ort senden können. Manchmal kann das Menü jedoch beschädigt oder ein Programm deinstalliert werden, wodurch das Menü leer wird. Wenn Ihnen die Option „E-Mail-Empfänger“ im Menü „Senden an“ fehlt, können Sie einige Maßnahmen ergreifen, um das Problem zu beheben. Versuchen Sie zunächst, das Menü „Senden an“ über die Befehlszeile zu öffnen. Drücken Sie dazu die Windows-Taste + R, um das Dialogfeld „Ausführen“ zu öffnen, geben Sie dann „sendto“ ein und drücken Sie die Eingabetaste. Dies sollte das Menü Senden an im Datei-Explorer öffnen. Wenn die Option E-Mail-Empfänger immer noch fehlt, können Sie versuchen, sie aus einer Sicherung wiederherzustellen. Öffnen Sie dazu den Datei-Explorer und gehen Sie zu folgendem Ort: C:Benutzer[Benutzername]AppDataRoamingMicrosoftWindowsSendTo Hier sollten Sie eine Datei mit dem Namen „Mail Recipient.MAPIMail“ sehen. Klicken Sie mit der rechten Maustaste auf diese Datei und wählen Sie „Von früheren Versionen wiederherstellen“. Dadurch sollte die Option 'E-Mail-Empfänger' im Menü 'Senden an' wiederhergestellt werden. Wenn dies nicht funktioniert, können Sie versuchen, die Datei „Mail Recipient.MAPIMail“ neu zu erstellen. Öffnen Sie dazu den Datei-Explorer und gehen Sie zu folgendem Ort: C:Benutzer[Benutzername]AppDataLocalMicrosoftWindowsTemplates Erstellen Sie an diesem Speicherort eine neue Textdatei und nennen Sie sie „Mail Recipient.MAPIMail“. Öffnen Sie nun die Datei und geben Sie Folgendes ein: [MAPIMail] Eintrag1= Speichern Sie die Datei und schließen Sie sie. Sie sollten jetzt die Option E-Mail-Empfänger im Menü Senden an sehen können.
Mail-Empfänger Möglichkeit ab Schicken Das Menü macht es Benutzern sehr einfach, ihre Dateien und Ordner an andere Parteien auf ihren Computern zu senden. Wenn Sie jemand sind, der diese Funktion aktiv nutzt und bemerkt, dass sie weg ist, wird Sie das stören. In diesem Artikel sehen wir uns an, wie Sie die fehlende Option „E-Mail-Empfänger“ im Menü „Senden an“ in Windows 11/10 beheben können.
Korrigieren Sie den fehlenden E-Mail-Empfänger im Feld „Senden an“ in Windows 11/10
Mehrere verschiedene Gründe können dazu führen, dass die Option „E-Mail-Empfänger“ verschwindet. Die häufigsten sind eine beschädigte Bluetooth-Gerätedatei oder ein E-Mail-Client, der nicht als Standardanwendung festgelegt ist. Wir haben folgende Angebote:
- Erstellen Sie einen E-Mail-Empfänger im SendTo-Ordner
- Kopieren Sie die Bezeichnung des E-Mail-Empfängers aus dem Standardbenutzermenü.
- Löschen Sie die 0 KB große Bluetooth-Gerätedatei aus dem Ordner „An Ordner senden“.
Per Post versenden Kein Empfänger
1] Erstellen Sie einen E-Mail-Empfänger im Ordner Senden an.

Die erste und effektivste Möglichkeit, die fehlende Option „E-Mail-Empfänger“ zu beheben, besteht darin, einen neuen E-Mail-Empfänger im Ordner „Senden an“ zu erstellen. So geht's:
- Öffnen Sie den Befehl Ausführen auf Ihrem PC mit der Tastenkombination Windows + R.
- Geben Sie in das sich öffnende Dialogfeld ein Schale: senden und drücken Sie die Eingabetaste, um den SendTo-Ordner im Datei-Explorer zu öffnen.
- Wählen Sie auf der Menüregisterkarte oben in diesem Fenster Ansicht > Anzeigen > Auswählen aus Dateinamenerweiterungen und versteckte Symbole
- Klicken Sie nun mit der rechten Maustaste auf einen leeren Bereich in diesem Fenster und wählen Sie aus Neu und klicken Sie auf Text dokument
- Benennen Sie dieses Dokument wie E-Mail-Empfänger.MAPIMail . Stellen Sie sicher, dass die Erweiterung dieser Datei nicht als .txt gespeichert ist.
Überprüfen Sie nun, ob Sie die Option „E-Mail-Empfänger“ im Ordner „Senden an“ finden.
2] Kopieren Sie die Bezeichnung des E-Mail-Empfängers aus dem Standardbenutzermenü.
- Öffnen Sie den Datei-Explorer auf Ihrem PC mit der Tastenkombination Windows + 'E'.
- Geben Sie in der Adressleiste folgenden Pfad ein:
- Hier finden Sie die Option „E-Mail-Empfänger“. Wählen Sie diese Option aus, um sie zu kopieren, und fügen Sie sie an der folgenden Stelle ein:

Ersetzen Sie hier „Benutzername“ durch Ihren Standardbenutzernamen und prüfen Sie, ob das Problem weiterhin besteht.
3] Löschen Sie die 0 KB große Bluetooth-Gerätedatei aus dem Ordner „An Ordner senden“.
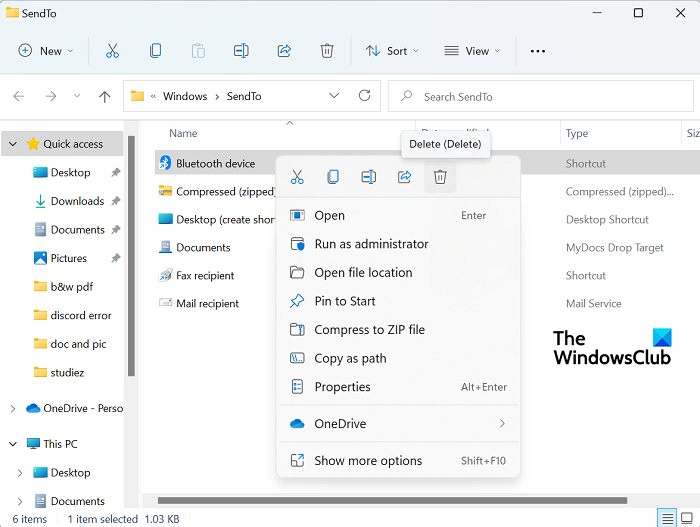
Wenn Ihre Bluetooth-Verbindung zuvor beschädigt wurde, besteht die Möglichkeit, dass dieses Problem auf Ihrem Computer auftritt. In diesem Fall müssen Sie die 0-KB-Bluetooth-Verknüpfung entfernen. Dies ist nichts anderes als eine Verknüpfung zu einem zuvor verbundenen Bluetooth-Gerät. Obwohl dies sehr selten vorkommt, kann die Verknüpfung Platz im Ordner „Komprimiert (archiviert)“ im Menü „Senden an“ beanspruchen und einen entsprechenden Konflikt verursachen. Wenn Sie also einen Artikel mit dem Namen finden Bluetooth mit einer Größe von 0 KB müssen Sie es löschen. Sie sollten jedoch keine Elemente löschen, die mindestens 1 KB groß sind.
xpsrchvw exe
- Öffnen Sie das Befehlsfenster „Ausführen“ und geben Sie denselben Befehl „shell:SendTo“ wie im ersten Prozess ein.
- Dadurch wird derselbe Ordner „Senden an“ wie zuvor geöffnet. Hier sehen Sie den Bluetooth-Anwendungsordner.
- Klicken Sie mit der rechten Maustaste darauf und wählen Sie Löschen
Starten Sie Ihren Computer neu und überprüfen Sie, ob das Symbol E-Mail-Empfänger im Menü Senden an angezeigt wird.
Lesen : Menü „Senden an“ ist leer oder funktioniert nicht unter Windows
Bluetooth-Treiber aktualisieren
Wie passe ich das Menü „Senden an“ in Windows 11/10 an?
Wenn Sie weitere Änderungen am Menü „Senden an“ vornehmen möchten, können Sie Elemente im Menü „Senden an“ bearbeiten, entfernen oder hinzufügen. Es ist möglich, zusätzliche Optionen zum Übertragen von Dateien oder zum Verschieben aktuell verfügbarer Dateien hinzuzufügen. Lauf einfach Hölle: Einreichen Befehl zum Öffnen Schicken Ordner und erstellen Sie neue Verknüpfungen in diesem Ordner. Sie können dies tun, indem Sie Apps ziehen oder auf eine leere Stelle > Neu > Neue Verknüpfung klicken. Hier können Sie mehr darüber lesen.
Lesen : Der komprimierte (gezippte) Ordner fehlt im Menü „Senden an“.
Wie entferne ich „Senden“ aus dem Kontextmenü?
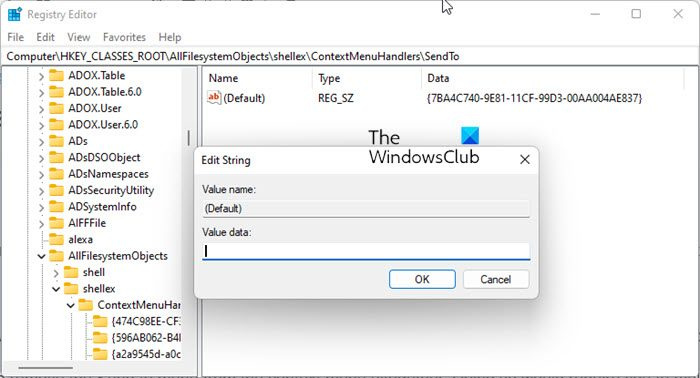
Öffnen Sie den Registrierungseditor und navigieren Sie zum folgenden Schlüssel:
|_+_|Doppelklicken Sie nun auf der rechten Seite auf das Symbol (Standard) Wert und entfernen Sie den angezeigten Text, wobei Sie das Feld Datenwert leer lassen.
Klicken Sie auf OK und beenden Sie.
FYI, der Datenwert auf meinem Windows ist |_+_|. Machen Sie sich eine Notiz für den Fall, dass Sie sie später hinzufügen möchten.
Wir hoffen, dass diese Anleitung Ihnen dabei geholfen hat, die Option „E-Mail-Empfänger“ wieder in das Menü „Senden an“ zu bringen.















